Beginnen Sie mit Money in Excel
Nach dem 30. Juni 2023 wird Money in Excel nicht mehr unterstützt und Verbindungen zu Finanzinstituten können nicht mehr aktualisiert werden. Ende der Unterstützung für häufig gestellte Fragen zu Money in Excel |
Money in Excel ist eine dynamische Vorlage, mit der Sie Ihre Finanzinstitute sicher verbinden können, um Ihre Konto- und Transaktionsinformationen zu importieren und zu synchronisieren. Verfolgen Sie alle Ihre Finanzen an einem Ort, passen Sie Ihre Arbeitsmappe an und erhalten Sie personalisierte Tipps, ohne Excel zu verlassen.
Hinweis: Money in Excel ist eine Premium-Vorlage, die als Teil Ihres Microsoft 365 Personal- oder Family-Abonnements verfügbar ist. Verwenden Sie für ein optimales Erlebnis die neuesten Versionen von Windows oder macOS sowie die Browser Edge, Chrome oder Safari.
Richten Sie Finanzkonten in Money in Excel ein
Nachdem Sie die Vorlage „Geld in Excel" geöffnet haben, wird rechts der Bereich „Geld in Excel" geöffnet.
Wählen Sie im Bereich „Geld in Excel" die Option „Diesem Add-In vertrauen " aus.
Tipps: Wenn Sie den Bereich „Geld in Excel" versehentlich geschlossen haben und das Symbol „Geld in Excel" nicht im Menüband sehen, können Sie den Bereich über „Meine Add-Ins" erneut öffnen. Sobald Sie die Einrichtung abgeschlossen haben, sehen Sie immer das Symbol „Geld in Excel" im Menüband.
Gehen Sie in der Excel-App zu Einfügen > Meine Add-Ins > wählen Sie Geld in Excel aus.
Wechseln Sie in Excel für das Web zu Einfügen > Add-Ins > Meine Add-Ins > wählen Sie Money in Excel aus
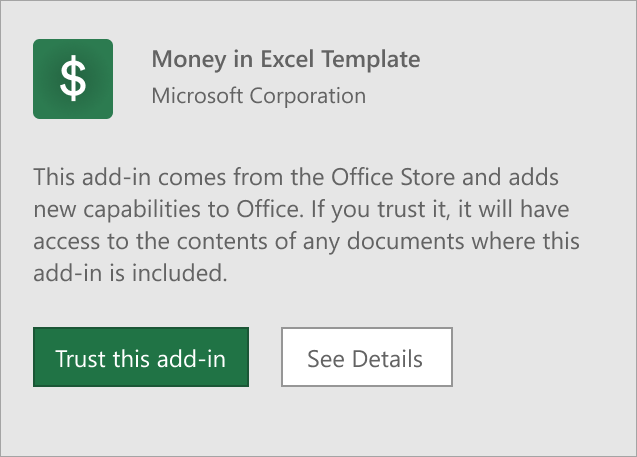
Wählen Sie im Bereich „Geld in Excel" die Option „Erste Schritte" aus.
Wählen Sie dann Anmelden und befolgen Sie die Anweisungen, um sich mit Ihrem Microsoft-Konto anzumelden und Berechtigungen zu erteilen. Ihre Privatsphäre, Sicherheit und Ruhe sind uns wichtig. Aus diesem Grund werden Sie aufgefordert, sich erneut anzumelden, damit wir Ihre Identität überprüfen können.
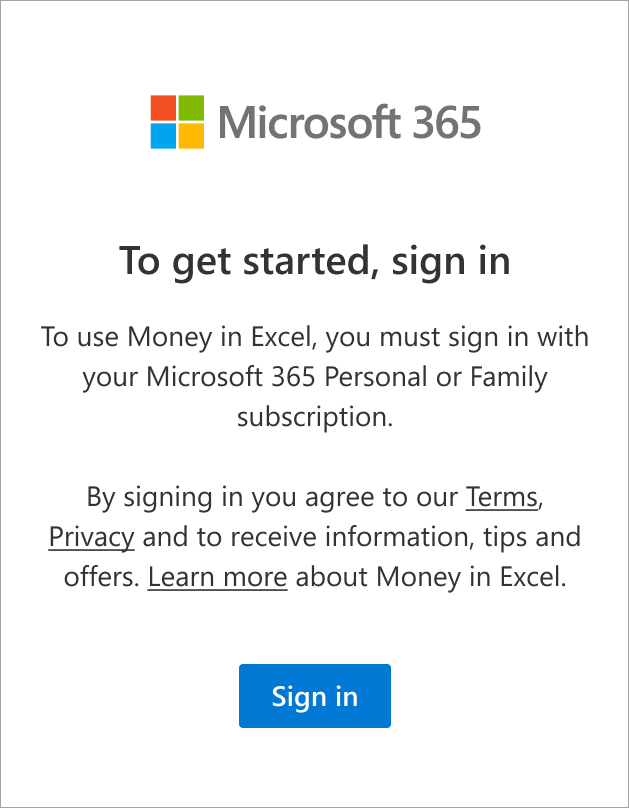
Nachdem Sie sich mit Ihrem Microsoft 365-Abonnement angemeldet haben, werden Sie von Money in Excel aufgefordert, Ihre Finanzkonten zu verknüpfen. Wählen Sie Weiter aus. Überprüfen Sie die Datenschutzinformationen und wählen Sie Weiter .
Jetzt ist es an der Zeit, ein Finanzinstitut hinzuzufügen. Sie können später immer noch weitere hinzufügen.
Wählen Sie ein Finanzinstitut aus, um es mit Money in Excel zu verknüpfen.
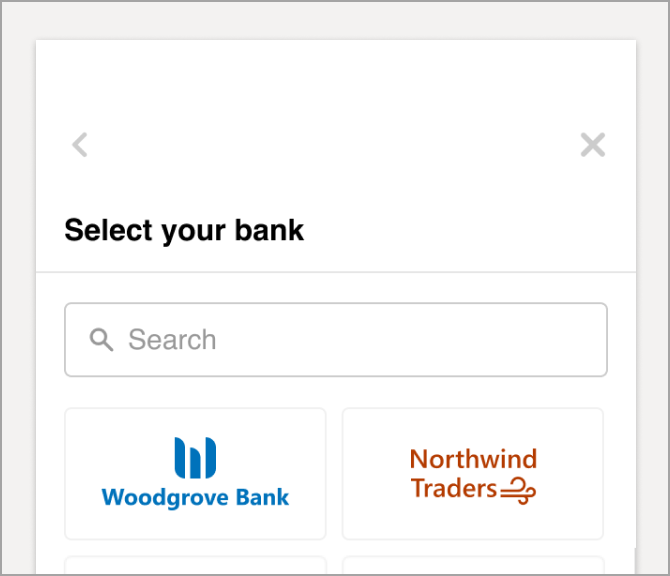
Geben Sie die Anmeldeinformationen ein, die Sie für dieses Finanzinstitut verwenden, und wählen Sie Senden aus.
Microsoft hat keinen Zugriff auf Ihre Anmeldedaten. Wenn Ihr Finanzinstitut eine Zwei-Faktor-Authentifizierung verlangt, werden Sie möglicherweise aufgefordert, auszuwählen, ob Sie sich per SMS, Telefon oder E-Mail verifizieren möchten. Wenn Sie Ihren Bestätigungscode erhalten, geben Sie ihn ein und wählen Sie Senden aus.
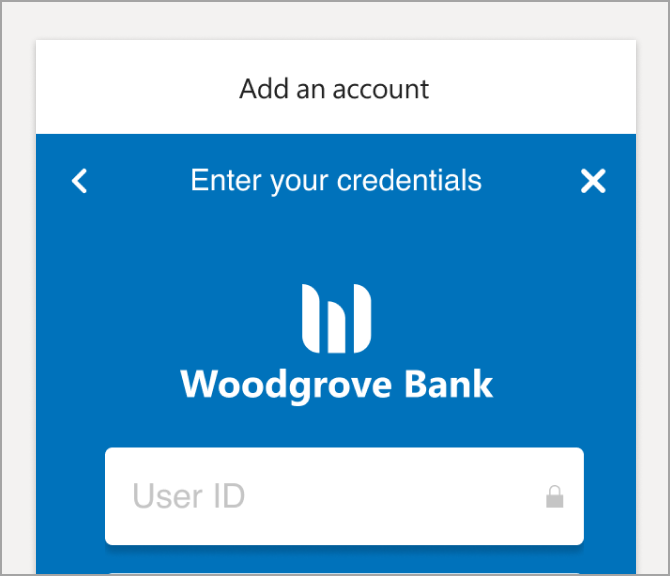
Wählen Sie die Konten aus, die Sie verknüpfen möchten. Geld in Excel ist am hilfreichsten, wenn Sie alle Ihre Finanzkonten hinzufügen. Wählen Sie Weiter aus .
Hinweis: Das Laden Ihrer Daten kann einen Moment dauern. Wenn der Ladevorgang abgeschlossen ist, sehen Sie Ihre letzten Transaktionen in Ihrem Arbeitsblatt und eine Übersicht Ihrer Konten im Bereich „Geld in Excel".
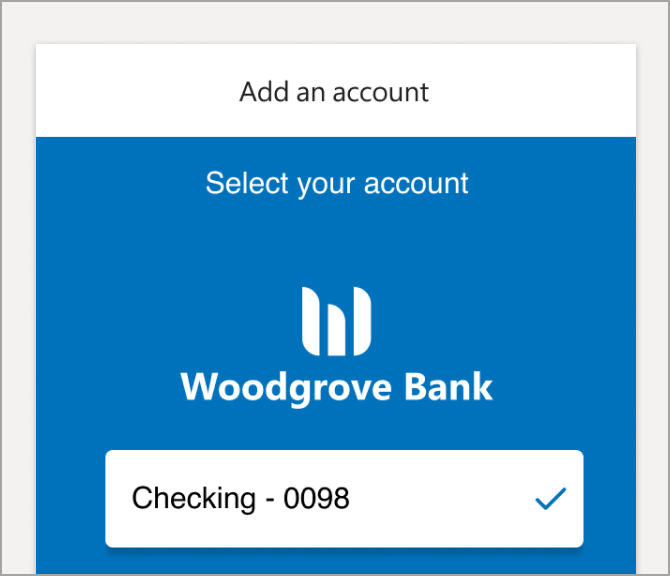
Wenn Sie weitere Finanzinstitute hinzufügen möchten, z. B. Investment-, Darlehens-, Kreditkarten- oder Bankkonten, wählen Sie auf der Registerkarte Konten die Option Weitere Konten hinzufügen aus.
Der Bereich „Geld in Excel" muss geöffnet sein, um Transaktionen in Ihrer Arbeitsmappe zu aktualisieren, Änderungen zu erfassen, die Sie an Ihren Tabellenkalkulationen vornehmen, und Ihnen Zugriff auf die Funktionen von „Geld in Excel" zu gewähren.
Sehen Sie sich den nächsten Abschnitt an, um zu erfahren, wie Sie Ihre Money in Excel-Arbeitsmappe optimal nutzen können.
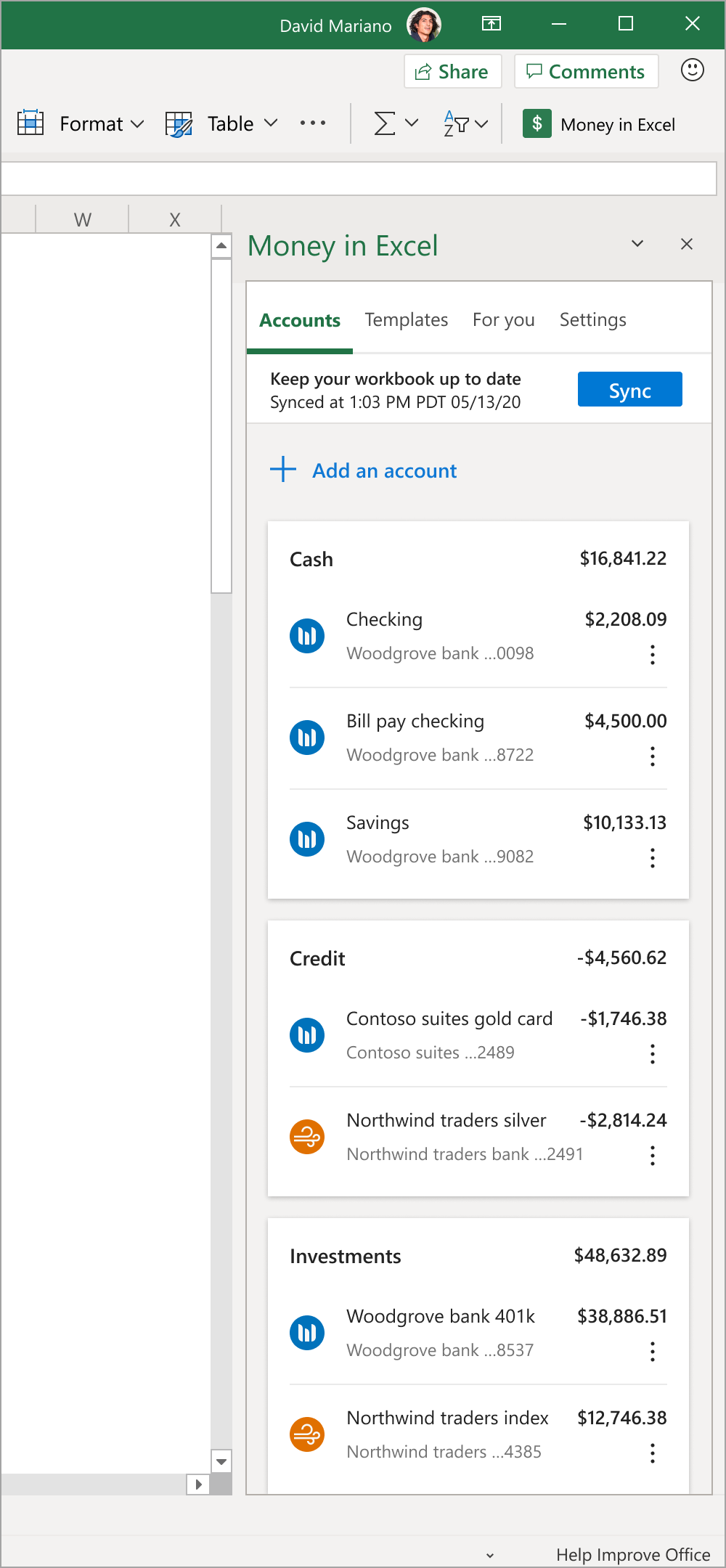
Lassen Sie Geld in Excel für sich arbeiten
Wählen Sie unten einen Expander aus, um detaillierte Schritte zur Optimierung von Money in Excel anzuzeigen.
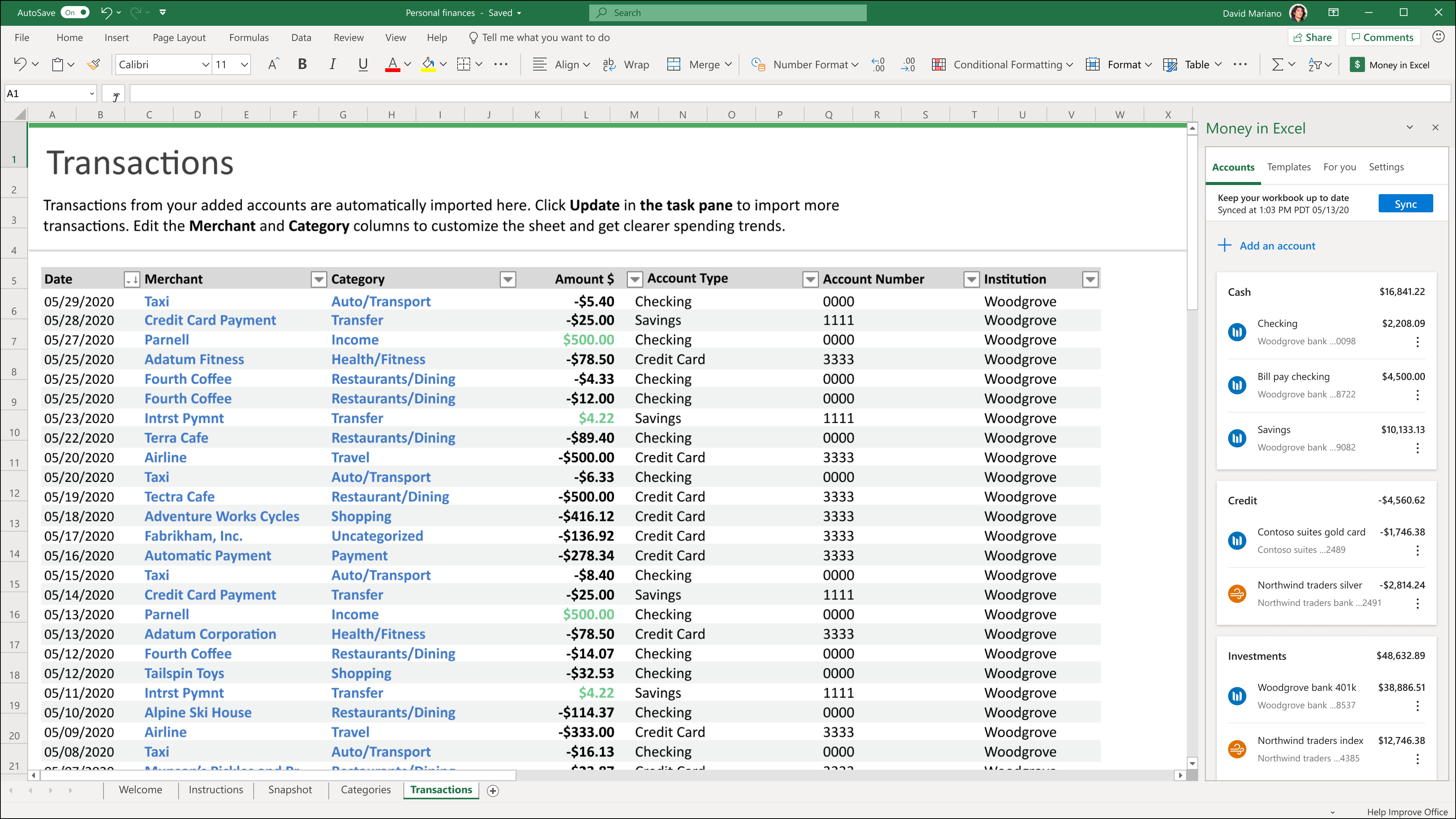
In die Tabelle importierte Transaktionen stammen von Finanzkonten, die Sie verbunden haben. Money in Excel fügt hier neue Transaktionen hinzu, wenn Sie Ihre Arbeitsmappe aktualisieren.
Alle Transaktionen wurden für Sie kategorisiert, aber Sie können die Kategorie ändern, indem Sie das Dropdown-Menü auswählen.
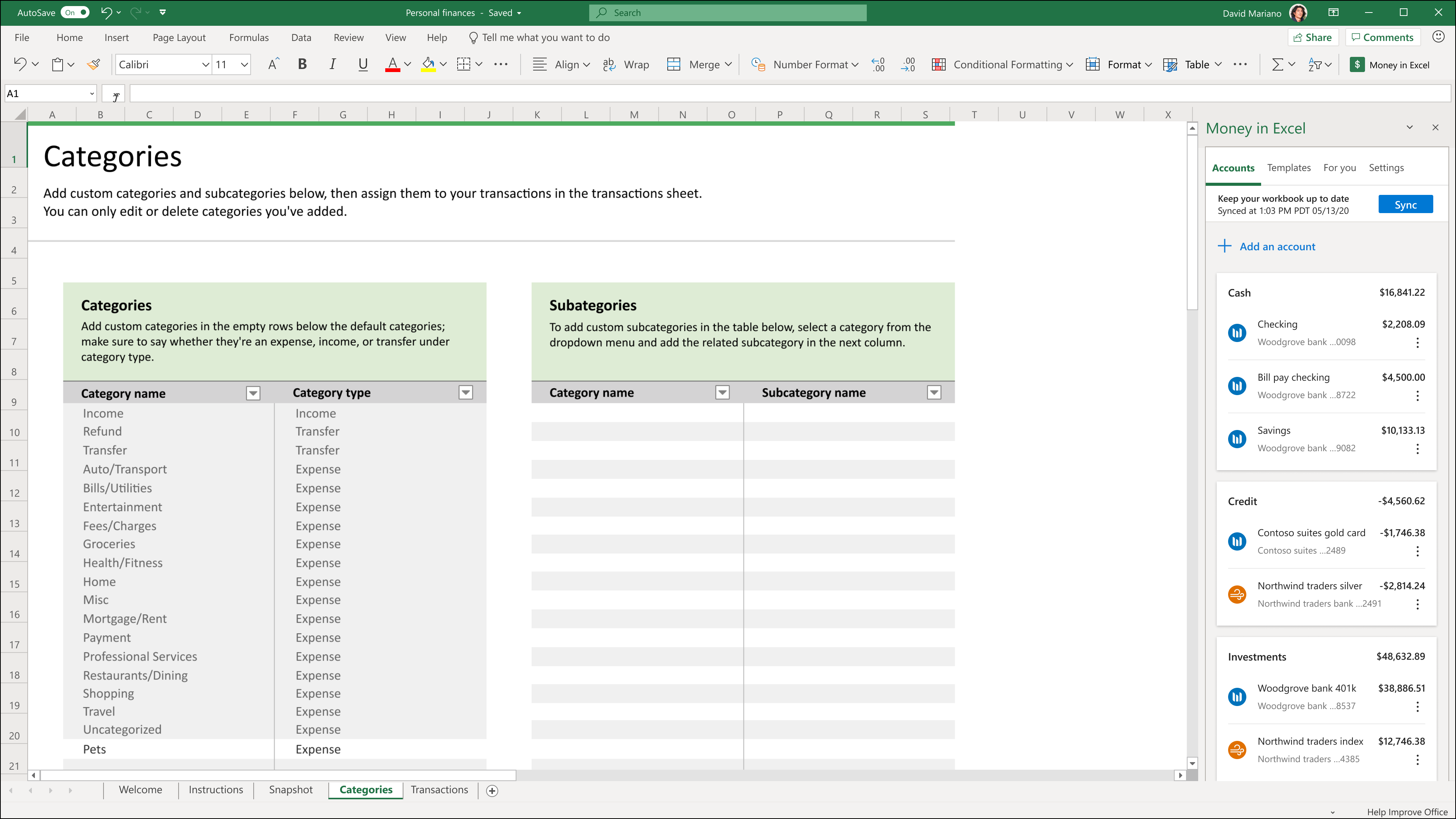
Sie können benutzerdefinierte Kategorien im Kategorienblatt hinzufügen. Erweitern Sie unten den Abschnitt Organisieren Sie Ihre Ausgabenkategorien, um zu erfahren, wie.
Sie können Händlernamen bearbeiten, indem Sie Zellen auswählen und einen neuen Namen eingeben.
Der Rest des Transaktionsblatts ist gesperrt, um sicherzustellen, dass Ihre Arbeitsmappe ordnungsgemäß funktioniert. Löschen Sie nicht Ihr Transaktionsblatt, da dies zu einem Fehler für den Rest Ihrer Tabellen führt.
Geld in Excel kategorisiert Ihre Ausgaben für Sie, aber es ist möglicherweise nicht immer richtig. Wichtig ist, dass Sie Ihre Transaktionen den für Sie sinnvollen Kategorien zuordnen. Dadurch wird sichergestellt, dass der Rest Ihrer Money in Excel-Arbeitsmappe so genau und hilfreich wie möglich ist. Im Folgenden zeigen wir Ihnen, wie Sie neue Kategorien hinzufügen.
Fügen Sie eine benutzerdefinierte Kategorie hinzu
Auf dem Blatt „Kategorien" von Money in Excel sehen Sie eine Liste mit Standardkategorien. Diese können nicht geändert oder gelöscht werden. Wenn Sie Ihre eigenen Kategorien erstellen möchten, können Sie dies im Abschnitt Benutzerdefinierte Kategorien dieser Tabelle tun.
Wechseln Sie in Money in Excel zur Tabelle „Kategorien ".
Geben Sie im Bereich Benutzerdefinierte Kategorien (ab D25) einen Namen für Ihre Kategorie ein und drücken Sie die Eingabetaste .
Wählen Sie in der nächsten Spalte aus, ob diese Kategorie als Einnahme , Überweisung oder Ausgabe betrachtet werden soll.
Jetzt können Sie diese Kategorie auf Ihre Transaktionen anwenden. Unten erfahren Sie, wie Sie Textfilter verwenden, um schnell Kategorien für mehrere Transaktionen festzulegen.
Hinweis: Wenn Sie eine benutzerdefinierte Kategorie bearbeiten oder löschen, gilt dies nicht für Transaktionen, die Sie dieser benutzerdefinierten Kategorie bereits zugewiesen haben. Sie müssen diese Transaktionen in Ihrem Transaktionsblatt neu kategorisieren, wenn Sie sie aktualisieren möchten.
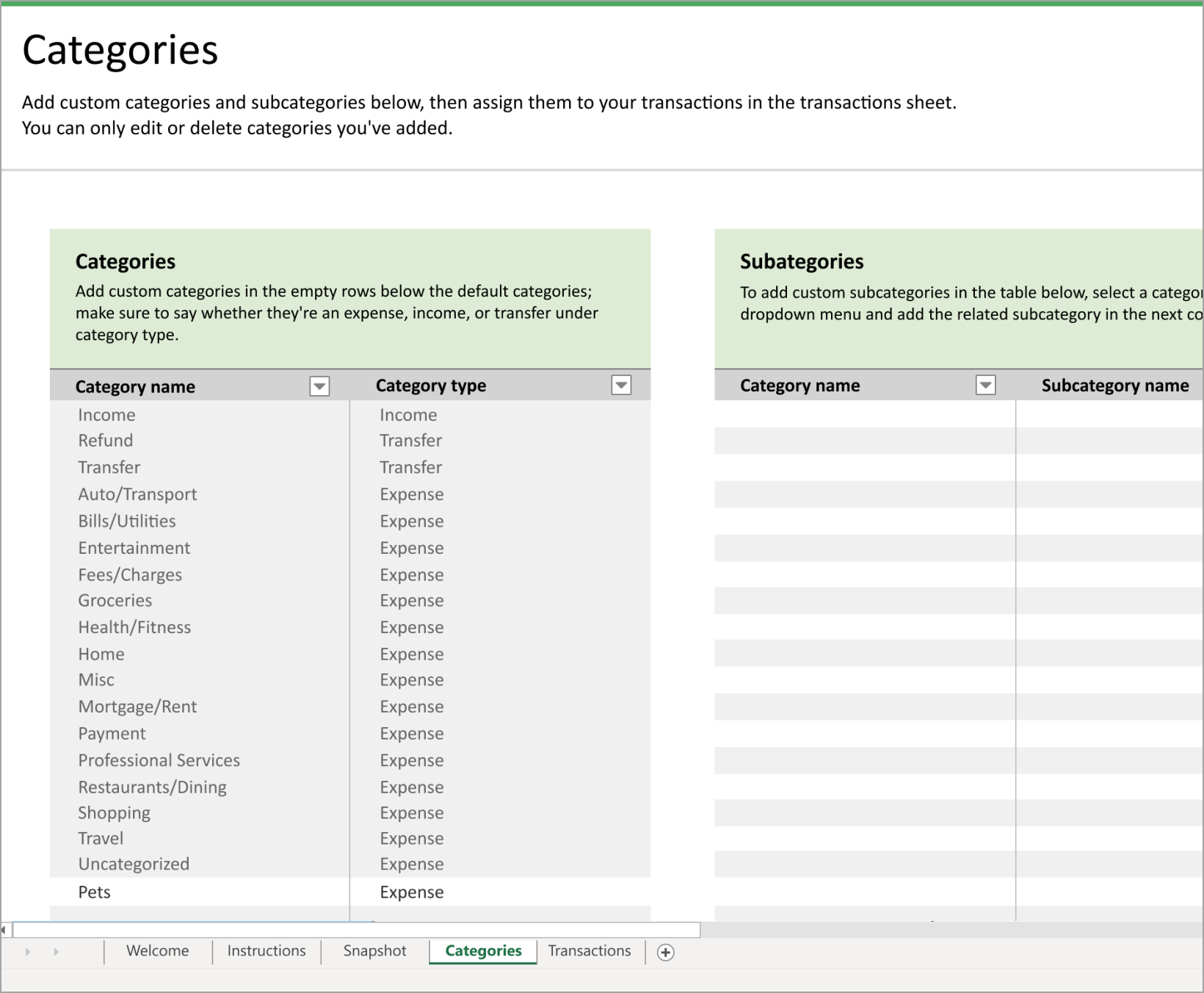
In diesem Beispiel haben wir eine neue Kategorie für „Haustierpflege" erstellt und als Ausgabe festgelegt.
Verwenden Sie Filter, um Kategorien zu organisieren und festzulegen
Im Transaktionsblatt von Money in Excel sehen Sie alle Transaktionen von allen Konten, die Sie hinzugefügt haben. Befolgen Sie diese Anweisungen, um zu erfahren, wie Sie mithilfe eines Textfilters Transaktionen für einen bestimmten Händler finden und dann eine benutzerdefinierte Kategorie anwenden. Ausführliche Hilfe zum Sortieren und Filtern finden Sie unter Sortieren von Daten in einer Tabelle und Filtern von Daten in einem Bereich oder einer Tabelle .
Wechseln Sie in Money in Excel zur Tabelle „ Transaktionen " und wählen Sie den Abwärtspfeil für die Spalte aus, nach der Sie filtern möchten. Für dieses Beispiel filtern wir nach Händler .
Sie können auf mehrere Arten filtern:
Vom Abwärtspfeil rechts neben dem Händler erhalten Sie eine Liste mit allem in dieser Spalte. Deaktivieren Sie Elemente in der Liste, um sie aus Ihrer Ansicht auszublenden. Wenn die Liste sehr lang ist, sollten Sie stattdessen Textfilter verwenden.
Wählen Sie Textfilter > wählen Sie, wie Sie filtern möchten > geben Sie den Text ein, mit dem Sie filtern möchten.
Nachdem Ihre Transaktionen gefiltert wurden, ist es an der Zeit, die neue Kategorie anzuwenden. Wählen Sie die Kategorie der ersten Transaktion aus > wählen Sie den angezeigten Pfeil aus > wählen Sie die neue Kategorie aus, die Sie erstellt haben.
Tipp: Sie können einfach das + auswählen, das in der Ecke der Zelle angezeigt wird, und eine Zelle ziehen, um die neue Kategorie in alle gefilterten Ergebnisse zu kopieren.
Wenn Sie fertig sind, können Sie im Menüband Sortieren und filtern > Löschen auswählen, um alle Filter zu entfernen.
Um mit unserem Beispiel fortzufahren, möchten wir alle Transaktionen von Muddy Paws als Haustierpflege kategorisieren.
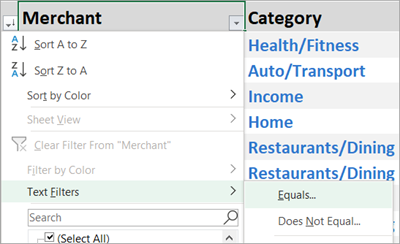
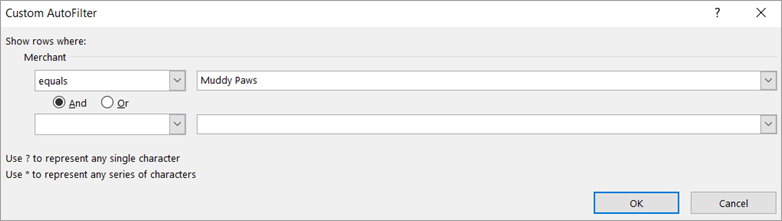
Wir haben das Symbol „Sortieren & Filtern" neben „Händler" > „ Textfilter " > „Gleich" ausgewählt und „Muddy Paws" als Text eingegeben. Dann haben wir die Kategorie für alle Transaktionen von Muddy Paws in „Haustierpflege" geändert.
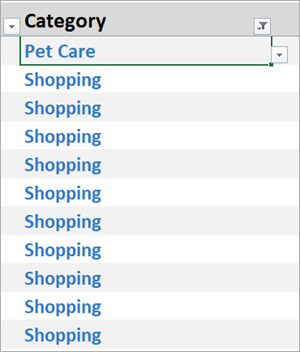
Sie verwenden ähnliche Schritte wie diese, um andere Spalten zu sortieren oder zu filtern. Beispielsweise möchten Sie möglicherweise Ihre Transaktionen sortieren, um Ihre höchsten Ausgaben anzuzeigen. In diesem Fall würden Sie das Symbol neben Betrag $ und dann Aufsteigend sortieren auswählen.
Rufen Sie das Übersichtsblatt auf, um mehr über Ihre monatlichen Ausgabentrends zu erfahren. Ihre Momentaufnahme enthält benutzerdefinierte Diagramme und Grafiken, die Ihnen helfen, Ihre monatlichen Ausgaben, die höchsten Ausgaben nach Kategorie und mehr zu verstehen. Sie können auch Ihre eigenen Diagramme hinzufügen, indem Sie die umfangreichen Funktionen von Excel nutzen.
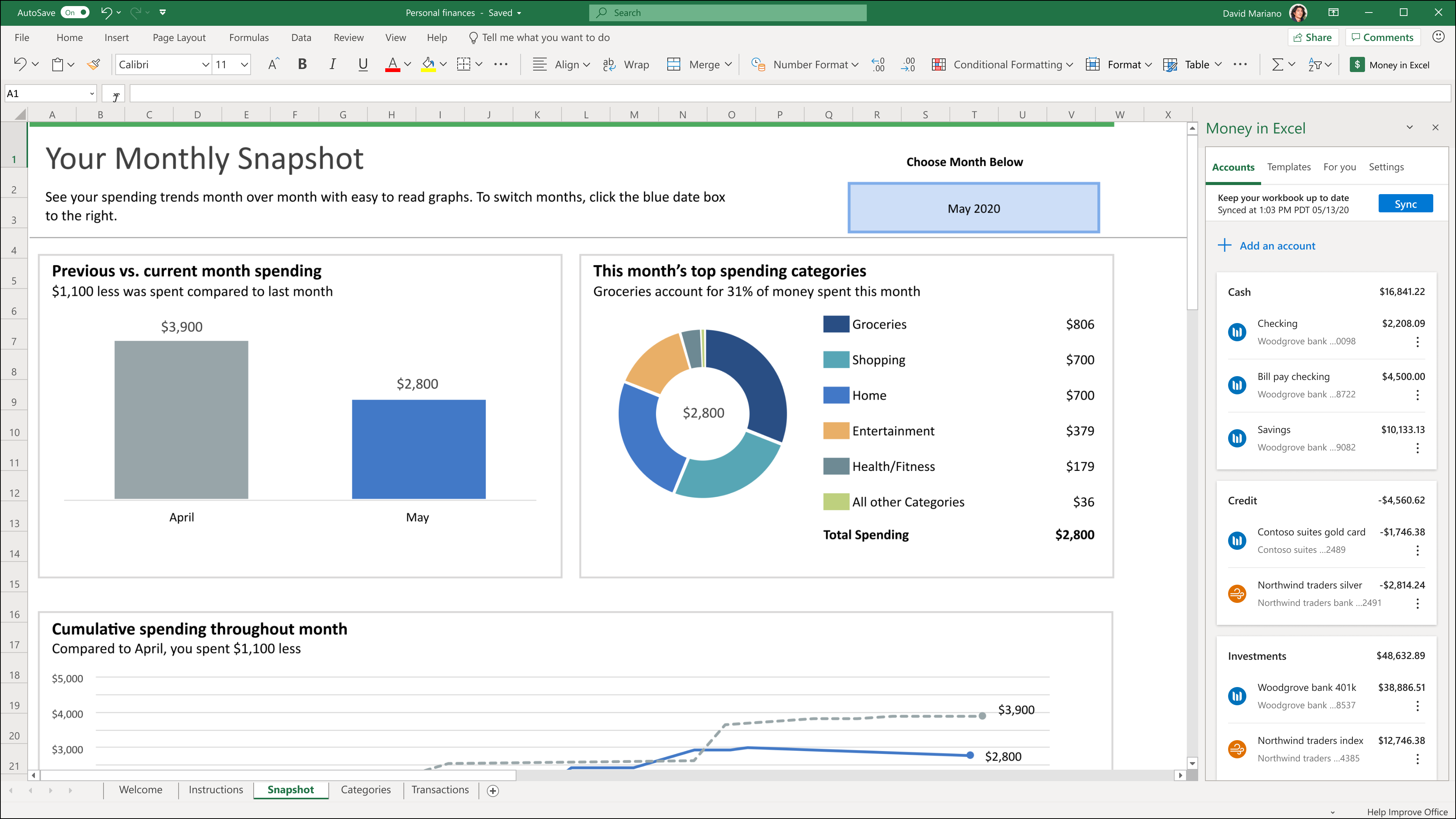
Sie können neue Vorlagen hinzufügen, um mehr Wert aus Ihrer Money in Excel-Erfahrung zu ziehen.
Wählen Sie im Bereich „Geld in Excel" die Option „ Vorlagen" aus.
Wählen Sie die Vorlage aus, die Sie hinzufügen möchten, z. B. die Budgetvorlage.
Wählen Sie Zu Arbeitsmappe hinzufügen aus, wenn Sie bereit sind, und lesen Sie die Anweisungen durch.
Jetzt können Sie die Vorlage optimal nutzen! Sie können beispielsweise die Budgetvorlage so ändern, dass sie zu Ihrem Lebensstil passt, und sich dann von Monat zu Monat einen Überblick über die Trends Ihrer Ausgabengewohnheiten verschaffen.
Überprüfen Sie diese Registerkarte weiterhin auf weitere Vorlagenoptionen, die in Kürze verfügbar sind!
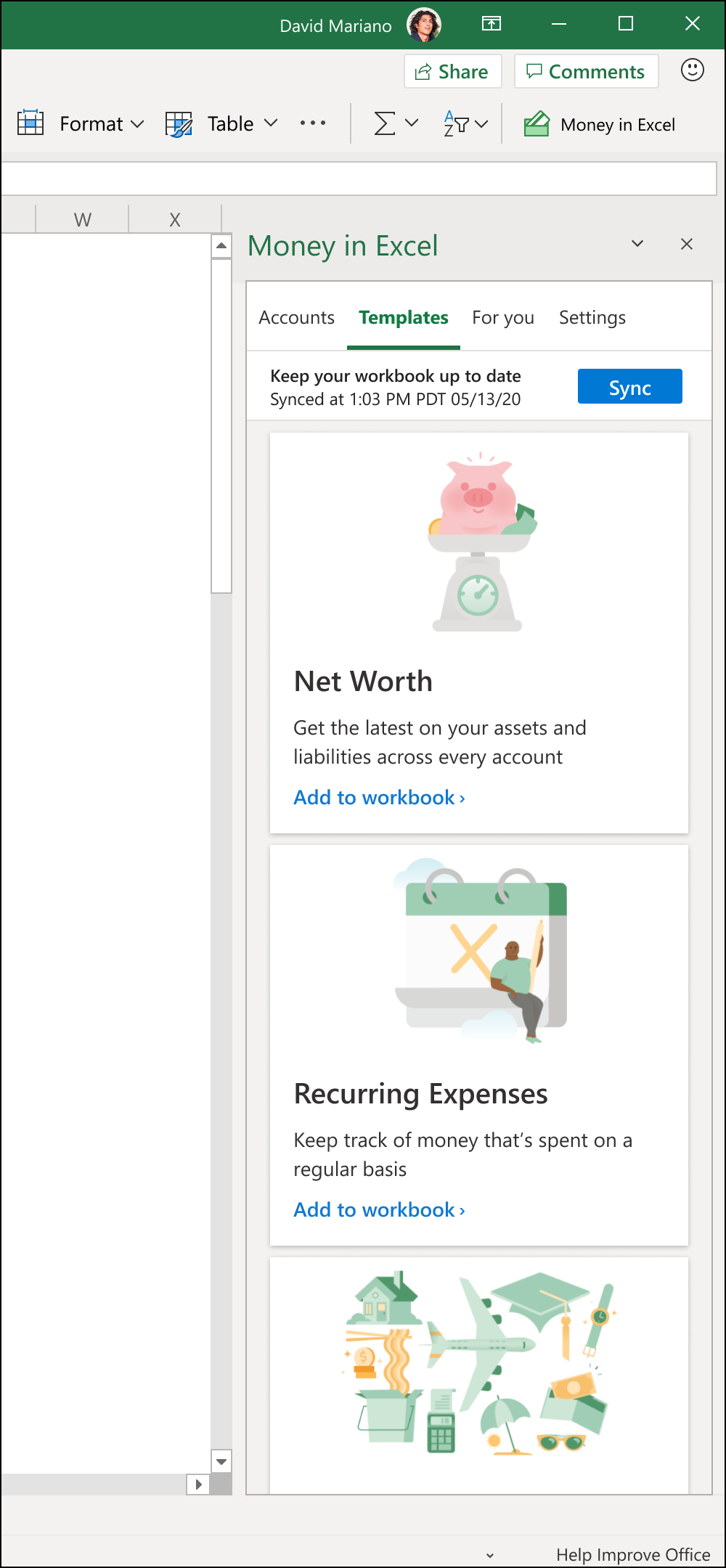
No comments:
Post a Comment