Beginnen Sie mit Teams-Telefonen
Melden Sie sich bei Ihrem Microsoft Teams-Telefon an, um aktuelle Informationen zu Ihren Anrufen und Besprechungen sowie Optionen für die schnelle Zusammenarbeit zu erhalten.
Sobald Sie angemeldet sind, sehen Sie auf dem Startbildschirm anstehende Meetings, verpasste Anrufe, Voicemail und mehr. Nehmen Sie mit einem einzigen Klick an einem Meeting teil, hören Sie Voicemail ab oder rufen Sie zurück.
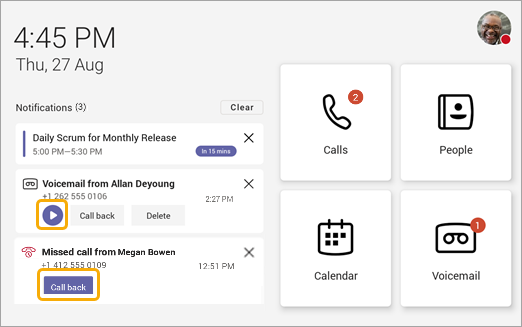
In diesem Artikel
Nehmen Sie an Besprechungen teil
Fügen Sie Kontakte und Gruppen hinzu
Verbinden Sie Ihr Teams-Telefon mit dem Windows-Desktop von Teams
Verwalten Sie Ihre Anrufe
Wählen Sie Anrufe , um auf Ihre Favoriten zuzugreifen. Dazu können Kurzwahlkontakte, Ihre Stellvertreter oder Personen gehören, die Sie vom Teams-Desktop übernommen haben.
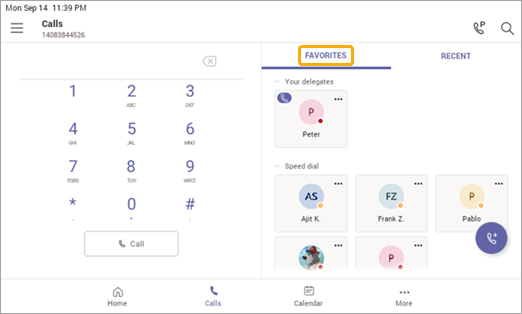
Wählen Sie „ Zuletzt" für Ihre Anrufliste und tätigen Sie Anrufe mit einem einzigen Klick.
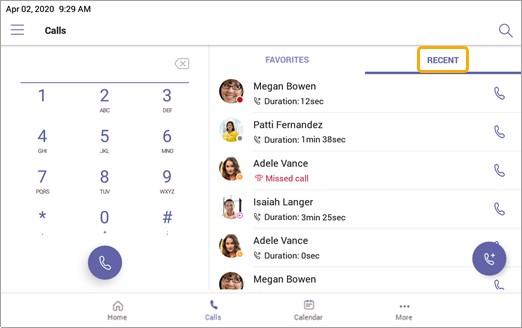
Möchten Sie den Anrufer als Kurzwahlkontakt hinzufügen? Wählen Sie den Anrufer und dann den Stern aus. Um einen Anrufer zu entfernen, wählen Sie einfach erneut den Stern, um die Auswahl aufzuheben.
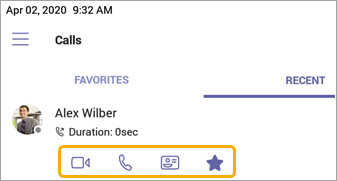
Sie können hier auch einen Video- oder Telefonanruf starten oder zur Kontaktkarte des Anrufers gehen, um weitere Details anzuzeigen, bevor Sie ihn kontaktieren.
Bei Telefonen mit horizontalem Display ist die Wähltastatur immer verfügbar. Wenn Ihr Telefondisplay vertikal ist, wählen Sie aus  um auf die Wähltastatur zuzugreifen.
um auf die Wähltastatur zuzugreifen.
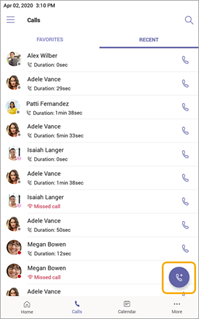
Nehmen Sie an Besprechungen teil
Nehmen Sie mit einem einzigen Klick an einem Meeting aus Ihrem Kalender oder einer Benachrichtigung teil. Sobald Sie drinnen sind, können Sie:
Senden und empfangen Sie Videos und deaktivieren Sie eingehende Videos, um die erforderliche Bandbreite zu reduzieren, wenn Ihre Hardware Videofunktionen bietet.
Starten Sie die Aufzeichnung des Meetings.
Heben Sie Ihre virtuelle Hand, um anzuzeigen, dass Sie einen Beitrag leisten möchten.
Schalten Sie Live-Untertitel ein und aus.
Wählen Sie Weitere Optionen  um auf das Menü zuzugreifen.
um auf das Menü zuzugreifen.
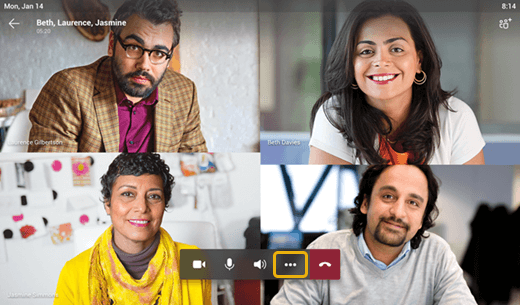
Weitere Informationen finden Sie unter Besprechungen und Anrufe .
Fügen Sie Kontakte und Gruppen hinzu
Gehen Sie zum Bildschirm „ Personen ", um alle Ihre Kontakte anzuzeigen und sich mit ihnen zu verbinden und sie in Gruppen zu organisieren, damit sie leichter zu finden sind.
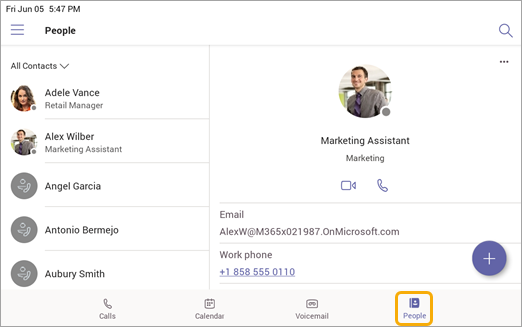
Auswählen  , um einen Kontakt zur aktuellen Gruppe hinzuzufügen (oben, die aktuelle Gruppe ist Alle Kontakte ) oder um eine neue Gruppe zu erstellen.
, um einen Kontakt zur aktuellen Gruppe hinzuzufügen (oben, die aktuelle Gruppe ist Alle Kontakte ) oder um eine neue Gruppe zu erstellen.
Um die Ansicht von „ Alle Kontakte " zu einer anderen Gruppe zu wechseln, wählen Sie aus  neben Personen und wählen Sie die Gruppe aus.
neben Personen und wählen Sie die Gruppe aus.

Delegieren Sie Ihre Anrufe
Sie können jemanden in Teams als Ihren Stellvertreter auswählen, der berechtigt ist, Anrufe in Ihrem Namen entgegenzunehmen und zu tätigen.
Wählen Sie auf dem Anrufbildschirm aus
 und dann Einstellungen > Delegierte verwalten .
und dann Einstellungen > Delegierte verwalten . Wählen Sie die Person aus und legen Sie dann ihre Berechtigungen fest.
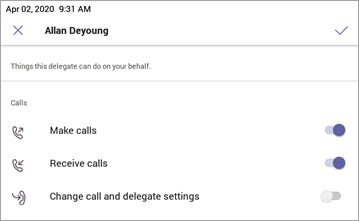
Um zusätzliche Optionen wie die Anrufweiterleitung einzustellen, gehen Sie zu Einstellungen > Anrufe . Weitere Informationen finden Sie unter Freigeben einer Telefonleitung für einen Stellvertreter .
Als Delegierter agieren
Nachdem Sie als Stellvertreter hinzugefügt wurden, können Sie Anrufe im Namen einer anderen Person tätigen und entgegennehmen.
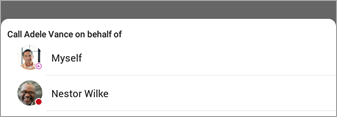
Sie können auch die Telefonaktivitäten der anderen Person überwachen und gehaltene Anrufe übernehmen. Weitere Informationen finden Sie unter Freigeben einer Telefonleitung für einen Stellvertreter .
Sperren Sie den Bildschirm
Sperren Sie den Bildschirm des Telefons, um vertrauliche Informationen zu schützen, wenn Sie abwesend oder zu Besuch sind. Sie können weiterhin Anrufe entgegennehmen, aber keine tätigen.
Um auf die Sperreinstellung des Telefons zuzugreifen, wählen Sie aus  und dann Einstellungen > Geräteeinstellungen .
und dann Einstellungen > Geräteeinstellungen .
Verbinden Sie Ihr Teams-Telefon mit dem Windows-Desktop von Teams
Verbinden Sie Ihr Telefon mit Ihrem Windows-Computer, um eine geräteübergreifende Interaktion zu ermöglichen. Ihr Teams-Telefon wird bequem gesperrt und entsperrt, wenn der Computer gesperrt und entsperrt wird.
Hinweis: Mac-, Linux-, Web-, Mobil- und 32-Bit/ARM-basierte Teams-Clients werden derzeit nicht unterstützt.
Bevor Sie beginnen
Auf dem Computer muss die 64-Bit-Teams-Desktopclientversion 1.3.00.15364 oder höher ausgeführt werden.
Der Computer muss Bluetooth-fähig sein.
Das Teams-Telefon muss in der Nähe des Computers platziert werden.
Schließen Sie die Geräte an
Melden Sie sich beim Computer und dem Teams-Telefon als derselbe Benutzer an.
Wählen Sie auf dem Teams-Telefon Ihr Bild und dann Gerät verbinden aus.
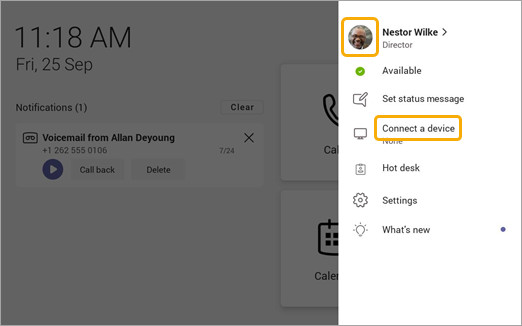
Wählen Sie Gerät suchen aus .
Wenn das Teams-Telefon den Computer findet, wählen Sie Verbinden aus.
Wählen Sie auf dem Computer Verbinden aus.
No comments:
Post a Comment