Erste Schritte mit Microsoft Whiteboard
Whiteboard erleichtert die Zusammenarbeit am hybriden Arbeitsplatz oder im Klassenzimmer. Brainstormen, planen und mit anderen auf einer digitalen Leinwand teilen – alles in Echtzeit!
Hier sind nur einige der Dinge, die Sie in Whiteboard tun können:
Effektive Besprechungen durchführen
Brainstorming
Lernen und coachen
Sprintplanung
Projektmanagement
Probleme lösen
Ständige Verbesserung
Ereignismanagement
Wo kann ich Whiteboard verwenden?
Whiteboard ist auf den folgenden Plattformen verfügbar:
Wie erstelle ich ein neues Whiteboard?
Nachdem Sie Whiteboard auf Ihr Gerät heruntergeladen oder die Webversion in Ihrem Browser geöffnet haben, melden Sie sich mit Ihrem Microsoft-Konto an.
Wenn Sie das Whiteboard-Weberlebnis oder eine der eigenständigen Whiteboard-Apps starten, beginnen Sie mit der Boardauswahl:
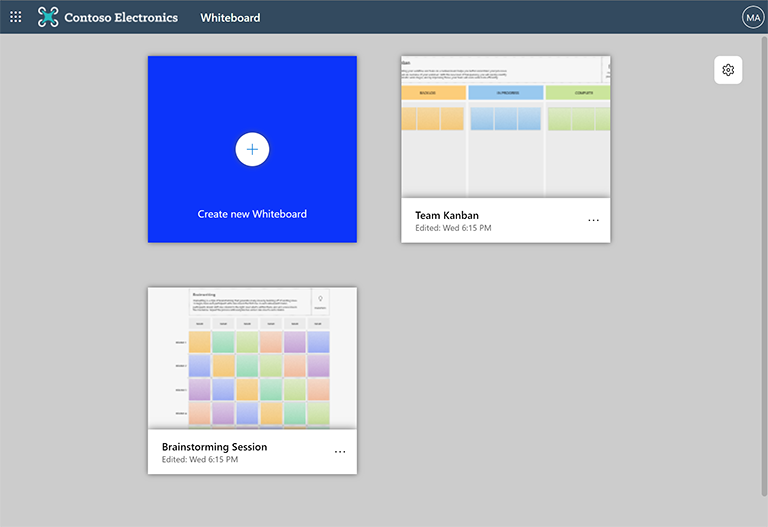
Hier finden Sie alle Whiteboards, die Sie zuvor erstellt oder aufgerufen haben. Um ein neues Board zu erstellen, wählen Sie die Kachel Neues Whiteboard erstellen .
Besuchen Sie die Supportseite How to use Whiteboard in Microsoft Teams , um zu erfahren, wie Sie ein neues Board in Teams erstellen.
Was sind die grundlegenden Bereiche von Whiteboard?
Hier ist ein Beispiel für ein frisch erstelltes Whiteboard, das bereit für Ihre Ideen ist:
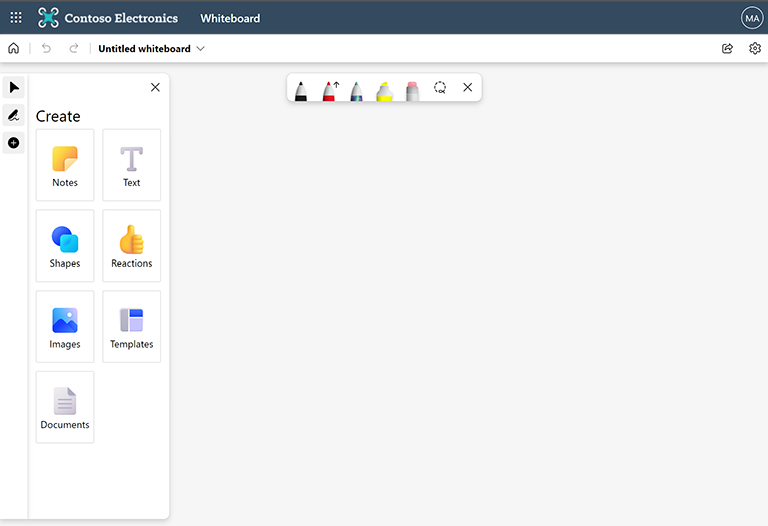
Linke Seite : Hier finden Sie die Möglichkeit, den Zeiger- oder Freihandmodus auszuwählen sowie das Bedienfeld „Erstellen" zu erweitern oder zu reduzieren. Im Bedienfeld „ Erstellen " können Sie Ihrem Board Elemente hinzufügen, z. B. Haftnotizen, Text, Bilder, Formen und mehr.
Oben in der Mitte : Hier finden Sie die verschiedenen verfügbaren Tintenoptionen. Es gibt drei Stifte, aus denen Sie wählen können, Sie können ihre Farbe und Dicke anpassen und auswählen, ob der Stift Pfeile zeichnet. Hier finden Sie auch die Werkzeuge Textmarker, Radiergummi und Lasso. Verwenden Sie letzteres, um mehrere Elemente auf dem Brett auszuwählen.
Oben links : Hier können Sie Home auswählen, um zur Boardauswahl zurückzukehren, Ihre letzte Aktion rückgängig zu machen oder zu wiederholen oder den Namen Ihres aktuellen Boards zu ändern.
Oben rechts : Verwenden Sie den Link „ Teilen " hier, um einen Link zu erhalten, den Sie mit anderen teilen können, um an Ihrem aktuellen Board mitzuarbeiten. In den Einstellungen können Sie beispielsweise das Board in ein Bild exportieren, den Hintergrund des Boards formatieren und auf die Hilfe zugreifen.
Wie arbeite ich mit anderen auf dem Whiteboard zusammen?
Zusammenarbeit ist das Herzstück von Whiteboard, und so geht es:
In Microsoft Teams : Während Sie sich in einer Teams-Besprechung befinden, können Sie ein Whiteboard aus der Freigabeablage freigeben oder Ihr Board auch im Voraus vorbereiten und dann präsentieren. In einem Teams-Kanal oder -Chat können Sie ein Whiteboard hinzufügen, indem Sie oben auf dem Bildschirm auf die Schaltfläche + klicken und dann nach Whiteboard suchen. Weitere Informationen finden Sie unter Verwendung von Whiteboard in Microsoft Teams.
In eigenständigen Whiteboard-Apps : Wählen Sie oben rechts die Schaltfläche Teilen aus, wo Sie einen Link zum Teilen generieren können. Senden Sie diesen Link an Ihre Teilnehmer. Sie können außerhalb eines Meetings zusammenarbeiten oder Ihren Bildschirm während eines Meetings teilen – Sie haben die Wahl!
Wie interagiere ich mit Whiteboard?
Sie können Whiteboard auf fast jedem Gerät verwenden – egal, ob Sie eine Maus und Tastatur, einen Bildschirmleser, einen Touchscreen oder einen Stift verwenden.
Sie können beispielsweise Ihren Surface-Stift verwenden, um das Zeichnen und Löschen auf Ihrem Surface-Gerät vollständig freizuschalten, einen Stift oder Ihren Finger, um auf einem Touchscreen zu interagieren, oder Ihre Maus und Tastatur, und die Tintenverschönerungsfunktion von Whiteboard lassen Sie Ihre Linien und Formen perfekt aussehen.
Siehe auch
Nachdem Sie nun die Grundlagen gelernt haben, sehen Sie sich unsere anderen Whiteboard-Leitfäden an, um mehr zu erfahren!
No comments:
Post a Comment