Beginnen Sie mit Project Power App
Project verfügt über eine Power App für die Arbeit mit Online-Projekten. Die folgenden Abschnitte enthalten Schritte, die Ihnen den Einstieg erleichtern.
Öffnen Sie ein Projekt in Project Power App
Projekte, die Ihnen nur in Project Power App zur Verfügung stehen, werden automatisch in diesem Tool geöffnet, wenn Sie sie über Project Home öffnen. Sie können jedoch auch zuerst die Project Power-App öffnen und dann jedes Online-Projekt öffnen, für das Sie ausreichende Berechtigungen zum Öffnen haben – diese werden standardmäßig auf dem Startbildschirm der App aufgelistet.
Wählen Sie auf der Projekt-Startseite den App Launcher (das Punktquadrat oben links auf der Seite) und dann Alle Apps aus.
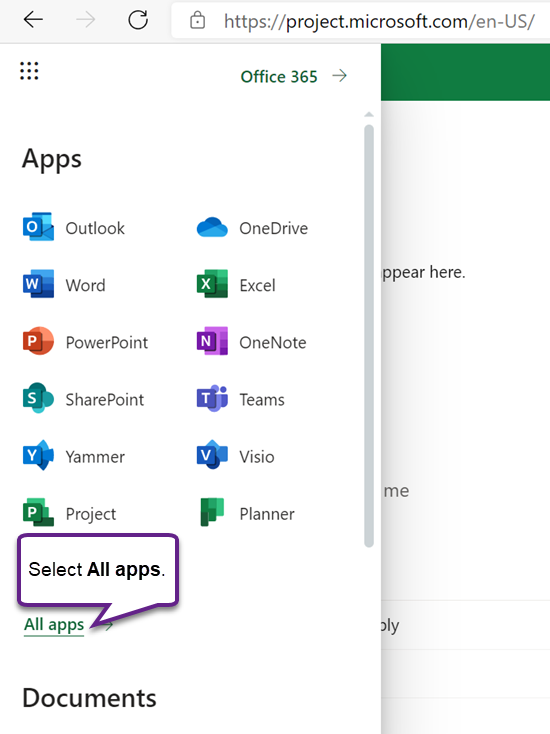
Wählen Sie oben Alle Ihre Apps durchsuchen aus , geben Sie Project ein und suchen Sie dann die Project Office-App in den Ergebnissen (sie hat das weiß-auf-grüne „P"-Symbol). Die App direkt darunter (mit einem violetten Symbol) ist die Project Power App.
Hinweis: Der Text unter dem App-Symbol spiegelt die Umgebung wider, in der Project bereitgestellt wurde.
Wählen Sie die Project Power App aus, um sie zu öffnen, oder wählen Sie ihr Kontextmenü aus, und wählen Sie eine Aktion aus. Wenn Sie beabsichtigen, die App häufig zu öffnen, ist es eine gute Idee, Pin to Launcher zu wählen.
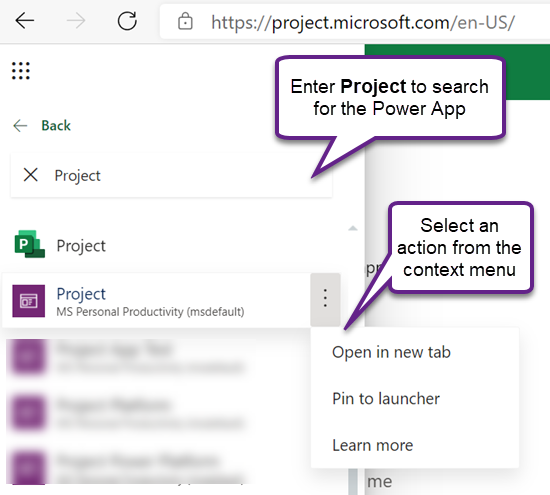
Achten Sie beim Öffnen der App auf der Registerkarte Projekte darauf, die richtige Systemansicht auszuwählen: Die Standardansicht ist Meine aktiven Projekte , in der die von Ihnen erstellten laufenden Projekte aufgeführt sind. Um das Projekt einer anderen Person zu öffnen, auf das Sie Zugriff haben, wählen Sie die Ansicht Alle Projekte .
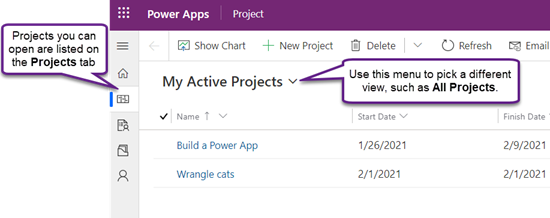
Wenn Sie das Projekt aufgelistet sehen, wählen Sie seinen Namen aus, um es zu öffnen.
Erstellen Sie ein neues Projekt
Wählen Sie oben links in der App Neues Projekt aus.
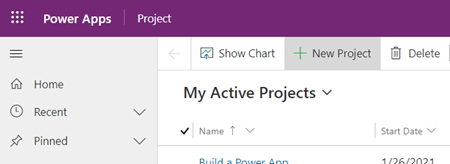
Füllen Sie die erforderlichen Felder auf der Registerkarte „ Allgemein " aus und führen Sie dann einen der folgenden Schritte aus:
Wählen Sie Speichern aus, wenn Sie Aufgaben hinzufügen oder andere Details des neuen Projekts ändern möchten, bevor Sie es schließen.
Wählen Sie Speichern und schließen , um es jetzt zu schließen und später zurückzukehren, um die Projektdetails einzugeben.
Fixieren Sie ein Projekt aus der Liste „Zuletzt verwendet".
Die Liste „Zuletzt verwendet" von Project Power App zeigt immer die neuesten Projekte an, die Sie im Tool geöffnet haben. Um ein Projekt griffbereit zu haben, auch wenn es nicht in einer Ihrer Ansichten angezeigt wird, können Sie es anheften, wenn es in der Liste „Zuletzt verwendet" aufgeführt ist. Angepinnte Elemente werden in der Liste „Angeheftet" angezeigt, die sich direkt unter der Liste „Zuletzt verwendet" befindet.
Wählen Sie links über den Registerkarten Sitemap aus
 , um den linken Bereich zu erweitern (Sie können diesen Schritt überspringen, wenn er bereits erweitert ist).
, um den linken Bereich zu erweitern (Sie können diesen Schritt überspringen, wenn er bereits erweitert ist). Wählen Sie im linken Bereich „Zuletzt verwendet" und dann das Stecknadelsymbol neben dem Projekt aus, das Sie anheften möchten.
Das Projekt wird jetzt unter Angeheftet aufgeführt und das Stecknadelsymbol daneben in der Liste „Zuletzt verwendet" ändert sich – wählen Sie es erneut aus, um das Element zu lösen.
Lösen Sie ein Projekt aus der Liste „Angeheftet".
Wählen Sie links über den Registerkarten Sitemap aus
 , um den linken Bereich zu erweitern (Sie können diesen Schritt überspringen, wenn er bereits erweitert ist).
, um den linken Bereich zu erweitern (Sie können diesen Schritt überspringen, wenn er bereits erweitert ist). Wählen Sie im linken Bereich Angeheftet und dann das Symbol links neben dem angehefteten Projekt aus.
Das Projekt verschwindet aus der angehefteten Liste. Sie können weiterhin nach dem Projekt suchen, danach suchen oder es in jeder Ansicht öffnen, in der es aufgeführt ist.
Weitere Hilfe finden
Hilfe zur Verwendung von Project Power App-Features, die in diesem Artikel nicht behandelt werden, finden Sie unter Project für den Web-Hilfeinhalt .
Hilfe zum Hinzufügen von Ressourcen finden Sie beispielsweise unter Hinzufügen von Nichtbenutzerressourcen in Project für das Web ; Hilfe zu Flows finden Sie in der Power Automate-Dokumentation .
Siehe auch
Erstellen oder bearbeiten Sie modellgesteuerte Hauptformulare in Power Apps
So erstellen und bearbeiten Sie Spalten in Microsoft Dataverse
No comments:
Post a Comment