Geben und erhalten Sie Feedback in Word

Arbeiten im Team
Das Arbeiten in Word mit mehreren Autoren ist eine Gelegenheit, die Bemühungen mehrerer Mitwirkender zu bündeln, die durch Standort oder Zeitzonen weit voneinander entfernt sein können – sogar auf entgegengesetzten Seiten der Welt.
Sie können ein Dokument auf mehreren Plattformen wie Windows, MacOS, iOS und im Internet freigeben. Alle Beiträge zum Dokument werden in Echtzeit in einer einzigen Datei in OneDrive gespeichert. Es gibt nur eine Version, sodass die Änderungen, die mehrere Autoren vornehmen, immer synchron sind.
Vorbereiten eines Dokuments zum Teilen
Wenn Sie ein Dokument für mehrere Autoren freigeben, erteilen Sie ihnen die Berechtigung, Änderungen vorzunehmen und Kommentare einzufügen. Informationen zum Freigeben eines Dokuments finden Sie unter Freigeben von OneDrive-Dateien und -Ordnern .
Wenn Sie ein Dokument freigeben, stellen Sie sicher, dass Sie Bearbeitung zulassen auswählen, damit die Personen, mit denen Sie es teilen, Änderungen daran vornehmen können. Andernfalls können sie das Dokument nur lesen.
Wenn Sie die Bearbeitung zulassen, können Sie auch sicherstellen, dass die Änderungen anderer Autoren nachverfolgt werden. Aktivieren Sie dazu beim Freigeben des Dokuments die Option Nur im Überprüfungsmodus öffnen .
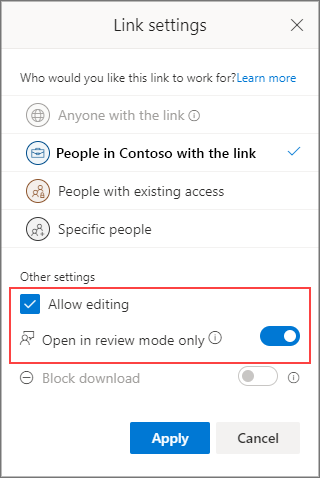
Wichtig: Im Überprüfungsmodus öffnen wird derzeit nur in Word für Web unterstützt. Wenn Sie ein Dokument freigeben, erhalten Personen einen Link, der das Dokument in Word für Web öffnet. Wenn sie das Dokument in Word für den Desktop öffnen, sehen sie oben im Dokument ein gelbes Banner, das ihnen mitteilt, dass sie das Dokument nur in Word für das Web bearbeiten können.
Feedback geben
Feedback ist für jede Teamleistung unerlässlich. In Word können Sie anderen Autoren auf zwei Arten Feedback geben: Durch Einfügen von Kommentaren, die an eine bestimmte Stelle im Dokument gebunden sind, oder durch direktes Nachverfolgen von Änderungen am Text.
Verwenden der Überprüfung in Word für das Web
Wenn Sie sich selbst in Word Web in die Überprüfung einfügen, werden Änderungen nachverfolgt, und andere Benutzer können Ihre Hinzufügungen zum Dokument sehen.
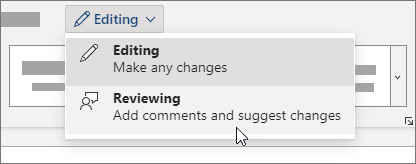
Verwenden Sie „Änderungen nachverfolgen" in Word für Desktop oder iOS
Wenn Sie in Word für Desktop oder iOS arbeiten, vergewissern Sie sich, dass Änderungen nachverfolgen aktiviert sind.
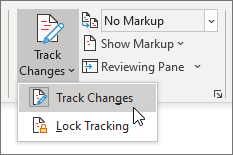
Weitere Informationen zum Arbeiten mit Änderungen nachverfolgen finden Sie unter Änderungen nachverfolgen in Word .
Kommentare einfügen
Verwenden Sie Kommentare, um Fragen zu stellen und Vorschläge oder Korrekturen zu machen, ohne den Text zu ändern. Kommentare beziehen sich auf eine bestimmte Stelle im Dokument, die Sie auswählen, indem Sie einen Textabschnitt auswählen oder einfach in das Dokument klicken oder tippen. Informationen zum Einfügen von Kommentaren in Word für Windows oder im Web finden Sie unter Einfügen oder Löschen eines Kommentars . Informationen zu Word für MacOS finden Sie unter Einfügen, Löschen oder Ändern eines Kommentars .
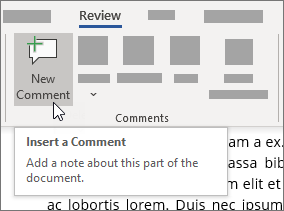
Wenn Sie einen Kommentar einfügen oder darauf antworten, können Sie in Microsoft 365 eine @Erwähnung verwenden, um einen bestimmten Autor anzusprechen. Um zu erfahren, wie Sie eine @Erwähnung verwenden, lesen Sie @Erwähnung in Kommentaren verwenden, um jemanden für Feedback zu markieren .
Wenn Sie auf einen Kommentar antworten, beginnen Sie einen Thread, den alle Autoren sehen und in Echtzeit beantworten können, wie bei einer Chat-Sitzung. Die Verwendung einer @Erwähnung im Thread schließt niemanden aus, sondern ruft diese Person lediglich auf den Kommentar hin und benachrichtigt sie per E-Mail, dass ein Kommentar oder eine Antwort für sie vorhanden ist.
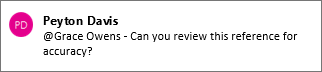
Auf Feedback reagieren
Das Feedback, das Sie erhalten, sind Kommentare und nachverfolgte Änderungen.
Kommentare lösen
Wenn jemand einen Kommentar in ein Dokument einfügt, können Sie darauf antworten, ihn beheben oder ihn löschen. Weitere Informationen zum Antworten auf einen Kommentar finden Sie unter Antworten auf einen Kommentar .
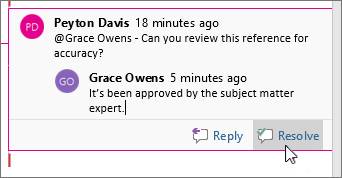
Nachdem Sie einen Thread aufgelöst haben, verbleibt er im Dokument, bis Sie ihn löschen, ist aber inaktiv, es sei denn, jemand öffnet ihn erneut.
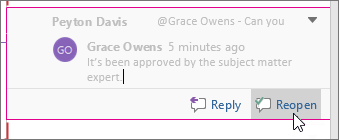
Kommentare löschen
Nachdem Sie Kommentare gelöst oder beantwortet haben, können Sie das Dokument bereinigen, indem Sie sie löschen. Wenn Sie einen Kommentar löschen, ist er endgültig verschwunden, daher ist es am besten, Kommentare zu behalten, bis Sie das Dokument fertigstellen. Gelöste Kommentare werden nur im Kommentarbereich angezeigt.
Weitere Informationen zum Löschen von Kommentaren finden Sie unter Nachverfolgen von Änderungen in Word oder Löschen eines Kommentars .
Nachverfolgte Änderungen auflösen
Sie lösen nachverfolgte Änderungen, indem Sie sie akzeptieren oder ablehnen. Weitere Informationen zum Arbeiten mit Änderungen nachverfolgen finden Sie unter Änderungen nachverfolgen in Word .
No comments:
Post a Comment