Erhalten Sie mehr mit Microsoft 365-Gruppen in Outlook
Wenn Ihr Team Verteilerlisten, Dateifreigabe und gemeinsame Notizen verwendet, um Dinge zu erledigen, werden Sie Microsoft 365-Gruppen in Outlook lieben. Microsoft 365 Groups ist eine leistungsstarke und produktive Plattform, die Unterhaltungen und Kalender aus Outlook, Dateien aus SharePoint, Aufgaben aus Planner und ein freigegebenes OneNote-Notizbuch in einem einzigen Bereich für die Zusammenarbeit für Ihr Team zusammenführt.
Wenn Sie einer Gruppe folgen, werden alle E-Mail-Nachrichten und Besprechungseinladungen direkt an Ihren Posteingang gesendet. Sie werden aber auch in Ihrem Gruppenordner gespeichert. Machen Sie sich also keine Sorgen, dass Sie versehentlich etwas löschen oder eine Regel erstellen, um E-Mails aus Ihrem Posteingang in einen privaten Ordner zu verschieben. Löschen Sie es aus Ihrem Posteingang, nachdem Sie es gelesen haben, und wissen Sie, dass noch eine Kopie sicher in Ihrem durchsuchbaren Gruppenordner gespeichert ist. Tatsächlich werden alle Nachrichten seit Beginn der Gruppe im Gruppenordner gespeichert. Auch wenn Sie zu Beginn kein Mitglied waren, können Sie den vollständigen Verlauf sehen, sobald Sie beitreten.
Tipp: Wenn Sie noch nicht mit Microsoft 365-Gruppen begonnen haben, sollten Sie zuerst Erste Schritte mit Microsoft 365-Gruppen in Outlook lesen.
Tipps zur optimalen Nutzung von Microsoft 365-Gruppen in Outlook
Verwenden Sie Gruppen genauso wie Verteilerlisten Neue E-Mail-Nachrichten und Besprechungsanfragen landen in Ihrem Posteingang, und alles, was Sie an die Gruppe senden, wird allen Mitgliedern der Gruppe zugestellt, genau wie bei einer Verteilerliste. Jede Version von Outlook oder Outlook im Web funktioniert. Geben Sie einfach die Gruppen-E-Mail-Adresse in die TO-Zeile Ihrer E-Mail-Nachricht ein, um mit der Kommunikation zu beginnen.
Hinweis: Aktivieren Sie beim Erstellen einer Gruppe das Kontrollkästchen Alle Gruppenunterhaltungen senden , damit alle Mitglieder Kopien der Gruppen-E-Mails in ihrem Posteingang erhalten.
„Favorisieren" Sie Ihre Gruppe für schnellen Zugriff In Outlook werden die Gruppen, deren Eigentümer Sie sind und/oder deren Mitglied Sie sind, unten in Ihrem Navigationsbereich aufgelistet. Klicken Sie mit der rechten Maustaste auf eine Gruppe und wählen Sie Zu Favoriten hinzufügen aus , um sie für einen einfachen Zugriff an den Anfang Ihres Navigationsbereichs zu verschieben.
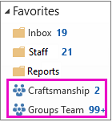
Durch das Hinzufügen zu Favoriten können Sie auch offline auf die Inhalte zugreifen.
Nachrichten müssen nicht in einen privaten Ordner verschoben werden Wenn Sie einer Gruppe folgen, werden alle E-Mail-Nachrichten und Meeting-Einladungen direkt an Ihren Posteingang gesendet. Sie werden aber auch in Ihrem Gruppenordner gespeichert. Machen Sie sich also keine Sorgen, dass Sie versehentlich etwas löschen oder eine Regel erstellen, um E-Mails aus Ihrem Posteingang in einen privaten Ordner zu verschieben. Löschen Sie es aus Ihrem Posteingang, nachdem Sie es gelesen haben, und wissen Sie, dass noch eine Kopie sicher in Ihrem durchsuchbaren Gruppenordner gespeichert ist. Tatsächlich werden alle Nachrichten seit Beginn der Gruppe im Gruppenordner gespeichert. Selbst wenn Sie zu Beginn kein Mitglied waren, können Sie den vollständigen Verlauf sehen, sobald Sie beitreten.
Wenn Sie nicht möchten, dass die E-Mail in Ihrem Posteingang landet, hören Sie einfach auf, der Gruppe zu folgen (aber bleiben Sie beigetreten). E-Mails werden weiterhin an Ihren Gruppenordner, aber nicht an Ihren Posteingang zugestellt.
Einfaches Planen von Gruppenmeetings Jedes Mal, wenn Sie eine Ihrer Gruppen im Navigationsbereich auswählen, wird oben auf dem Bildschirm ein spezielles Gruppenband angezeigt. Öffnen Sie den Kalender, um alle Gruppentreffen anzuzeigen, die für den Monat geplant sind. So öffnen Sie Ihren Gruppenkalender in:
Wählen Sie in Outlook Start > Kalender aus.

Informationen zum Planen eines neuen Meetings von hier aus finden Sie unter: Meeting in einem Gruppenkalender planen .
Outlook im Web, wählen Sie Kalender .

Informationen zum Planen eines neuen Meetings von hier aus finden Sie unter: Meeting in einem Gruppenkalender planen .
Einfache gemeinsame Nutzung von Dateien mit allen in der Gruppe Sie können problemlos freigegebene Dateien hochladen oder Dateien aus der Bibliothek an Ihre E-Mail-Nachrichten anhängen. Da die richtigen Berechtigungen bereits festgelegt und auf alle Gruppenmitglieder angewendet wurden, müssen Sie die Berechtigungen für die freigegebenen Dateien nicht verwalten. So öffnen Sie den Dateibereich Ihrer Gruppe im Gruppenband in:
Wählen Sie in Outlook Start > Dateien aus. Siehe Gruppendateien freigeben .
Outlook im Web, wählen Sie Dateien . Siehe Gruppendateien freigeben .
Greifen Sie schnell auf das Team-Notizbuch zu Verwenden Sie es, um Notizen für Ihre Teamdiskussionen, Besprechungen, Pläne und Aktivitäten zu erfassen. So öffnen Sie das Notizbuch Ihrer Gruppe im Gruppenband in:
Wählen Sie in Outlook Start > Notizbuch aus.
Outlook im Web, wählen Sie Notizbuch aus.
Finden Sie, was Sie suchen Sie suchen alle Meetings zu einem bestimmten Thema? Möchten Sie die Notizen aus der braunen Tasche der letzten Woche finden? Gruppenunterhaltungen, Kalender, Dateien und Notizbücher können durchsucht werden, und Berechtigungen werden automatisch festgelegt, sodass alle Gruppenmitglieder nach allem suchen können, wonach sie suchen.
Werden Sie sozial mit Likes und @Erwähnungen Gefällt Ihnen die Idee eines Gruppenmitglieds? Sag es. Es ist schnell und einfach (und Sie können sich vom alten „+1" verabschieden). Möchten Sie jemandes Aufmerksamkeit erregen? Verwenden Sie eine @Erwähnung in einer E-Mail-Nachricht und diese Nachricht wird an den Posteingang des Gruppenmitglieds gesendet, damit es nachfassen kann.
No comments:
Post a Comment