Beginnen Sie mit PowerMap
Microsoft Power Map für Excel ist ein dreidimensionales (3-D) Datenvisualisierungstool, mit dem Sie Informationen auf neue Weise betrachten können. Mit einer Power Map können Sie Einblicke gewinnen, die Sie in herkömmlichen zweidimensionalen (2-D) Tabellen und Diagrammen möglicherweise nicht sehen.
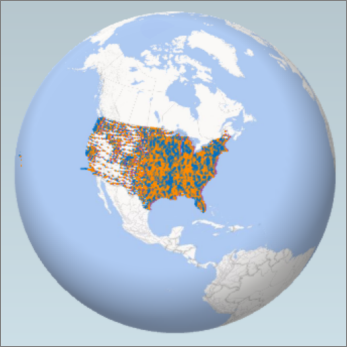
Mit Power Map können Sie geografische und zeitliche Daten auf einem 3D-Globus oder einer benutzerdefinierten Karte darstellen, sie im Zeitverlauf anzeigen und visuelle Touren erstellen, die Sie mit anderen Personen teilen können. Sie möchten Power Map verwenden, um:
Kartendaten Zeichnen Sie mehr als eine Million Datenzeilen visuell auf Bing-Karten im 3D-Format aus einer Excel-Tabelle oder einem Datenmodell in Excel.
Erkenntnisse gewinnen Gewinnen Sie neue Erkenntnisse, indem Sie Ihre Daten im geografischen Raum anzeigen und sehen, wie sich zeitgestempelte Daten im Laufe der Zeit ändern.
Teilen Sie Geschichten Nehmen Sie Screenshots auf und erstellen Sie kinoreife, geführte Videotouren, die Sie auf breiter Ebene teilen können, um das Publikum wie nie zuvor zu begeistern. Oder exportieren Sie Touren als Video und teilen Sie sie auf diese Weise.
Sie finden die Schaltfläche „ Karte " in der Gruppe „ Touren " auf der Registerkarte „ Einfügen " des Excel-Menübands, wie in diesem Bild gezeigt.

Anmerkungen:
Wenn Sie diese Schaltfläche in Ihrer Excel-Version nicht finden können, gehen Sie zu Ich sehe die Power Map-Schaltfläche in Excel nicht .
Wenn Sie ein Abonnement für Microsoft 365 Apps for Enterprise haben, haben Sie Zugriff auf Power Map for Excel als Teil der Self-Service-Business-Intelligence-Tools. Wann immer neue Power Map-Funktionen und Leistungsverbesserungen veröffentlicht werden, erhalten Sie diese als Teil Ihres Abonnementplans.
Informationen zu den Microsoft 365-Abonnementplänen finden Sie unter Erkunden von Microsoft 365 ProPlus und Vergleichen aller Microsoft 365 for Business-Pläne .
Wenn Sie zuvor eine Vorschauversion von Power Map installiert haben, werden auf der Registerkarte „ Einfügen " vorübergehend zwei Kartenschaltflächen angezeigt: eine in der Gruppe „ Touren " und eine in der Gruppe „ Power Map ". Durch Klicken auf die Schaltfläche Karte in der Gruppe Touren wird die aktuelle Version von Power Map aktiviert und alle Vorschauversionen werden deinstalliert.
Erstellen Sie Ihre erste Power Map
Wenn Sie über Excel-Daten mit geografischen Eigenschaften im Tabellenformat oder in einem Datenmodell verfügen, z. B. Zeilen und Spalten mit Namen von Städten, Bundesstaaten, Landkreisen, Postleitzahlen, Ländern/Regionen oder Längen- und Breitengraden, sind Sie bereit um anzufangen. Hier ist wie:
Öffnen Sie in Excel eine Arbeitsmappe mit den Tabellen- oder Datenmodelldaten, die Sie in Power Map untersuchen möchten.
Informationen zum Vorbereiten Ihrer Daten finden Sie unter Vorbereiten Ihrer Daten für Power Map .
Um einige Beispieldatensätze zu sehen, scrollen Sie nach unten zum nächsten Abschnitt dieses Artikels.Klicken Sie auf eine beliebige Zelle in der Tabelle.
Klicken Sie auf Einfügen > Karte . Wenn Sie zum ersten Mal auf Map klicken, wird Power Map automatisch aktiviert.
Power Map verwendet Bing, um Ihre Daten basierend auf ihren geografischen Eigenschaften zu geokodieren. Nach einigen Sekunden erscheint der Globus neben dem ersten Bildschirm des Ebenenbereichs .Überprüfen Sie im Ebenenbereich , ob die Felder korrekt zugeordnet sind, und klicken Sie auf den Dropdown-Pfeil aller falsch zugeordneten Felder, um sie den richtigen geografischen Eigenschaften zuzuordnen.
Stellen Sie beispielsweise sicher, dass die Postleitzahl im Dropdown-Feld als Postleitzahl erkannt wird.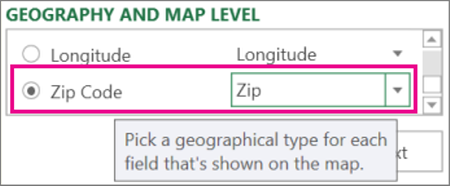
Wenn Power Map die Daten darstellt, erscheinen Punkte auf dem Globus.
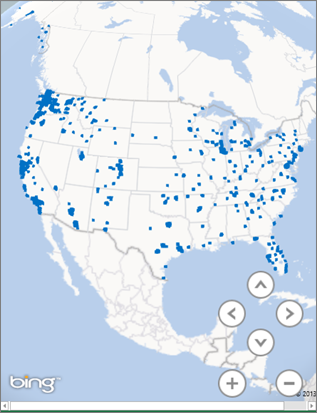
Klicken Sie auf Weiter , um mit der Aggregation und weiteren Visualisierung Ihrer Daten auf der Karte zu beginnen.
Erkunden Sie Beispieldatensätze in Power Map
Unsere Beispieldatensätze sind eine großartige Möglichkeit, Power Map auszuprobieren. Laden Sie einfach eine der folgenden Arbeitsmappen herunter, die bereits die erforderlichen Geodateneinträge enthalten, die Sie benötigen, um loszulegen. Sowohl die Downloads von Dallas Utilities als auch von Food Inspections in Seattle haben Daten mit Zeitstempel, mit denen Sie Daten im Zeitverlauf anzeigen können.
No comments:
Post a Comment