Beginnen Sie mit SharePoint
Wenn Sie sich bei Microsoft 365 oder der SharePoint Server-Unternehmenswebsite Ihrer Organisation anmelden, klicken Sie in der App-Launcher-Navigation oder der oberen Leiste auf SharePoint oder Websites . Dies sind Ihre Einstiegspunkte in SharePoint.
SharePoint in Microsoft 365
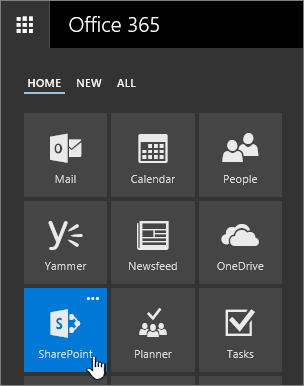
Sie können auch in der Kopfleiste auf SharePoint klicken

SharePoint-Server 2016
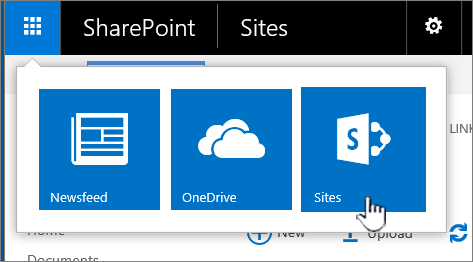
SharePoint-Server 2013
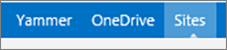
Inhalt einer SharePoint-Website
Organisationen verwenden SharePoint zum Erstellen von Websites. In Microsoft 365 können Sie eine Website über die SharePoint-Startseite erstellen. Sie erhalten auch eine SharePoint-Teamwebsite, wenn Sie eine Microsoft 365-Gruppe in Outlook Online oder Microsoft 365 erstellen. Wenn Sie sich in SharePoint Server befinden, können Sie ein Team oder eine Reihe anderer Arten von Websites erstellen. Sie können die Websites als sicheren Ort zum Speichern, Organisieren, Teilen und Zugreifen auf Informationen von jedem Gerät aus verwenden . Sie benötigen lediglich einen Webbrowser wie Microsoft Edge, Internet Explorer, Google Chrome oder Mozilla Firefox. Holen Sie sich die mobile SharePoint-App, um von Ihren Mobilgeräten aus in Verbindung zu bleiben .
10 Dinge, die Sie jetzt mit SharePoint tun können
Um dies zu tun… | Versuche dies… |
|---|---|
Laden Sie Dateien in Ihre SharePoint-Dokumentbibliothek hoch, damit Sie von überall darauf zugreifen können | Sie können Dateien von Ihrem Computer in Ihre Dokumentbibliothek ziehen. Klicken Sie in SharePoint in Microsoft 365 in der Befehlsleiste auf Hochladen . Wenn Sie Microsoft Edge verwenden, können Sie entweder Dateien oder Ordner hochladen. SharePoint in Microsoft 365 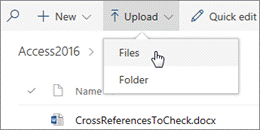 SharePoint-Server 2016 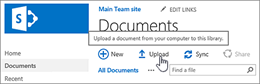 Klicken Sie in SharePoint Server 2013 auf Neues Dokument und suchen Sie nach einer Datei. Je nachdem, wie SharePoint konfiguriert ist, müssen Sie möglicherweise zuerst auf Vorhandene Datei hochladen klicken. Weitere Informationen finden Sie unter Hochladen von Dateien in eine Bibliothek . |
Öffnen Sie ein Dokument in einer Dokumentbibliothek | Klicken Sie, um das Dokument zu öffnen, an dem Sie arbeiten möchten, und es wird in Office für das Web geöffnet. Wenn Sie die Anwendung auf Ihrem Computer installiert haben und sie verwenden möchten, klicken Sie auf Dokument bearbeiten > Bearbeiten in <Anwendungsname> . Informationen zu Dokumentbibliotheken finden Sie unter Was ist eine Dokumentbibliothek?
|
Arbeiten Sie gleichzeitig mit anderen am selben Dokument | Klicken Sie in einer Dokumentbibliothek auf das Dokument, an dem Sie arbeiten möchten, um es zu öffnen. Es wird in Office für das Internet geöffnet. Die Anzahl der Personen, die das Dokument derzeit bearbeiten, wird oben rechts im Dokument angezeigt.
Siehe Dokumentzusammenarbeit und gemeinsame Dokumenterstellung . |
Dokumente teilen | Wählen Sie das Dokument aus, das Sie freigeben möchten, klicken Sie auf die Auslassungspunkte ( … ), um das Menü zu öffnen, und klicken Sie dann auf Freigeben . SharePoint-Online 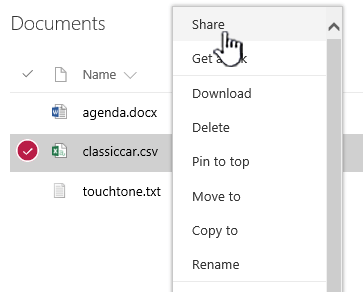 SharePoint-Server 2016/2013 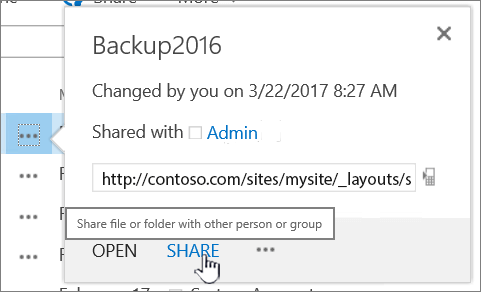 Siehe Freigeben von SharePoint-Dateien oder -Ordnern in Microsoft 365 oder Video: Freigeben von Dokumenten in SharePoint Server . |
Teilen Sie Websites | Wenn Sie über Websitebesitzerberechtigungen verfügen, klicken Sie auf SharePoint oder Websites , wählen Sie die Website aus, die Sie freigeben möchten, und klicken Sie dann auf Freigeben |
Erstellen Sie eine Teamwebsite | Wenn Sie Microsoft 365 verwenden, können Sie eine Website über die SharePoint-Startseite erstellen, und es wird automatisch eine Microsoft 365-Gruppe erstellt. Wenn Sie eine Microsoft 365-Gruppe in Outlook oder Personen erstellen, erhalten Sie automatisch eine Teamwebsite in SharePoint in Microsoft 365. Weitere Informationen zum Erstellen von Teamwebsites finden Sie unter Erstellen einer Teamwebsite in SharePoint Online . Wenn Sie über Websitebesitzerberechtigungen mit SharePoint Server 2016 oder SharePoint Server 2013 verfügen, klicken Sie auf Websites und dann auf + neue Website oder + neu .
|
Fügen Sie Ihrer Teamwebsite eine Liste oder Bibliothek hinzu | Um eine Liste oder Bibliothek zu SharePoint in Microsoft 365 hinzuzufügen, klicken Sie auf einer Website auf + Neu , und wählen Sie dann Liste oder Bibliothek aus der Liste aus. 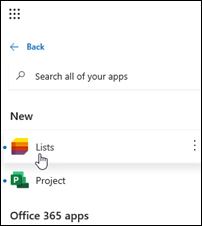 Um eine Liste oder Bibliothek für SharePoint Server-Versionen von SharePoint hinzuzufügen, klicken Sie auf Einstellungen
Weitere Informationen finden Sie unter Erstellen einer Liste in SharePoint oder Erstellen einer Dokumentbibliothek in SharePoint . |
Behalten Sie frühere Versionen eines Dokuments bei, während Sie Änderungen daran vornehmen | Klicken Sie in SharePoint in Microsoft 365 mit der rechten Maustaste auf ein Dokument in einer Bibliothek, und klicken Sie dann auf Versionsverlauf (möglicherweise müssen Sie im Menü scrollen). 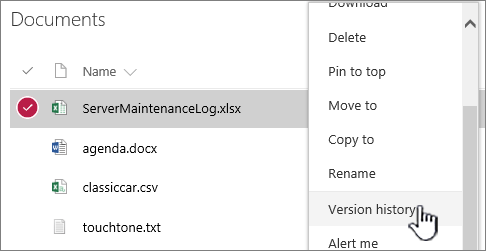 Klicken Sie für SharePoint Server-Versionen neben der Datei auf die Auslassungspunkte ( ... ) und dann im Dialogfeld erneut auf die Auslassungspunkte ( ... ), um das Menü aufzurufen, oder wählen Sie das Dokument aus und klicken Sie auf der Registerkarte Dateien auf Versionsverlauf . 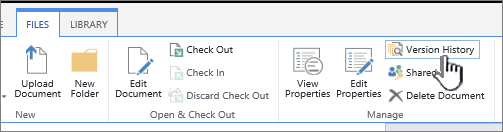 Menüband und Registerkarte „Dateien" von SharePoint Server Weitere Informationen finden Sie unter Aktivieren und Konfigurieren der Versionierung für eine Liste oder Bibliothek . |
Suchen Sie nach etwas | Geben Sie ein Suchwort in das Suchfeld ein und klicken Sie dann auf das Suchsymbol SharePoint-Online 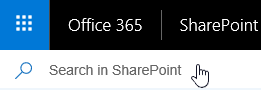 SharePoint-Server 2016 und 2013 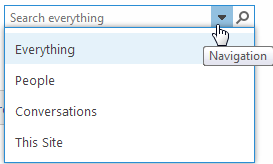 |
Teilen Sie Informationen mit Ihrer gesamten Organisation | Klicken Sie in Microsoft 365, SharePoint in Microsoft 365 oder SharePoint Server 2016 auf das App-Startfeld Klicken Sie für SharePoint Server 2013 in der Kopfleiste auf Yammer oder Newsfeed . 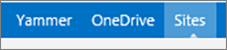 |
Kopieren und verschieben Sie Dateien und Ordner zwischen Bibliotheken
Je nach verwendeter SharePoint-Version gibt es mehrere Möglichkeiten zum Kopieren oder Verschieben von Dateien. In SharePoint in Microsoft 365 können Sie den Befehl Kopieren nach oder Verschieben nach verwenden, um Dateien zwischen Bibliotheken zu kopieren oder zu verschieben. Weitere Informationen finden Sie unter Verschieben oder Kopieren eines Ordners, einer Datei oder eines Links in einer Dokumentbibliothek .

Schaltflächen „Verschieben nach" und „Kopieren nach" in SharePoint in Microsoft 365
Das Verschieben Ihrer SharePoint-Bibliothek in eine Explorer-Ansicht kann eine schnelle Möglichkeit bieten, alle Dateivorgänge auszuführen. Sie können dies im Wesentlichen auf zwei Arten tun, indem Sie die Ordner synchronisieren oder im Explorer öffnen. Der Unterschied besteht darin, dass synchronisierte Ordner bestehen bleiben und jederzeit von jeder App aus verwendet werden können, während das Öffnen im Explorer ein einmaliger Vorgang ist.
Wenn Sie eine Bibliothek synchronisieren, erstellen Sie eine lokale Kopie auf Ihrem Desktop-Computer. Wenn Sie zwei Bibliotheken synchronisieren, können Sie Dateien und Ordner kopieren oder verschieben, Ordner erstellen und eine oder mehrere Dateien oder Ordner löschen. Ihre synchronisierte Bibliothek wird automatisch mit der SharePoint-Bibliothek synchronisiert. Informationen zum Synchronisieren von Bibliotheken mit SharePoint in Microsoft 365 finden Sie unter Synchronisieren von Dateien mit Ihrem Computer aus einer Dokumentbibliothek . Informationen zu SharePoint Server 2016 oder SharePoint Server 2013 finden Sie unter Einrichten Ihres Computers zum Synchronisieren von lokalen SharePoint Server-Dateien .
Eine andere Möglichkeit, Windows Explorer zum Bearbeiten von Dateien zu verwenden, besteht darin, eine Bibliothek im Explorer zu öffnen. Wie bei synchronisierten Ordnern können Sie damit Dateien und Ordner kopieren, verschieben und bearbeiten, so wie Sie es auf Ihrem Desktop tun. Dateien werden in Ihrer SharePoint-Bibliothek automatisch aktualisiert. Weitere Informationen finden Sie unter Öffnen einer Bibliothek im Datei-Explorer .
Möchten Sie den Zugriff auf Ihre Inhalte kontrollieren?
Bei SharePoint dreht sich alles um Berechtigungen. Verschaffen Sie sich ein besseres Verständnis dafür, wie Berechtigungen funktionieren, und Sie werden verstehen, wie Sie den Zugriff auf Inhalte auf Websites steuern. Video ansehen: Grundlegendes zu Berechtigungen in SharePoint .
Sobald Sie verstanden haben, wie Berechtigungen funktionieren, sehen Sie sich die Vorgehensweise unter Bearbeiten und Verwalten von Berechtigungen für eine SharePoint-Liste oder -Bibliothek an .
Bereit, über die Grundlagen hinauszugehen?
Werfen Sie einen Blick auf unser Anfänger- und Fortgeschrittenentraining, um mehr zu erfahren über:
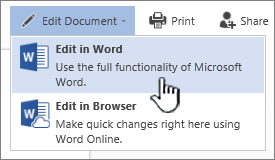
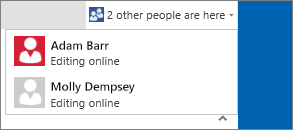
 .
.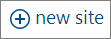
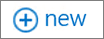
 und klicken Sie dann auf App hinzufügen .
und klicken Sie dann auf App hinzufügen . 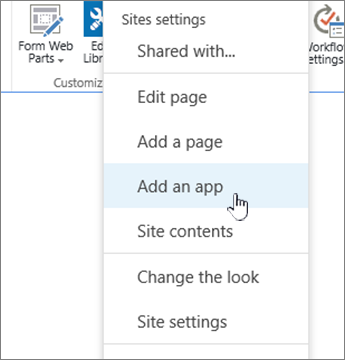
 .
. , klicken Sie dann auf die Kachel Yammer oder Newsfeed , geben Sie Ihre Nachricht ein und klicken Sie dann auf Posten .
, klicken Sie dann auf die Kachel Yammer oder Newsfeed , geben Sie Ihre Nachricht ein und klicken Sie dann auf Posten .
No comments:
Post a Comment