Ändern, bearbeiten oder ändern Sie einen Bericht
In diesem Thema werden die Techniken beschrieben, mit denen Sie einen vorhandenen Access-Bericht ändern können. Access bietet zwei Ansichten, die Sie verwenden können, um Änderungen an Ihrem Bericht vorzunehmen: Layoutansicht und Entwurfsansicht. Die Wahl der zu verwendenden Ansicht hängt davon ab, welche spezifische Aufgabe Sie ausführen möchten. Möglicherweise verwenden Sie am Ende beide Ansichten, um Ihre Änderungen vorzunehmen.
Was möchten Sie tun?
Layoutansicht verstehen
Die Layoutansicht ist die intuitivste Ansicht zum Ändern von Berichten und kann für fast alle Änderungen verwendet werden, die Sie an einem Bericht in Access vornehmen möchten. In der Layoutansicht wird der Bericht tatsächlich ausgeführt, sodass Sie Ihre Daten ähnlich wie beim Drucken sehen können. Sie können jedoch auch in dieser Ansicht Änderungen am Berichtsdesign vornehmen. Da Sie die Daten sehen können, während Sie den Bericht ändern, ist es eine sehr nützliche Ansicht, um Spaltenbreiten festzulegen, Gruppierungsebenen hinzuzufügen oder fast alle anderen Aufgaben auszuführen, die sich auf das Erscheinungsbild und die Lesbarkeit des Berichts auswirken. Die folgende Abbildung zeigt einen Kundentelefonbuchbericht in der Layoutansicht.
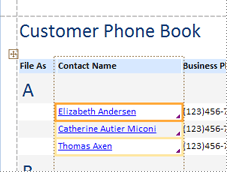
Der Bericht, den Sie in der Layoutansicht sehen, sieht nicht genauso aus wie der gedruckte Bericht. Beispielsweise gibt es in der Layoutansicht keine Seitenumbrüche. Auch wenn Sie Seite einrichten zum Formatieren Ihres Berichts mit Spalten verwendet haben, werden die Spalten nicht in der Layoutansicht angezeigt. Die Layoutansicht gibt Ihnen jedoch eine sehr genaue Annäherung an den gedruckten Bericht. Wenn Sie sehen möchten, wie der Bericht gedruckt aussehen wird, verwenden Sie die Druckvorschau.
Bestimmte Aufgaben können nicht in der Layoutansicht ausgeführt werden und erfordern, dass Sie zur Entwurfsansicht wechseln. In bestimmten Situationen zeigt Access eine Meldung an, die Sie darauf hinweist, dass Sie zur Entwurfsansicht wechseln müssen, um eine bestimmte Änderung vorzunehmen.
Entwurfsansicht verstehen
Die Entwurfsansicht bietet Ihnen eine detailliertere Ansicht der Struktur Ihres Berichts. Sie können die Kopf- und Fußzeilenbänder für den Bericht, die Seite und die Gruppen sehen. Der Bericht wird nicht wirklich in der Entwurfsansicht ausgeführt, sodass Sie die zugrunde liegenden Daten während der Arbeit nicht sehen können; Es gibt jedoch bestimmte Aufgaben, die Sie in der Entwurfsansicht einfacher ausführen können als in der Layoutansicht. Du kannst:
Fügen Sie Ihrem Bericht eine größere Auswahl an Steuerelementen hinzu, z. B. Beschriftungen, Bilder, Linien und Rechtecke.
Bearbeiten Sie Textfeld-Steuerelementquellen in den Textfeldern selbst, ohne das Eigenschaftenblatt zu verwenden.
Ändern Sie bestimmte Eigenschaften, die in der Layoutansicht nicht verfügbar sind.
Die folgende Abbildung zeigt einen Kundentelefonbuchbericht in der Entwurfsansicht.
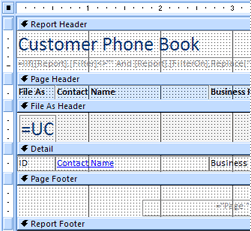
Wechseln Sie zwischen den Ansichten
Access bietet eine Vielzahl von Methoden zum Wechseln zwischen Ansichten. Wenn der Bericht bereits geöffnet ist, können Sie zu einer anderen Ansicht wechseln, indem Sie einen der folgenden Schritte ausführen:
Klicken Sie im Navigationsbereich mit der rechten Maustaste auf den Bericht, und klicken Sie dann im Kontextmenü auf die gewünschte Ansicht.
Klicken Sie mit der rechten Maustaste auf die Dokumentregisterkarte oder die Titelleiste des Berichts, und klicken Sie dann im Kontextmenü auf die gewünschte Ansicht.
Klicken Sie auf der Registerkarte Start in der Gruppe Ansicht auf die Schaltfläche Ansicht , um zwischen den verfügbaren Ansichten zu wechseln. Alternativ können Sie auf den Pfeil unter Ansicht klicken und dann eine der verfügbaren Ansichten aus dem Menü auswählen.
Klicken Sie mit der rechten Maustaste in einen leeren Bereich des Berichts selbst, und klicken Sie dann auf die gewünschte Ansicht. Wenn der Bericht in der Entwurfsansicht geöffnet ist, müssen Sie mit der rechten Maustaste außerhalb des Entwurfsbereichs klicken.
Klicken Sie auf eines der kleinen Ansichtssymbole in der Access-Statusleiste.
Wenn der Bericht nicht geöffnet ist, doppelklicken Sie im Navigationsbereich auf den Bericht, um ihn in der Berichtsansicht zu öffnen. Um den Bericht in einer anderen Ansicht zu öffnen, klicken Sie im Navigationsbereich mit der rechten Maustaste auf den Bericht, und klicken Sie dann im Kontextmenü auf die gewünschte Ansicht.
Hinweis: Wenn Sie einen Bericht ändern, in dem Sie Seite einrichten verwendet haben, um mehrere Spalten zu erstellen (z. B. einen Adressetikettenbericht), können Sie die Spalten nur in der Seitenansicht anzeigen. Wenn Sie den Bericht in der Berichtsansicht oder Layoutansicht anzeigen, zeigt Access die Daten in einer einzelnen Spalte an.
Ändern Sie Ihren Bericht in der Layoutansicht
In diesem Abschnitt werden einige der allgemeinen Berichtsänderungen beschrieben, die Sie in der Layoutansicht vornehmen können.
Ändern Sie die Spalten- oder Feldbreite in der Layoutansicht
Klicken Sie auf ein Element in der Spalte, das Sie anpassen möchten.
Um das Element wird ein Rahmen gezeichnet, um anzuzeigen, dass das Feld ausgewählt ist.
Ziehen Sie den rechten oder linken Rand des Rahmens, bis die Spalte die gewünschte Breite hat.
Ändern Sie die Zeilen- oder Feldhöhe in der Layoutansicht
Klicken Sie auf ein Element in der Zeile, das Sie anpassen möchten.
Um das Element wird ein Rahmen gezeichnet, um anzuzeigen, dass das Feld ausgewählt ist.
Ziehen Sie die obere oder untere Kante des Rahmens, bis die Zeile die gewünschte Höhe hat.
Fügen Sie ein Feld in der Layoutansicht hinzu
Klicken Sie auf der Registerkarte Entwurf in der Gruppe Tools auf Vorhandene Felder hinzufügen .
Die Liste der verfügbaren Felder wird angezeigt. Wenn Felder in anderen Tabellen verfügbar sind, werden diese unter Verfügbare Felder in anderen Tabellen: angezeigt.
Ziehen Sie ein Feld aus der Feldliste auf den Bericht. Wenn Sie das Feld verschieben, zeigt ein hervorgehobener Bereich an, wo das Feld platziert wird, wenn Sie die Maustaste loslassen.
Hinweis: Um mehrere Felder gleichzeitig hinzuzufügen, halten Sie die STRG -Taste gedrückt und klicken Sie auf jedes gewünschte Feld in der Feldliste. Lassen Sie dann die STRG-Taste los und ziehen Sie die Felder auf den Bericht. Die Felder werden nebeneinander platziert.
Steuerungslayouts verstehen
Steuerelementlayouts sind Hilfslinien, die Ihre Steuerelemente horizontal und vertikal ausrichten, um Ihrem Bericht ein einheitliches Erscheinungsbild zu verleihen. Sie können sich ein Steuerelementlayout als eine Tabelle vorstellen, bei der jede Zelle der Tabelle ein Steuerelement enthält. Die folgenden Verfahren zeigen Ihnen, wie Sie Steuerelemente in Steuerelementlayouts hinzufügen, entfernen oder neu anordnen.
Steuerelementlayouts gibt es in zwei Varianten: tabellarisch und gestapelt.
In tabellarischen Steuerelementlayouts sind Steuerelemente wie in einer Tabellenkalkulation in Zeilen und Spalten angeordnet, mit Beschriftungen am oberen Rand. Tabellarische Steuerelementlayouts erstrecken sich immer über zwei Abschnitte eines Berichts; Unabhängig davon, in welchem Abschnitt sich die Steuerelemente befinden, befinden sich die Beschriftungen im Abschnitt darüber. Die folgende Abbildung zeigt ein grundlegendes tabellarisches Steuerelementlayout.
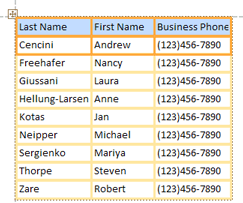
In gestapelten Layouts sind Steuerelemente vertikal angeordnet, wie Sie es auf einem Papierformular sehen könnten, mit einer Beschriftung links von jedem Steuerelement. Gestapelte Layouts sind immer in einem einzelnen Berichtsabschnitt enthalten. Die folgende Abbildung zeigt ein grundlegendes gestapeltes Steuerelementlayout.
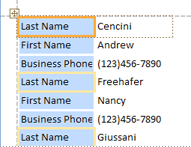
Sie können mehrere Steuerelementlayouts beider Typen in einem Bericht haben. Beispielsweise könnten Sie ein tabellarisches Layout haben, um eine Datenzeile für jeden Datensatz zu erstellen, und dann ein oder mehrere gestapelte Layouts darunter, die weitere Daten aus demselben Datensatz enthalten.
Erstellen Sie ein neues Steuerungslayout
Access erstellt unter den folgenden Umständen automatisch spaltenförmige Steuerelementlayouts:
Sie erstellen einen neuen Bericht, indem Sie auf Bericht klicken
 in der Gruppe Berichte auf der Registerkarte Erstellen .
in der Gruppe Berichte auf der Registerkarte Erstellen . Sie erstellen einen neuen Bericht, indem Sie auf „ Leerer Bericht " klicken
 in der Gruppe " Berichte " auf der Registerkarte " Erstellen " und ziehen Sie dann ein Feld aus dem Bereich "Feldliste" in den Bericht.
in der Gruppe " Berichte " auf der Registerkarte " Erstellen " und ziehen Sie dann ein Feld aus dem Bereich "Feldliste" in den Bericht.
In einem vorhandenen Bericht können Sie wie folgt ein neues Steuerelementlayout erstellen:
Wählen Sie ein Steuerelement aus, das Sie dem Layout hinzufügen möchten.
Wenn Sie demselben Layout weitere Steuerelemente hinzufügen möchten, halten Sie die UMSCHALTTASTE gedrückt und wählen Sie auch diese Steuerelemente aus.
Führen Sie einen der folgenden Schritte aus:
Klicken Sie auf der Registerkarte Anordnen in der Gruppe Tabelle auf Tabellarisch oder Gestapelt .
Klicken Sie mit der rechten Maustaste auf das oder die ausgewählten Steuerelemente, zeigen Sie auf Layout und klicken Sie dann auf Tabellarisch oder Gestapelt .
Access erstellt das Steuerelementlayout und fügt ihm die ausgewählten Steuerelemente hinzu.
Wechseln Sie ein Steuerelementlayout von tabellarisch zu gestapelt oder von gestapelt zu tabellarisch
So wechseln Sie ein ganzes Layout von einem Layouttyp zum anderen:
Wählen Sie das Steuerungslayout aus, indem Sie auf die orangefarbene Layoutauswahl in der oberen linken Ecke des Layouts klicken.
Alle Zellen im Layout sind ausgewählt.
Führen Sie einen der folgenden Schritte aus:
Klicken Sie auf der Registerkarte Anordnen in der Gruppe Tabelle auf den gewünschten Layouttyp ( tabellarisch oder gestapelt ).
Klicken Sie mit der rechten Maustaste auf das Steuerelementlayout, zeigen Sie auf Layout und klicken Sie dann auf den gewünschten Layouttyp.
Access ordnet die Steuerelemente in dem von Ihnen ausgewählten Layouttyp neu an.
Teilen Sie ein Steuerungslayout in zwei Layouts auf
Sie können ein Steuerungslayout mithilfe des folgenden Verfahrens in zwei Layouts aufteilen:
Halten Sie die UMSCHALTTASTE gedrückt und klicken Sie auf die Steuerelemente, die Sie in das neue Steuerelementlayout verschieben möchten.
Führen Sie einen der folgenden Schritte aus:
Klicken Sie auf der Registerkarte Anordnen in der Gruppe Tabelle auf den gewünschten Layouttyp für das neue Layout ( tabellarisch oder gestapelt ).
Klicken Sie mit der rechten Maustaste auf die ausgewählten Steuerelemente, zeigen Sie auf Layout und klicken Sie dann auf den gewünschten Layouttyp für das neue Layout.
Access erstellt ein neues Steuerelementlayout und fügt ihm die ausgewählten Steuerelemente hinzu.
Steuerelemente in einem Steuerelementlayout neu anordnen
Sie können ein Steuerelement innerhalb eines Steuerelementlayouts verschieben, indem Sie es an die gewünschte Position ziehen. Während Sie das Feld ziehen, zeigt ein horizontaler oder vertikaler Balken an, wo es platziert wird, wenn Sie die Maustaste loslassen.
Sie können ein Steuerelement von einem Steuerelementlayout in ein anderes Steuerelementlayout desselben Typs verschieben. Beispielsweise können Sie ein Steuerelement von einem gestapelten Layout in ein anderes gestapeltes Layout ziehen, aber nicht in ein tabellarisches Layout.
Hinzufügen von Steuerelementen zu einem Steuerelementlayout
So fügen Sie einem vorhandenen Steuerelementlayout ein neues Feld aus dem Feldlistenbereich hinzu
Ziehen Sie das Feld einfach aus dem Bereich Feldliste in das Layout. Ein horizontaler oder vertikaler Balken zeigt an, wo das Feld platziert wird, wenn Sie die Maustaste loslassen.
So fügen Sie einem vorhandenen Steuerelementlayout vorhandene Steuerelemente hinzu
Wählen Sie das erste Steuerelement aus, das Sie dem Steuerelementlayout hinzufügen möchten.
Wenn Sie demselben Layout weitere Steuerelemente hinzufügen möchten, halten Sie die UMSCHALTTASTE gedrückt und wählen Sie auch diese Steuerelemente aus. Sie können Steuerelemente in anderen Steuerelementlayouts auswählen.
Führen Sie einen der folgenden Schritte aus:
Wenn der Bericht in der Entwurfsansicht geöffnet ist, ziehen Sie die ausgewählten Felder in das Layout. Ein horizontaler oder vertikaler Balken zeigt an, wo die Felder platziert werden, wenn Sie die Maustaste loslassen.
Wenn der Bericht in der Layoutansicht geöffnet ist:
Klicken Sie auf der Registerkarte Anordnen in der Gruppe Tabelle auf den Typ des Layouts, dem Sie etwas hinzufügen möchten. Wenn Sie etwas zu einem tabellarischen Layout hinzufügen, klicken Sie auf Tabellarisch . Wenn Sie etwas zu einem gestapelten Layout hinzufügen, klicken Sie auf Gestapelt .
Access erstellt ein neues Layout und fügt ihm die ausgewählten Steuerelemente hinzu.
Ziehen Sie das neue Layout auf das vorhandene Layout. Ein horizontaler oder vertikaler Balken zeigt an, wo die Felder platziert werden, wenn Sie die Maustaste loslassen.
Steuerelemente aus einem Steuerelementlayout entfernen
Durch das Entfernen eines Steuerelements aus einem Steuerelementlayout können Sie es an einer beliebigen Stelle im Bericht platzieren, ohne die Positionierung anderer Steuerelemente zu beeinflussen.
Wählen Sie das Steuerelement aus, das Sie aus dem Layout entfernen möchten. Um mehrere Steuerelemente auszuwählen, halten Sie die UMSCHALTTASTE gedrückt und klicken Sie dann auf die Steuerelemente, die Sie entfernen möchten. Um alle Steuerelemente im Layout auszuwählen, klicken Sie auf das Layout-Auswahlfeld in der oberen linken Ecke des Layouts.
Klicken Sie mit der rechten Maustaste auf eines der ausgewählten Steuerelemente, zeigen Sie auf Layout und klicken Sie dann auf Layout entfernen .
Access entfernt die ausgewählten Steuerelemente aus dem Layout.
Tipp: Um zu verhindern, dass ein Steuerelement beim Verschieben in ein Steuerelementlayout eingefügt wird, halten Sie die STRG-Taste gedrückt und ziehen Sie das Steuerelement dann an die gewünschte Stelle.
Löschen Sie ein Feld oder eine Spalte
Klicken Sie auf das zu löschende Feld oder die zu löschende Spalte oder klicken Sie auf deren Beschriftung oder Spaltenüberschrift.
Access zeichnet einen Rahmen um das Element, um anzuzeigen, dass es ausgewählt ist.
Drücken Sie LÖSCHEN.
Seiteneinrichtung ändern
Verwenden Sie die Gruppen „ Seitengröße" und „Seitenlayout" auf der Registerkarte „Seite einrichten ", um Größe, Ausrichtung, Ränder usw. zu ändern.
Klicken Sie auf die Registerkarte Seite einrichten .
Klicken Sie in der Gruppe Seitengröße auf Größe , um eine andere Papiergröße auszuwählen.
Klicken Sie in der Gruppe Seitengröße auf Ränder , um Anpassungen an den Rändern des Berichts vorzunehmen.
Klicken Sie in der Gruppe Seitenlayout auf Hochformat oder Querformat , um die Papierausrichtung zu ändern.
Ändern Sie die Formatierung eines Felds
Wählen Sie das Feld aus, das Sie formatieren möchten.
Verwenden Sie auf der Registerkarte Format die Tools in der Gruppe Schriftart , um die gewünschte Formatierung anzuwenden.
Binden Sie ein Textfeld an ein anderes Feld (ändern Sie die Steuerelementquelle eines Steuerelements)
Klicken Sie in die Spalte oder das Feld, für das Sie die Steuerquelle ändern möchten.
Um das Element wird ein Rahmen gezeichnet, um anzuzeigen, dass das Feld ausgewählt ist.
Wenn das Eigenschaftenblatt derzeit nicht angezeigt wird, drücken Sie F4, um es anzuzeigen.
Legen Sie auf der Registerkarte Daten des Eigenschaftenblatts die ControlSource -Eigenschaft auf das neue Feld fest. Sie können entweder ein Feld aus der Dropdown-Liste auswählen oder einen Ausdruck in das Feld eingeben.
Ändern Sie die Datensatzquelle des Berichts
Wenn das Eigenschaftenblatt nicht angezeigt wird, drücken Sie F4, um es anzuzeigen.
Klicken Sie in der Dropdown-Liste oben im Eigenschaftenblatt auf Bericht .
Klicken Sie im Eigenschaftenblatt auf die Registerkarte Daten .
Wählen Sie in der Dropdown-Liste Datensatzquelle die Tabelle oder Abfrage aus, die Sie als Datensatzquelle verwenden möchten, oder klicken Sie auf
 um den Abfrage-Generator anzuzeigen.
um den Abfrage-Generator anzuzeigen.Hinweis: Wenn der Bericht derzeit auf einer Tabelle basiert, werden Sie von Access gefragt, ob Sie eine Abfrage basierend auf der Tabelle erstellen möchten. Klicken Sie auf Ja , um den Abfrage-Generator anzuzeigen und die Abfrage zu erstellen, oder klicken Sie auf Nein , um den Vorgang abzubrechen. Wenn Sie eine Abfrage erstellen, wird die neue Abfrage zur Datensatzquelle des Berichts. Sie wird als „eingebettete" Abfrage erstellt, d. h. eine Abfrage, die in der RecordSource -Eigenschaft des Berichts gespeichert wird, und nicht als separates Abfrageobjekt.
Text in einem Feld umbrechen
Wenn das Eigenschaftsblatt nicht angezeigt wird, klicken Sie mit der rechten Maustaste auf das Feld, in dem der Text umbrochen werden soll, und klicken Sie auf Eigenschaften . Andernfalls klicken Sie einfach auf das Feld, um es auszuwählen.
Legen Sie auf der Registerkarte Format des Eigenschaftenblatts die CanGrow- Eigenschaft auf Yes fest.
Gitterlinien hinzufügen
Wenn Ihre Steuerelemente in einem Steuerelementlayout enthalten sind, können Sie Gitternetzlinien hinzufügen, um eine bessere visuelle Trennung zwischen den Steuerelementen bereitzustellen.
Klicken Sie auf ein beliebiges Feld in einem Steuerelementlayout.
Um das Feld wird ein Rahmen gezeichnet, um anzuzeigen, dass es ausgewählt ist.
Klicken Sie auf der Registerkarte Anordnen in der Gruppe Tabelle auf Gitternetzlinien .
Wählen Sie den gewünschten Gitterlinienstil aus der Dropdown-Liste aus.
Hinweis: Sie können auch Gitternetzlinien hinzufügen, indem Sie mit der rechten Maustaste auf ein beliebiges Feld in einem Steuerelementlayout klicken, auf Layout zeigen, auf Gitternetzlinien zeigen und dann den gewünschten Gitternetzlinientyp auswählen.
Fügen Sie ein Logo oder ein anderes Bild hinzu oder ändern Sie es
Die folgenden Verfahren zeigen, wie Sie mit dem Logo-Tool einem Bericht ein Logo hinzufügen und die Größe eines Bildsteuerelements oder eines Bilds in einem Bildsteuerelement ändern.
Fügen Sie ein Logo hinzu
Klicken Sie auf der Registerkarte Design in der Gruppe Kopf-/Fußzeile auf Logo .
Das Dialogfeld Bild einfügen wird angezeigt.
Navigieren Sie zu dem Ordner, in dem Ihre Logodatei gespeichert ist, und doppelklicken Sie auf die Datei.
Access fügt das Logo in der oberen linken Ecke des Berichts hinzu.
Ändern Sie die Größe eines Steuerelements, das ein Logo oder ein anderes Bild enthält
Klicken Sie auf das Steuerelement, das das Bild enthält.
Um das Steuerelement wird ein Rahmen gezogen, um anzuzeigen, dass es ausgewählt ist.
Setzen Sie den Mauszeiger auf den Rand. Wenn der Mauszeiger zu einem Doppelpfeil wird, können Sie ihn in die durch die Pfeile angezeigten Richtungen ziehen, um das Bildsteuerelement zu vergrößern oder zu verkleinern.
Beachten Sie, dass der Standardwert für die Eigenschaft Size Mode eines Bildes Clip ist, was bedeutet, dass das Bild seine Größe behält, unabhängig davon, wie groß oder klein Sie das Bildsteuerelement machen. Wenn Sie möchten, dass das Bild größer oder kleiner wird, wenn Sie die Größe des Steuerelements ändern, gehen Sie wie folgt vor:
Ändern Sie die Größe des Logos oder Bildes innerhalb des Steuerelements
Wählen Sie das Bild aus.
Wenn das Eigenschaftenblatt noch nicht angezeigt wird, drücken Sie F4, um es anzuzeigen.
Legen Sie auf der Registerkarte Format des Eigenschaftenblatts die Eigenschaft Größenmodus auf die gewünschte Option fest:
Einstellung | Beschreibung |
Klipp | Das Bild bleibt gleich groß, unabhängig davon, wie groß oder klein Sie das Bildsteuerelement machen. Wenn Sie das Bildsteuerelement kleiner als das Bild machen, wird das Bild abgeschnitten. |
Strecken | Das Bild wird sowohl vertikal als auch horizontal gestreckt, um der Größe des Bildsteuerelements zu entsprechen. Das ursprüngliche Seitenverhältnis des Bildes wird nicht beibehalten, daher kann diese Einstellung zu einem verzerrten Bild führen, es sei denn, Sie legen die Höhe und Breite des Bildsteuerelements genau fest. |
Zoomen | Wenn die Größe des Bildsteuerelements geändert wird, wird das Bild so groß wie möglich angepasst, ohne das ursprüngliche Seitenverhältnis des Bilds zu beeinflussen. |
Fügen Sie einen Berichtstitel hinzu oder bearbeiten Sie ihn
Die folgenden Verfahren zeigen Ihnen, wie Sie eine Bezeichnung hinzufügen oder bearbeiten, die den Titel des Berichts enthält.
Fügen Sie einem Bericht einen Titel hinzu
Klicken Sie auf der Registerkarte Design in der Gruppe Kopfzeile/Fußzeile auf Titel .
Dem Berichtskopf wird eine neue Bezeichnung hinzugefügt, und der Berichtsname wird für Sie als Berichtstitel eingegeben.
Wenn das Etikett erstellt wird, wird der Text im Etikett für Sie ausgewählt, sodass Sie, wenn Sie den Text ändern möchten, einfach mit der Eingabe des gewünschten Titels beginnen können.
Drücken Sie ENTER, wenn Sie fertig sind.
Bearbeiten Sie den Titel des Berichts
Doppelklicken Sie auf die Beschriftung mit dem Berichtstitel, um den Cursor in der Beschriftung zu platzieren.
Geben Sie den Text ein, den Sie als Berichtstitel verwenden möchten, und drücken Sie die EINGABETASTE, wenn Sie fertig sind.
Fügen Sie Seitenzahlen, das aktuelle Datum oder die aktuelle Uhrzeit hinzu
Die folgenden Verfahren zeigen, wie Sie Seitenzahlen zu einem Bericht hinzufügen und wie Sie das aktuelle Datum oder die aktuelle Uhrzeit hinzufügen.
Seitenzahlen hinzufügen
Klicken Sie auf der Registerkarte Entwurf in der Gruppe Kopf-/Fußzeile auf Seitenzahlen .
Das Dialogfeld Seitenzahlen wird angezeigt.
Wählen Sie das gewünschte Format, die Position und die Ausrichtung für die Seitenzahlen aus.
Deaktivieren Sie das Kontrollkästchen Nummer der ersten Seite anzeigen, wenn auf der ersten Seite keine Nummer angezeigt werden soll.
Klicken Sie auf OK .
Die Seitenzahlen werden dem Bericht hinzugefügt. Wechseln Sie zur Druckvorschau, um zu sehen, wie die Zahlen aussehen, wenn Sie den Bericht drucken.
Fügen Sie das Datum oder die Uhrzeit hinzu
Klicken Sie auf der Registerkarte Design in der Gruppe Kopf-/Fußzeile auf Datum und Uhrzeit .
Das Dialogfeld „ Datum und Uhrzeit " wird angezeigt.
Deaktivieren Sie das Kontrollkästchen Datum einschließen, wenn Sie das Datum nicht einschließen möchten.
Wenn Sie das Datum einschließen möchten, klicken Sie auf das gewünschte Datumsformat.
Deaktivieren Sie das Kontrollkästchen Zeit einbeziehen, wenn Sie die Zeit nicht einbeziehen möchten.
Wenn Sie die Zeit einschließen möchten, klicken Sie auf das gewünschte Zeitformat.
Im Beispielbereich des Dialogfelds wird ein Beispiel für Datum und Uhrzeit in den von Ihnen ausgewählten Formaten angezeigt.
Klicken Sie auf OK .
Ändern Sie Ihren Bericht in der Entwurfsansicht
In einigen Fällen können Sie bestimmte Änderungen an Ihrem Bericht nicht in der Layoutansicht vornehmen und müssen stattdessen die Entwurfsansicht verwenden.
Zeilennummern hinzufügen
Klicken Sie auf der Registerkarte Entwurf in der Gruppe Steuerelemente auf Textfeld .
Klicken Sie in einen freien Bereich des Abschnitts, in dem die Zeilennummern erscheinen sollen. In den meisten Fällen ist dies der Detailbereich. Sie werden das Textfeld später an seine endgültige Position verschieben.
Wenn Sie auf den Bericht klicken, erstellt Access ein neues, ungebundenes Textfeld.
Klicken Sie auf die Beschriftung (direkt links neben dem neuen Textfeld) und drücken Sie ENTF.
Klicken Sie einmal in das neue Textfeld, um es auszuwählen, und klicken Sie dann erneut, um den Cursor im Textfeld zu positionieren.
Geben Sie =1 ein und drücken Sie dann die EINGABETASTE.
Wenn das Eigenschaftenblatt noch nicht angezeigt wird, drücken Sie F4, um es anzuzeigen.
Legen Sie auf der Registerkarte Daten des Eigenschaftenblatts die Eigenschaft Running Sum auf Over All fest.
Hinweis: Wenn es sich um einen gruppierten Bericht handelt und Sie möchten, dass die Nummerierung für jede Gruppe bei 1 beginnt, setzen Sie die Eigenschaft auf Über Gruppe .
Ändern Sie die Größe des Textfelds auf eine kleinere Breite, indem Sie den Mauszeiger über dem Größenziehpunkt am rechten Rand des Textfelds positionieren und ihn nach links ziehen. Lassen Sie genügend Platz für die größte Zeilennummer, die Sie in diesem Bericht erwarten.
Schaffen Sie bei Bedarf Platz für das Textfeld ganz links im Abschnitt „Details", indem Sie die vorhandenen Steuerelemente in diesem Abschnitt nach rechts ziehen oder die Größe des Steuerelements ganz links in diesem Abschnitt ändern.
Ziehen Sie das neue Textfeld an die gewünschte Stelle im Bericht.
Wechseln Sie zur Berichtsansicht, Druckvorschau oder Layoutansicht, um die Zeilennummern anzuzeigen.
Lassen Sie oben auf jeder Seite eine Gruppenkopfzeile erscheinen
Bei Gruppen, die sich über mehrere Seiten erstrecken, ist es hilfreich, die Gruppenkopfzeile oben auf jeder Seite anzuzeigen, damit Sie leicht erkennen können, in welcher Gruppe sich die Daten befinden. Sie können eine Gruppenkopfzeile in der Layoutansicht auswählen, dies ist jedoch einfacher Tun Sie dies in der Entwurfsansicht.
Doppelklicken Sie auf die Abschnittsauswahl für die Gruppenkopfzeile (die horizontale Leiste über der Gruppenkopfzeile).
Legen Sie auf der Registerkarte Format des Eigenschaftenblatts die Eigenschaft Abschnitt wiederholen auf Ja fest.
Öffnen Sie einen Unterbericht in einem eigenen Design-Ansichtsfenster
Wenn Sie einen Bericht in der Entwurfsansicht öffnen, werden alle im Bericht enthaltenen Unterberichte ebenfalls in der Entwurfsansicht geöffnet. Jeder Unterbericht wird jedoch in seinem Unterberichtsteuerelement und nicht als separates Fenster angezeigt. Da das Steuerelement für den Unterbericht oft zu klein ist, um problemlos darin zu arbeiten, ist es normalerweise bequemer, den Unterbericht in einem eigenen Fenster zu öffnen und ihn dann zu bearbeiten. Führen Sie einen der folgenden Schritte aus, um einen Unterbericht in einem neuen Fenster zu öffnen:
Wählen Sie den Unterbericht aus, und klicken Sie dann auf der Registerkarte Entwurf in der Gruppe Tools auf Unterbericht in neuem Fenster .
Klicken Sie einmal außerhalb des Unterberichtsteuerelements, um sicherzustellen, dass es nicht ausgewählt ist, und klicken Sie dann mit der rechten Maustaste in das Unterberichtsteuerelement und klicken Sie dann auf Unterbericht in neuem Fenster .
No comments:
Post a Comment