Benachrichtigungen in Teams verwalten
Microsoft Teams bietet verschiedene Möglichkeiten, auf Benachrichtigungen zuzugreifen, sie zu empfangen und zu verwalten. Diese Einstellungen umfassen, wie, wann und wo Ihre Benachrichtigungen angezeigt werden, benutzerdefinierte Einstellungen für Kanäle und Chat, Darstellung und Töne, das Deaktivieren bestimmter Nachrichten und so weiter.
Wichtig:
Microsoft Windows kann Benachrichtigungen blockieren, bevor sie in Teams angezeigt werden. Befolgen Sie die Anweisungen unter Ändern der Benachrichtigungs- und Aktionseinstellungen in Windows 10 , um sicherzustellen, dass Ihre Systemeinstellungen Apps (einschließlich Teams) erlauben, Benachrichtigungen an Sie zu senden.
Wenn Sie macOS Version 10.15 und höher verwenden, befolgen Sie die Anweisungen unter Benachrichtigungen auf Ihrem Mac verwenden .
Um Ihre Benachrichtigungen zu verwalten, wählen Sie Einstellungen und mehr  oben rechts in Teams und wählen Sie dann Einstellungen aus
oben rechts in Teams und wählen Sie dann Einstellungen aus  > Benachrichtigungen
> Benachrichtigungen  .
.
Benachrichtigungstöne verwalten
Um Benachrichtigungstöne aus- oder einzuschalten, schalten Sie Ton für eingehende Anrufe und Benachrichtigungen abspielen ein. |
Kanalbenachrichtigungen anpassen
|
|
Passen Sie alle anderen Benachrichtigungen an
Wählen Sie die Schaltfläche Bearbeiten neben der Kategorie, um anzupassen, wie Sie Benachrichtigungen für diese Kategorie erhalten. | 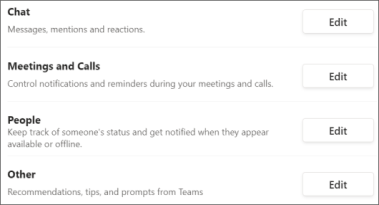 |
Erhalten Sie nur Benachrichtigungen in der App
Wählen Sie Bearbeiten neben Chat und dann Nur im Feed für eine bestimmte Kategorie anzeigen aus. Alle Benachrichtigungen für diese Art von Aktivität werden an Aktivität gesendet Hinweis: Die App blinkt weiterhin in der Desktop-Taskleiste, wenn Benachrichtigungen eintreffen, aber auf Ihrem Desktop wird kein Popup angezeigt. | 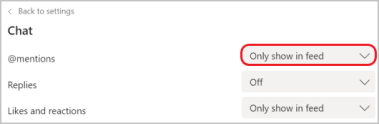 |
Lassen Sie sich in der App und auf dem Desktop benachrichtigen
Wählen Sie aus, ob eine Nachrichtenvorschau auf dem Desktop angezeigt werden soll, indem Sie den Schalter für Nachrichtenvorschau anzeigen aktivieren . Wählen Sie Banner und Feed aus, um Benachrichtigungen sowohl als Desktop-Benachrichtigung als auch als Warnung in Aktivität zu erhalten Hinweis: Unter Windows werden Benachrichtigungsbanner unten rechts auf Ihrem Bildschirm angezeigt. In macOS werden sie oben rechts angezeigt. | 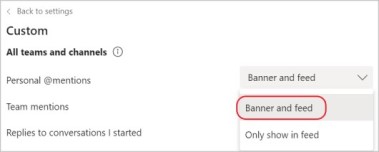 |
Deaktivieren Sie Benachrichtigungen während Besprechungen und Anrufen
Wählen Sie Bearbeiten neben Besprechungen und Anrufe und schalten Sie dann den Schalter für Benachrichtigungen während Besprechungen und Anrufen stummschalten ein . Hinweis: Die Dropdown-Einstellungen unter „Meeting gestartete Benachrichtigung " und „Meeting-Chat-Benachrichtigungen" werden nicht beeinflusst, wenn Sie Benachrichtigungen während Meetings und Anrufen stumm schalten. Sie können diese separat ändern. | 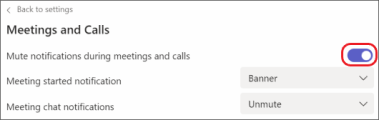 |
Deaktivieren Sie Benachrichtigungen für bestimmte Unterhaltungen
Gehen Sie in einer Kanalunterhaltung zur oberen rechten Ecke der ursprünglichen Nachricht und wählen Sie Weitere Optionen aus Wie beim Stummschalten eines Chats werden durch das Deaktivieren von Benachrichtigungen für eine Kanalkonversation die Aktualisierungen für diese bestimmte Konversation gestoppt. Hinweis: Sie erhalten weiterhin Benachrichtigungen, wenn jemand Sie direkt @erwähnt. |
|
Kanalbenachrichtigungen aus der Teamliste ändern
Bewegen Sie den Mauszeiger auf einen Kanal in Ihrer Teamliste und wählen Sie Weitere Optionen aus Wählen Sie aus Alle Aktivitäten , Aus oder Benutzerdefiniert – genau wie in den Einstellungen. Wenn Sie Benutzerdefiniert auswählen, wird ein neues Fenster mit weiteren Optionen geöffnet. Hinweis: Standardmäßig sind Kanal-@Erwähnungen deaktiviert und alle neuen Posts werden nur in Aktivität angezeigt | 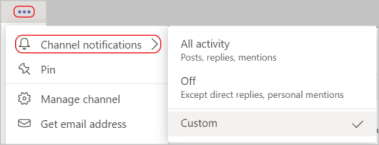 |
Verwalten Sie Benachrichtigungen von Aktivität
Gehen Sie zu Aktivität | 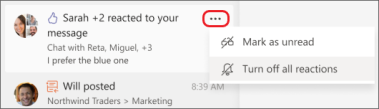 |
Weitere Informationen finden Sie unter Erste Dinge, die Sie über Benachrichtigungen wissen sollten .
Tippen Sie in Ihrem Aktivitätsfeed auf Filter  um nur bestimmte Arten von Nachrichten anzuzeigen, z. B. ungelesene Nachrichten, @Erwähnungen, Antworten und Likes. Verwenden Sie die Feed-Optionen, um Team- oder Einzelaktivitäten auszuwählen.
um nur bestimmte Arten von Nachrichten anzuzeigen, z. B. ungelesene Nachrichten, @Erwähnungen, Antworten und Likes. Verwenden Sie die Feed-Optionen, um Team- oder Einzelaktivitäten auszuwählen.
Um Ihre Benachrichtigungen anzupassen, tippen Sie auf Menü  > Einstellungen > Benachrichtigungen .
> Einstellungen > Benachrichtigungen .
Tippen Sie in Ihrem Aktivitätsfeed auf Filter  um nur bestimmte Arten von Nachrichten anzuzeigen, z. B. ungelesene Nachrichten, @Erwähnungen, Antworten und Likes. Verwenden Sie die Feed-Optionen, um Team- oder Einzelaktivitäten auszuwählen.
um nur bestimmte Arten von Nachrichten anzuzeigen, z. B. ungelesene Nachrichten, @Erwähnungen, Antworten und Likes. Verwenden Sie die Feed-Optionen, um Team- oder Einzelaktivitäten auszuwählen.
Um Ihre Benachrichtigungen anzupassen, tippen Sie auf Menü  > Einstellungen > Benachrichtigungen .
> Einstellungen > Benachrichtigungen .
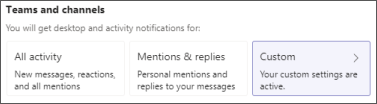
 > Benachrichtigungen deaktivieren .
> Benachrichtigungen deaktivieren .
 > Kanalbenachrichtigungen
> Kanalbenachrichtigungen
No comments:
Post a Comment