Bewegen Sie ein Objekt vorwärts oder rückwärts
Sie können die Ebenenreihenfolge des Stapels – auch als Z-Reihenfolge bezeichnet – von Objekten in Ihrer Publikation ändern, sodass Objekte über anderen Objekten angezeigt werden können.
Wählen Sie das Objekt aus, das Sie verschieben möchten. Wenn das Objekt ausgeblendet ist, wählen Sie ein beliebiges Objekt aus, und drücken Sie dann TAB oder UMSCHALT+TAB, bis das gewünschte Objekt ausgewählt ist.
Führen Sie einen der folgenden Schritte aus:
Bringen Sie ein Objekt an den Anfang des Stapels:
Klicken Sie auf der Registerkarte Start in der Gruppe Anordnen auf den Pfeil neben oder unter Nach vorne bringen und dann auf Nach vorne bringen .
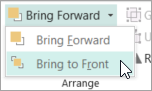
Senden Sie ein Objekt an die Rückseite des Stapels:
Klicken Sie auf der Registerkarte Start in der Gruppe Anordnen auf den Pfeil neben oder unter Nach hinten und dann auf Nach hinten .
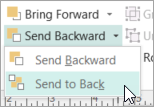
Bringen Sie ein Objekt einen Schritt näher nach vorne:
Klicken Sie auf der Registerkarte Start in der Gruppe Anordnen auf den Pfeil neben oder unter Nach vorne und dann auf Nach vorne .
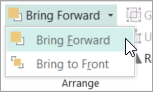
Senden Sie ein Objekt einen Schritt nach hinten:
Klicken Sie auf der Registerkarte Start in der Gruppe Anordnen auf den Pfeil neben oder unter Rückwärts senden und dann auf Rückwärts senden .
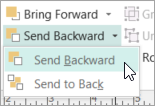
Wählen Sie das Objekt aus, das Sie verschieben möchten. Wenn das Objekt ausgeblendet ist, wählen Sie ein beliebiges Objekt aus, und drücken Sie dann TAB oder UMSCHALT+TAB, bis das gewünschte Objekt ausgewählt ist.
Führen Sie einen der folgenden Schritte aus:
Bringen Sie ein Objekt an den Anfang des Stapels:
Klicken Sie auf der Registerkarte Start in der Gruppe Anordnen auf die Dropdown-Liste in Nach vorne bringen und dann auf Nach vorne bringen .
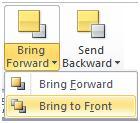
Senden Sie ein Objekt an die Rückseite des Stapels:
Klicken Sie auf der Registerkarte Start in der Gruppe Anordnen auf die Dropdown-Liste unter Nach hinten senden und dann auf Nach hinten senden .
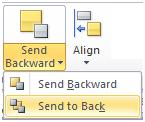
Bringen Sie ein Objekt einen Schritt näher nach vorne:
Klicken Sie auf der Registerkarte Start in der Gruppe Anordnen auf die Dropdown-Liste in Nach vorne bringen und dann auf Nach vorne bringen .
Senden Sie ein Objekt einen Schritt nach hinten:
Klicken Sie auf der Registerkarte Start in der Gruppe Anordnen auf die Dropdown-Liste in Rückwärts senden und dann auf Rückwärts senden .
Das Objekt ist eines der folgenden:
Eine AutoForm
Ein Tisch
Ein Textfeld
ClipArt oder ein Bild
Wählen Sie das Objekt aus, das Sie verschieben möchten.
Wenn das Objekt ausgeblendet ist, wählen Sie ein beliebiges Objekt aus, und drücken Sie dann wiederholt die TAB-TASTE oder UMSCHALT+TAB, bis das gewünschte Objekt ausgewählt ist.
Um mehrere Objekte gleichzeitig auszuwählen, halten Sie STRG gedrückt, während Sie auf die Objekte klicken, die Sie auswählen möchten, und lassen Sie dann STRG los.
Zeigen Sie im Menü Anordnen auf Reihenfolge und führen Sie dann einen der folgenden Schritte aus:
Um ein Objekt in den Vordergrund des Stapels zu bringen, klicken Sie auf Nach vorne bringen .
Um ein Objekt an das Ende des Stapels zu verschieben, klicken Sie auf Nach hinten .
Um ein Objekt einen Schritt weiter nach vorne zu bringen, klicken Sie auf Nach vorne .
Um ein Objekt einen Schritt nach hinten zu schieben, klicken Sie auf Nach hinten schieben .
Anmerkungen:
Um ein eingefügtes Bild als Hintergrund hinter Text anzuzeigen, klicken Sie mit der rechten Maustaste auf das Textfeld, klicken Sie im Kontextmenü auf Textfeld formatieren, klicken Sie auf die Registerkarte Layout , und klicken Sie dann unter Umbruchstil auf Keine oder Durch .
Um ein Objekt in einem Stapel transparent zu machen, klicken Sie auf das Objekt, um es auszuwählen (wählen Sie bei einer Tabelle die gesamte Tabelle aus), und drücken Sie dann STRG+T. Um ein transparentes Objekt mit einer weißen Füllung undurchsichtig zu machen, wählen Sie es aus und drücken Sie dann STRG+T.
No comments:
Post a Comment