Gastablauf für eine Site verwalten
Wenn Sie ein SharePoint-Websiteadministrator sind, müssen Sie möglicherweise den ablaufenden Zugriff für die Gäste verwalten, die Zugriff auf Inhalte auf Ihrer Website haben. Wenn Ihr Administrator eine Ablaufzeit für den Gastzugriff festgelegt hat, erhält jeder Gast, den Sie zur Site einladen oder für den Sie einzelne Dateien und Ordner freigeben, für eine bestimmte Anzahl von Tagen Zugriff. Wenn Sie möchten, dass sie weiterhin Zugriff haben, müssen Sie ihren Zugriff regelmäßig verlängern.
Wenn Gäste sich ihrem Ablaufdatum nähern, werden Sie durch ein Banner auf der Website benachrichtigt. Websitesammlungsadministratoren erhalten einmal pro Woche eine E-Mail-Benachrichtigung, die Sie über alle Gäste informiert, die in den nächsten 2 bis 3 Wochen ablaufen.
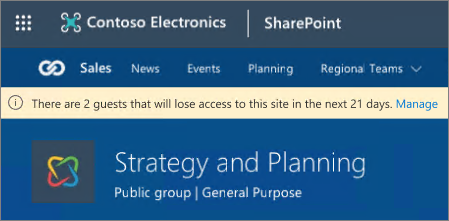
Anmerkungen:
Diese Funktion steht derzeit allen Mietern zur Verfügung.
Websitesammlungsadministratoren erhalten einmal pro Woche eine E-Mail-Benachrichtigung, die Sie über alle Gäste informiert, die in den nächsten 2 bis 3 Wochen ablaufen.
Das Banner erscheint 2 bis 3 Wochen vor dem Ablaufdatum des Gastes und wird nur in der Web-App angezeigt. Das Banner wird in der mobilen App nicht angezeigt.
So funktionieren Ablaufrichtlinien für Gäste
Die Gastmitgliedschaft gilt auf Microsoft 365-Gruppenebene, daher haben Gäste, die berechtigt sind, eine SharePoint-Website anzuzeigen oder einen Freigabelink zu verwenden, möglicherweise auch Zugriff auf ein Microsoft Teams-Team oder eine Sicherheitsgruppe. Wenn der Zugriff auf die SharePoint-Website oder den Freigabelink abläuft, haben einige Gastbenutzer daher möglicherweise noch Zugriff auf ein Team oder eine Sicherheitsgruppe an anderer Stelle.
Die Ablaufrichtlinie für Gäste gilt nur für Gäste, die Freigabelinks verwenden, oder für Gäste, die direkte Berechtigungen für eine SharePoint-Website haben, nachdem die Gastrichtlinie aktiviert wurde. Die Gastrichtlinie gilt nicht für Gastbenutzer, die über bereits vorhandene Berechtigungen oder Zugriff über einen Freigabelink verfügen, bevor die Gastablaufrichtlinie angewendet wird.
Die Ablaufrichtlinie für Gastbenutzer gilt nur für Gastbenutzer. Die standardmäßige Benutzerablaufdauer kann für jeden Benutzer in einer Websitesammlung manuell festgelegt werden, und alle Benutzer mit einem Ablaufwert werden entfernt, wenn der Ablauf abgelaufen ist, es sei denn, sie sind Websiteadministratoren. In diesem Fall wird der Ablauf verschoben, bis sie keine Websiteadministratoren mehr sind , oder der Ablaufwert wird für sie gelöscht.
Erweitern Sie den Zugriff für einen Gast
Wenn ein Gast kurz vor dem Ablaufdatum steht, können Sie seinen Zugriff erneuern. Ihr Zugriff wird um die Anzahl von Tagen verlängert, die Ihr Administrator konfiguriert hat.
Klicken Sie auf der Site auf Einstellungen und wählen Sie dann Site-Berechtigungen aus.
Wählen Sie unter Guest Expiration die Option Manage aus.
Wählen Sie auf der Seite Zugriffsablauf den Benutzer aus, den Sie erweitern möchten, und wählen Sie Erweitern aus.
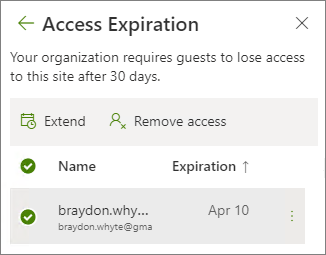
Wählen Sie im Bestätigungsdialogfeld Ja, verlängern aus .
Anmerkungen:
Wenn der Site-Administrator das Ablaufdatum für Gäste deaktiviert hat, nachdem Ablaufdaten festgelegt wurden, sehen Sie eine Option zum Löschen des Ablaufdatums von Ihren Gästen, sodass sie unbegrenzt auf die Website zugreifen können.
Die Verlängerung des Zugriffs eines Gasts gilt für seinen gesamten Zugriff auf eine Site. Wenn Sie möchten, dass ein Gast nur Zugriff auf eine Teilmenge der Ressourcen der Site hat, müssen Sie seinen Zugriff auf diese Elemente vor oder nach der Erweiterung manuell entfernen.
Entfernen Sie den Zugriff für einen Gast
Sie können einem Gast den Zugriff entziehen, bevor sein Zugriff abläuft.
Wählen Sie auf der Site Einstellungen und dann Site-Berechtigungen aus.
Wählen Sie unter Guest Expiration die Option Manage aus.
Wählen Sie auf der Seite Zugriffsablauf den Benutzer aus, dessen Zugriff Sie entfernen möchten, und wählen Sie dann Zugriff entfernen aus.
Wählen Sie im Bestätigungsdialogfeld Ja, entfernen aus .
Häufig gestellte Fragen zum Gastablauf
F: Was passiert mit Freigabelinks, wenn der Gastzugang abläuft?
A: Der Gastzugriff wird auf Benutzerebene und nicht auf Dokument- oder Freigabelinkebene verwaltet. Aus diesem Grund werden Freigabelinks niemals deaktiviert, und stattdessen verliert ein Gastbenutzer den Zugriff, sobald seine Gastanmeldeinformationen ablaufen. Um zu verhindern, dass ein Gast den Zugriff auf einen Dokumentlink verliert, der zuvor mit ihm geteilt wurde, muss ein Administrator den individuellen Gastzugriff erweitern.
F: Wird das Azure Active Directory (AAD) in irgendeiner Weise geändert, sodass die Einstellung Multi-Factor Authentication (MFA) erneut angewendet werden muss, wenn der Gastzugriff für eine SharePoint-Website abläuft?
A: Nein, der ablaufende Gastzugriff für eine SharePoint-Website ändert das Konto eines Gasts in AAD nicht.
F: Was passiert, wenn ein Gastbenutzerkonto aus Active Directory (AD) gelöscht wird?
A: Der Gastablauf unterscheidet sich vom Deaktivieren oder Entfernen eines Kontos in AD. Wenn ein Konto deaktiviert ist, kann sich ein Benutzer nicht mehr anmelden, und wenn es entfernt wird, existiert das Konto nicht mehr.
F: Kann ich einen Link mit einem vorher festgelegten Ablaufdatum teilen, anstatt mich auf das Ablaufdatum des Gastes zu verlassen?
A: Nein, heute nicht.
F: Gelten die im Juli 2021 aktualisierten Ablaufrichtlinien für Gäste für Gastkonten, die vor Juli 2021 erstellt wurden?
A: Das Ablaufdatum gilt nur für Gastbenutzer, die der Websitesammlung hinzugefügt werden, NACHDEM der Administrator die Richtlinie aktiviert hat (wann immer dies der Fall gewesen sein mag).
F: Wie lange wird das Benachrichtigungsbanner für den Gastablauf auf Websites angezeigt?
A: Das Banner wird 2 bis 3 Wochen vor dem Ablaufdatum des Gastzugangs angezeigt.
No comments:
Post a Comment