Legen Sie los: Migrieren Sie Access-Daten zu Dataverse
Hinweis Dieses Feature befindet sich seit Mai 2022 im Microsoft 365 Monthly Release Channel in General Availability (GA). Wenn Sie im Microsoft Semi-annual Enterprise Channel sind, ist es im Dezember 2022 verfügbar. Weitere Informationen zur Teilnahme finden Sie unter aka.ms/AccessAndPowerPlatform . |
Die Kombination von Microsoft Access und Microsoft Dataverse mit Power Platform eröffnet dem Bürgerentwickler eine Welt voller Möglichkeiten in der Cloud und für mobile Szenarien. Diese Kombination erschließt hybride Lösungsszenarien, die den Wert und die Benutzerfreundlichkeit von Access zusammen mit Cloud-basiertem Speicher auf folgende Weise beibehalten.
Mobile und Microsoft Teams-Szenarien.
Teilen und Bearbeiten von Access-Daten in Echtzeit mithilfe von Cloud-basierten Datenspeichern und Front-End-Apps, die in Access, Power Apps Mobile und Microsoft Teams erstellt wurden.
Neue Sicherheits- und Compliance-Funktionen durch Dataverse-Speicher in der Cloud mit AAD und rollenbasierter Sicherheit bei gleichzeitiger Verwaltung über Access.
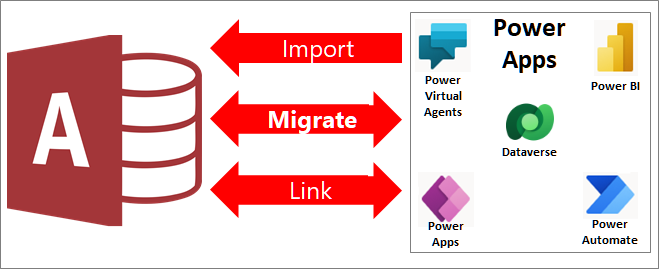
Sie können Access-Daten mit Dataverse teilen, einer Cloud-Datenbank, auf der Sie Power Platform-Apps aufbauen, Arbeitsabläufe automatisieren, virtuelle Agenten und mehr für das Web, Telefon oder Tablet auf folgende Weise erstellen können:
Erstellen Sie eine Power Platform-Umgebung und fügen Sie eine neue Dataverse-Datenbank hinzu.
Migrieren Sie Access-Daten zu Dataverse oder Dataverse for Teams.
Verwenden Sie weiterhin Ihre Access-Desktoplösung, um die Bearbeitung der Daten basierend auf verknüpften Tabellen zu synchronisieren und vorhandene Frontend-Formulare, Berichte, Abfragen und Makros zu verwenden.
Erstellen Sie eine Low-Code-Power-App, einen automatisierten Workflow, einen KI-gesteuerten virtuellen Assistenten oder ein Power BI-Dashboard, das auf vielen Geräten funktioniert, während Sie gleichzeitig dieselben zugrunde liegenden Dataverse-Daten anzeigen und bearbeiten.
Dataverse ist das Rückgrat der Power Platform und kann gemeinsame Daten speichern, die von mehreren Anwendungen gemeinsam genutzt werden. Diese Fähigkeit bietet zusätzliche plattformübergreifende Möglichkeiten für die Interaktion und Verwaltung gemeinsam genutzter Daten in Microsoft 365, Azure, Dynamics 365 und eigenständigen Anwendungen.
Hinweis Die Begriffe „Spalte" und „Feld" werden in Access und Dataverse synonym verwendet. Die Begriffe „Tabelle" und „Entität" werden in Dataverse synonym verwendet.
Bevor Sie beginnen
Möchten Sie, dass die Dinge reibungsloser ablaufen? Die folgenden Abschnitte enthalten weitere Informationen.
Wichtig Sichern Sie Ihre Access-Datenbank. Wir empfehlen Ihnen dringend, dies zu tun. Weitere Informationen finden Sie unter Schützen Sie Ihre Daten mit Sicherungs- und Wiederherstellungsprozessen .
Hier ist eine kurze Checkliste, um sicherzustellen, dass Sie bereit sind:
Erhalten Sie einen Videoüberblick über die Verwendung von Access Dataverse Connector mit Power Platform zur Integration mit Cloud-basiertem Speicher. Weitere Informationen finden Sie unter aka.ms/AccessAndPowerPlatform .
Wenn Sie noch keine haben, erwerben Sie eine Power Apps-Lizenz, die Dataverse enthält, oder verwenden Sie eine vorhandene Umgebung. Gehen Sie zur Power Apps-Homepage und wählen Sie Kostenlos starten aus.
Wenn Ihre Zugriffsdaten ein mehrwertiges Feld haben, bereiten Sie es für die Migration vor. Weitere Informationen finden Sie unter Erstellen eines Auswahlfelds für die Migration zu Dataverse.
Obwohl Dataverse einen Gleitkomma-Datentyp hat, hat es niedrigere Bereichsgrenzen als der Access-Gleitkomma-Datentyp. Wenn Ihre Access-Daten ein Gleitkommafeld haben, konvertieren Sie es zuerst in einen Zahlendatentyp, setzen Sie die Eigenschaft Field Size auf Decimal und migrieren Sie dann die Daten zu Dataverse, wo sie als Datentyp Decimal Number gespeichert werden.
Stellen Sie sicher, dass Sie die erforderlichen Lizenzen erhalten:
Access Ein Microsoft 365-Plan, der Access umfasst. Weitere Informationen finden Sie unter Microsoft 365 mit Office-Apps .
Dataverse Ein Power Apps-Plan. Weitere Informationen finden Sie unter Power Apps-Pläne und -Preise . Für eine detaillierte Erläuterung aller Power Apps-Lizenzierungsoptionen können Sie den Lizenzierungsleitfaden herunterladen.
Dataverse für Teams Ein Microsoft 365-Plan, der Teams umfasst. Weitere Informationen finden Sie unter Microsoft 365 mit Office-Apps .
Möglicherweise sind zusätzliche Lizenzen erforderlich, wenn Ihre Apps Power Automate, Power BI und Power Virtual Agent enthalten. Weitere Informationen finden Sie unter Power Apps-Pläne und -Preise und Updates für Power Apps.
Es gibt zwei Möglichkeiten, Dataverse zu verwenden, die Vollversion und Dataverse für Teams.
Dataverse
Die Vollversion von Dataverse stellt alle verfügbaren Datentypen für geräteübergreifende Low-Code-Apps bereit und unterstützt viele Nutzer. Sobald Sie Ihre Dataverse-Lizenz haben, können Sie entweder auf eine aktuelle Dataverse-Umgebung zugreifen oder eine neue Umgebung erstellen, um Ihre Access-Daten zu migrieren. Weitere Informationen finden Sie unter Was ist Microsoft Dataverse? , Erste Schritte mit Dataverse und Hinzufügen einer Microsoft Dataverse - Datenbank .
Wichtig Stellen Sie sicher, dass Sie über die erforderlichen Berechtigungen zum Importieren von Daten in Dataverse verfügen. Sie benötigen die Sicherheitsrolle „Environment Maker" und App-Benutzer benötigen die Sicherheitsrolle „Basic User". Weitere Informationen finden Sie unter Benutzern Zugriff in Apps zur Kundeninteraktion gewähren .
Wenn Sie eine neue Umgebung verwenden:
Melden Sie sich über diese Browserseite https://powerapps.microsoft.com/ bei Power Apps an.
Wählen Sie Einstellungen
 > Admin-Center.
> Admin-Center. Wählen Sie auf der Admin Center-Seite Neu aus. Der Bereich Neue Umgebung wird geöffnet.
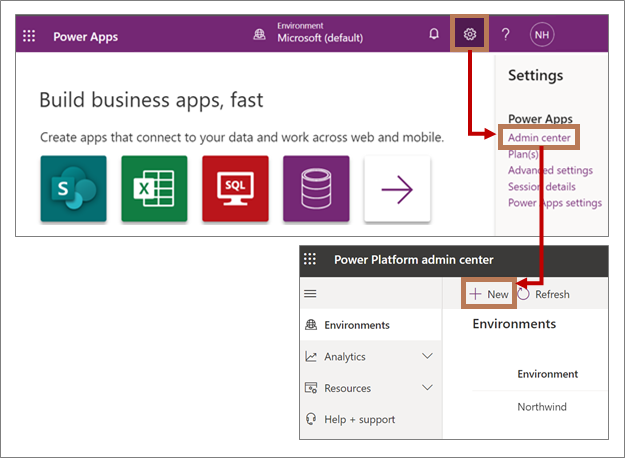
Geben Sie im Feld Name den Umgebungsnamen ein.
Wählen Sie im Feld Typ in der Dropdown-Liste die Option Trial aus. Wenn Sie über eine eigene Produktionsumgebung verfügen, können Sie Produktion auswählen.
Behalten Sie im Feld Region die Standardauswahl USA bei.
Geben Sie im Feld Zweck optional eine Beschreibung ein.
Wählen Sie unter Datenbank für diese Umgebung erstellen die Option Ja aus.
Wenn Sie den Migrationsprozess in Access starten, sollte der Global Discovery Service die richtige Instanz-URL ermitteln. Weitere Informationen finden Sie unter Migrieren: Datenquelle und Ziel auswählen .
Dataverse für Teams
Microsoft Teams erleichtert Messaging, Chats, Besprechungen, Webinare und zeitnahe Kommunikation zwischen Arbeitsgruppen und Kollegen. Sie können auch die Produktivität verbessern und Teams anpassen, indem Sie eine Vielzahl von Apps hinzufügen, darunter Power Apps, die auf Dataverse for Teams basieren. Dies bietet effektiv eine integrierte Low-Code-Datenplattform für Teams und die Lösungsbereitstellung mit einem Klick.
Sobald Sie einen Microsoft 365-Plan mit Teams haben, ist keine zusätzliche Lizenz für Apps, Workflows und virtuelle Agenten in Teams erforderlich, Power BI-Apps erfordern jedoch eine separate Lizenz. Außerdem ist der Zugriff auf die Dataverse-Umgebung auf die Teambesitzer, Mitglieder und Gäste beschränkt, und es gibt einige Funktionsbeschränkungen für das zugrunde liegende Dataverse.
Weitere Informationen finden Sie unter Übersicht über Microsoft Dataverse für Teams , Integration von Power Apps und Microsoft Teams und Erste Schritte mit Microsoft Dataverse für Teams .
Um die Dataverse for Teams-Umgebung bereitzustellen, müssen Sie zunächst eine App in Teams installieren.
Öffnen Sie Teams und wählen Sie Apps in der unteren linken Ecke des Fensters aus.
Verwenden Sie im App Marketplace -Fenster das Suchfeld, um „Power Apps" zu finden, und wählen Sie dann Power Apps aus.
Um die Power Apps-Anwendung zu Teams hinzuzufügen, wählen Sie Hinzufügen aus. Das Power Apps-Fenster wird angezeigt.
Wählen Sie App erstellen aus .
Wählen Sie das Team für Ihre App aus.
Um eine Dataverse for Teams-Umgebung zu erstellen, wählen Sie Jetzt starten aus.
Geben Sie im Power Apps -Editor einen App-Namen ein und wählen Sie dann Speichern aus.
Ergebnis
Ihre Umgebung ist einsatzbereit. Wenn Sie den Migrationsprozess in Access starten, sollte der Global Discovery Service die richtige Instanz-URL ermitteln. Weitere Informationen finden Sie unter Migrieren: Datenquelle und Ziel auswählen .
Ermitteln Sie manuell die richtige Instanz-URL
Wenn der Global Discovery Service aus irgendeinem Grund die richtige Instanz-URL nicht finden kann, können Sie sie in Power Apps finden und sie dann während des Migrationsprozesses manuell eingeben.
Dataverse Select- Einstellungen
 Wählen Sie oben rechts auf der Seite Sitzungsdetails aus, und die korrekte Dataverse-URL wird als Instanz-URL aufgeführt.
Wählen Sie oben rechts auf der Seite Sitzungsdetails aus, und die korrekte Dataverse-URL wird als Instanz-URL aufgeführt. Dataverse for Teams Nachdem Sie eine App für Ihre Dataverse-Datenbank erstellt haben, wählen Sie Info aus, und die richtige Dataverse-URL wird als Instanz-URL aufgelistet.
Verstehen Sie die Unterschiede in der Speicherkapazität, da jede Datenbank unterschiedliche maximale Größenbeschränkungen hat:
Access hat eine maximale Grenze von 2 GB für jede Datenbank. Weitere Informationen finden Sie unter Zugriffsspezifikationen .
Dataverse hat eine maximale Grenze von 10 GB für eine relationale Datenbank. Es hat eine Gesamtgrenze von 20 GB zum Speichern von Dateien, Blobs und nicht relationalen Protokolldaten. Weitere Informationen finden Sie unter Neuerungen bei der Speicherverwaltung in Microsoft Power Platform .
Dataverse for Teams hat eine maximale Grenze von 2 GB und 1 MB für jeden Teamkanal. Die maximale Grenze von 2 GB umfasst auch zusätzliche Dateien, Blobs und nicht relationale Protokolldaten. Weitere Informationen finden Sie unter Microsoft Dataverse for Teams-Umgebung .
Ein wichtiger Teil des Migrationsprozesses besteht darin, die Daten auf verschiedene Weise zu validieren:
Um Datenverlust zu vermeiden, stellt Access sicher, dass die Access-Tabelle die Größenbeschränkungen von Dataverse nicht überschreitet und dass die Anzahl der Spalten in der Access-Tabelle die maximale Anzahl von Dataverse-Feldern für eine Tabelle nicht überschreitet.
Wenn die Access-Tabelle nicht unterstützte Dataverse-Datentypen enthält oder die Spalte Werte aufweist, die die Dataverse-Datentypbereiche überschreiten, stellt Access zusätzliche Informationen bereit, die Ihnen helfen, die Fehler zu beheben.
Nur unterstützte Datentypen werden exportiert. Die ursprüngliche Access-Tabelle, einschließlich nicht unterstützter Datentypen, verbleibt in Access. Sobald Sie überzeugt sind, dass alle Daten vollständig und korrekt migriert wurden, können Sie entweder die ursprüngliche Access-Tabelle behalten oder sie löschen und in eine Sicherungsdatenbank kopieren.
Weitere Informationen finden Sie unter Vergleich von Access- und Dataverse-Datentypen .
Access-Daten zu Dataverse migrieren
Der Prozess der Migration von Access-Tabellen und -Spalten zu Dataverse umfasst: Erstellen und Spezifizieren einer Dataverse-Umgebung, Exportieren von Daten aus Access nach Dataverse, Auswählen von Tabellen und verwandten Tabellen, Erstellen verknüpfter Tabellen in Access mit den migrierten Tabellen in Dataverse, Verwalten von Primärschlüsseln, Namen, und Beziehungen, Validierung des Datenexports und Vorschau der Ergebnisse in Access und Dataverse.
Starten Sie den Zugriff, wählen Sie Konto , wählen Sie Konto wechseln . Das Dialogfeld Konto wird geöffnet.
Stellen Sie sicher, dass Sie bei Access mit denselben Anmeldeinformationen angemeldet sind, die Sie in Power Apps verwenden. Abhängig von Ihrer Umgebung müssen Sie möglicherweise zusätzliche Sicherheitsinformationen eingeben, z. B. eine sekundäre Authentifizierung oder eine PIN.
Hinweis Wenn Sie nicht dasselbe Konto für Access und Power Apps verwenden, schlägt die Migration aufgrund von Berechtigungsproblemen fehl.Öffnen Sie die Access-Datenbank, die Sie migrieren möchten.
Tipp Stellen Sie sicher, dass alle geöffneten Access-Objekte geschlossen sind, da eine Sperre die Tabellenmigration verhindern kann.Klicken Sie im Navigationsbereich mit der rechten Maustaste auf eine Tabelle und wählen Sie Export > Dataverse aus .
Wählen Sie im Dialogfeld Objekte exportieren alle Tabellen aus, die Sie exportieren möchten, und löschen Sie alle Tabellen, die Sie nicht exportieren möchten.
Wählen Sie OK aus .
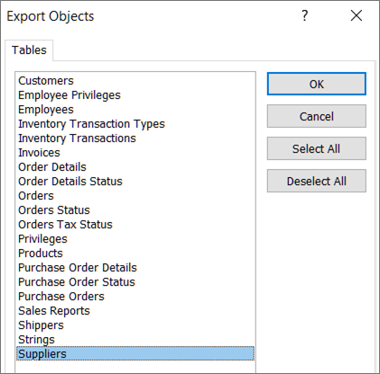
Wählen Sie im Dialogfeld Daten in Dataverse-Umgebung exportieren eine Instanz-URL aus der vom Global Discovery Service bereitgestellten Liste aus.
Hinweis In Power Apps repräsentiert eine Instanz-URL eine bestimmte Sitzung einer Power Apps-Umgebung. Es sollte nicht mit einer Webseiten-URL verwechselt werden. Eine Komponente der Zeichenfolge „crm.dynamics" ist ein Übertrag aus früheren Versionen von Power Apps.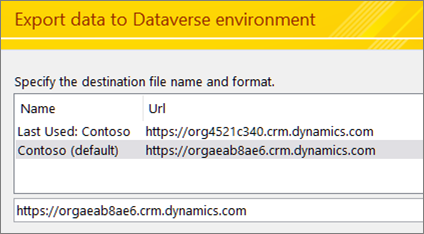
Weitere Informationen finden Sie unter Beginn: Einrichten einer Dataverse-Umgebung .
Der nächste Schritt besteht darin, wichtige Entscheidungen darüber zu treffen, wie Sie migrieren möchten. Beachten Sie, dass die Standardwerte die gebräuchlichsten sind.

Um Bezugstabellen der ausgewählten Tabellen zu exportieren, wählen Sie Alle Bezugstabellen exportieren aus.
Hinweis Derzeit werden nur direkt untergeordnete Tabellen eingeschlossen, wenn Sie sich für den Export verwandter Tabellen entscheiden. Wenn Sie möchten, dass alle Beziehungen eingeschlossen werden, verwenden Sie das Dialogfeld „ Objekte exportieren", um alle Tabellen auszuwählen, die Sie migrieren möchten.Um diese Tabellen anzuzeigen, wählen Sie Zugehörige Tabellen anzeigen aus. Das Dialogfeld Zugehörige Tabellen wird angezeigt.
Tabellenbeziehungen werden in einer hierarchischen Ansicht in zwei Spalten angezeigt: Die linke Spalte zeigt die ausgewählten Tabellen und die rechte Spalte die verknüpften Tabellen.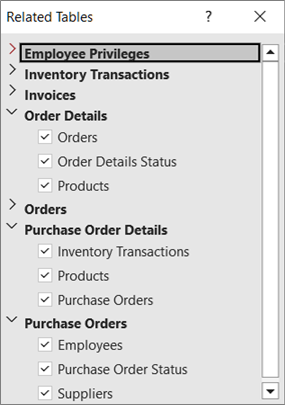
Hinweis: In Access können Sie eine Eins-zu-Viele-Beziehung erstellen und das Fremdschlüsselfeld in der referenzierten Tabelle kann ein beliebiges Feld sein. Aber in Dataverse muss das Fremdschlüsselfeld in der referenzierten Tabelle der Primärschlüssel der referenzierten Tabelle sein. Wenn der Access-Fremdschlüssel kein Primärschlüssel in der referenzierten Tabelle ist, schlägt der Exportvorgang nach Dataverse fehl. Um die Daten erfolgreich zu exportieren, stellen Sie sicher, dass der Access-Fremdschlüssel der Primärschlüssel in der referenzierten Tabelle ist.
Um Tabellenverknüpfungen in Access für jede Dataverse-Tabelle zu erstellen, die durch den Exportvorgang erstellt wurde, wählen Sie Link to Dataverse table after exporting aus .
Wählen Sie zum Anzeigen einer Vorschau der Ergebnisse Dataverse-Tabellen-URL öffnen, wenn Sie fertig sind .
Diese Option ist nicht verfügbar, wenn Sie in Teams nach Dataverse exportieren.Um ein Feld explizit als primäre Namensspalte festzulegen, wählen Sie Primäre Namensfelder auswählen und dann ein Feld aus der Dropdown-Liste aus.
Wenn Sie keine zu verwendende Spalte angeben, wird die erste Textspalte von links als Primärname-Spalte verwendet. Wenn keine Textspalte vorhanden ist, wird eine Platzhalterspalte für primäre Namen mit Nullwerten erstellt.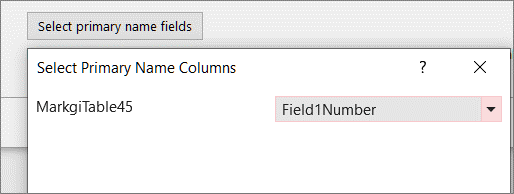
Wählen Sie Weiter aus.
Der Validierungsprozess beginnt automatisch, wenn Sie ein Dialogfeld sehen, das oben „Running Validator…" anzeigt. Wenn der Validierungsprozess erfolgreich ist, wird in einer weiteren Meldung „Validierung abgeschlossen" angezeigt, und Sie können dann OK auswählen.
Achten Sie auf diese Nachrichten:
Nachricht | Erläuterung |
|---|---|
"Tabellenliste aus OData-Quelle abrufen" | Der Migrationsprozess hat begonnen. |
"Ausgewählte Objekte exportieren" | Die von Ihnen ausgewählten Tabellen werden zu Dataverse migriert. |
"Alle Tabellen, bei denen kein Fehler aufgetreten ist, wurden erfolgreich exportiert." | Wenn in einer Tabelle ein einzelner Fehler auftritt, wird die Tabelle nicht exportiert, andernfalls ist der Tabellenexportvorgang abgeschlossen. Um fortzufahren, wählen Sie Schließen . |
"Ausgewählte Tabellen und alle zugehörigen Tabellen importieren" | Je nachdem, wie Sie Ihre Tabellen exportiert haben, werden verknüpfte Tabellen erstellt, Originaltabellen umbenannt und mehrere Dataverse-Systemtabellen erstellt und in Access verknüpft. |
Wenn während des Validierungsprozesses nicht unterstützte Felder vorhanden sind, identifiziert Access nicht unterstützte Datentypen oder Zeilen, die Grenzwerte überschreiten, und erstellt eine Dataverse-Spaltenvalidierungsfehlertabelle, in der in jeder Zeile der exportierte Tabellenname und die nicht unterstützten Felder gespeichert werden. Sie können alle unterstützten Datentypen migrieren und nicht unterstützte Datentypen nicht migrieren. Wenn Sie sich gegen eine Migration entscheiden, verbleiben die Daten in Access.
Was passiert mit nicht unterstützten Datentypen und überschrittenen Grenzwerten?
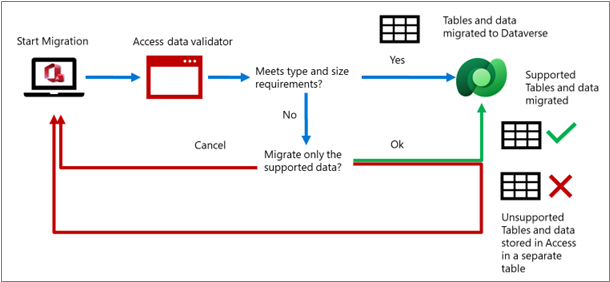
Wenn Sie Tabellen verknüpfen möchten, bestätigen Sie, dass die Ergebnisse Ihren Erwartungen entsprechen. Achten Sie auf diese Meldung „Liste der Tabellen aus der Dataverse-Umgebung wird abgerufen". Die ursprünglichen Tabellen bleiben erhalten, aber ihre Namen werden geändert. Die verknüpften Tabellen sollten nun die ursprünglichen Tabellennamen haben, damit alle Frontend-Objekte wie bisher funktionieren. Der Access-Primärschlüssel (AutoNumber) bleibt erhalten. Eine neue Spalte wird hinzugefügt, die dem Dataverse-Primärschlüssel (GUID) entspricht, und der Spaltenname ist der Tabellenname.
Access fügt auch zusätzliche verknüpfte Tabellen von Dataverse namens Teams, Benutzer und Geschäftseinheiten hinzu. Diese Systemtabellen enthalten die folgenden nützlichen Informationen:
Benutzer E-Mail-Adresse, vollständiger Name, Telefon, Lizenztyp, Geschäftseinheit usw.
Teams Team, Teamname, Mitgliedschaft usw.
Geschäftsbereich Kostenstelle, Website, Kreditlimit usw.
Währung Währungsdetails für alle Transaktionswährungen, einschließlich Werte wie Wechselkurs, Name, Symbol, Code usw. Diese Tabelle wird nur angezeigt wenn Access einen Währungsdatentyp hat, den Sie zu Dataverse migriert haben.
Sie können diese zusätzlichen Informationen verwenden, um Ihre Access-Lösung zu verbessern. Sie können diese Tabellen in einem Formular pflegen oder einem Bericht hinzufügen. Weitere Informationen finden Sie unter Dataverse-Systemtabellen und -spalten .
Es empfiehlt sich, den Migrationsprozess zu überprüfen und zu bestätigen, indem Sie jede Tabelle und jedes Feld in der Dataverse-Umgebung untersuchen. Dataverse-Tabellen- und -Feldnamen sollten mit den Access-Tabellen- und -Spaltennamen übereinstimmen. Access öffnet die Dataverse-Umgebung automatisch für die erste migrierte Tabelle.
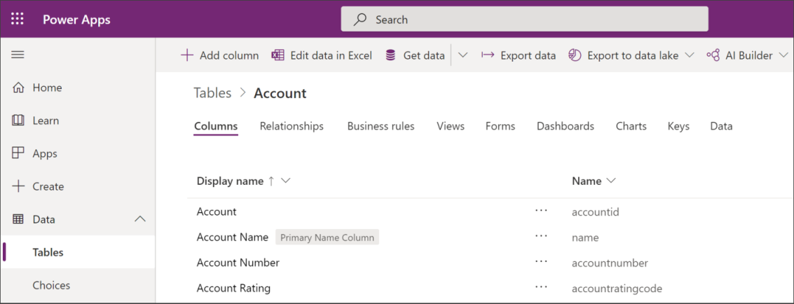
Zugriffstabellen erscheinen in Dataverse als Tabellen mit einem entsprechenden Anzeigenamen und Datentyp:
Die Spalte "Anzeigename" sollte jeden Access-Feldnamen innerhalb einer Tabelle auflisten.
Das Format für ein „Name"-Feld besteht aus einem Präfix, einem Unterstrich und dem Tabellennamen, z. B. cr444_<Tabellenname>. Dies wird in Dataverse als logischer Name bezeichnet.
Alle migrierten Access-Felder werden in der Spalte Typ neben der automatisch generierten GUID und den vorhandenen Dataverse-Felddatentypen als „Benutzerdefiniert" angezeigt.
Hinweis Wenn bereits eine Dataverse-Tabelle mit demselben Namen wie die exportierte Access-Tabelle vorhanden ist, wird eine Zahl an die neue Dataverse-Tabelle angehängt.
Standardmäßig legt Access die erste Textspalte (von links nach rechts) als primären Dataverse-Namen fest. Wenn eine Tabelle keine Textfelder enthält, fügt Access eine leere Textspalte als letztes Feld in der Tabelle hinzu und legt dieses Feld als primären Dataverse-Namen fest. Sie können auch ein bestimmtes Feld als primären Namen festlegen. Diese Spalte ist in Access und Dataverse sichtbar.
Weitere Informationen finden Sie unter Arbeiten mit beliebigen Daten in Dataverse .
Nachdem Sie Access-Tabellen zu Dataverse migriert haben, können Sie die Tabellen und Spalten jederzeit in Dataverse und Access anzeigen. Beachten Sie, dass Felder in Dataverse in alphabetischer Reihenfolge angezeigt werden, nicht in der ursprünglichen Reihenfolge in Access.
Dataverse/Power Apps Informationen zum Anzeigen von und Arbeiten mit Tabellen in Dataverse finden Sie unter Bearbeiten einer Tabelle in Power Apps.
Hinweis Klicken Sie mit der rechten Maustaste auf eine migrierte, verknüpfte Tabelle in Access, wird die Tabelle im Power Apps Maker-Portal in Ihrem Browser geöffnet. In der Standardansicht des Power Apps-Portals werden Systemfelder nicht angezeigt, wodurch eine einfachere Ansicht bereitgestellt wird, die die migrierten Access-Spalten anzeigt.
Dataverse for Teams Es gibt mehrere Möglichkeiten, die Tabellen und Spalten anzuzeigen:
Erstellen Sie schnell eine Power App, um die Daten anzuzeigen oder zu aktualisieren.
Wählen Sie im Baumenü im Bereich „Elemente erstellt für …" die Option „Alle anzeigen" und klicken Sie dann auf die Tabelle, die Sie anzeigen möchten.
Verwenden Sie den Tabellen-Designer in Teams. Weitere Informationen finden Sie unter Erstellen einer Tabelle in Teams .
Tipp Es kann hilfreich sein, die URL-Adresse der gewünschten Tabellenansicht im Browser mit einem Lesezeichen zu versehen.
Tipp Sie können die Daten auch in Excel anzeigen, indem Sie den Dropdown-Befehl Daten und dann In Excel bearbeiten auswählen. Weitere Informationen finden Sie unter Tabellendaten in Excel bearbeiten .
Weitere Informationen finden Sie unter Dataverse-Systemtabellen und -spalten .
Die folgenden Abschnitte bieten zusätzliche Übersichten und konzeptionelle Informationen.
Primärschlüssel und Primärnamen verstehen
Primärschlüssel werden verwendet, um die Datenzeilen in einer Datenbank zu identifizieren. Access und Dataverse haben unterschiedliche Schlüsselstrukturen. Während der Migration verwalten Dataverse und Access automatisch die Koordination zwischen den beiden Produkten mit ihren eigenen eindeutigen Schlüsseln und ohne Benutzerinteraktion.
Während der Planung und des Migrationsprozesses müssen zwei Primärschlüssel und ein zusätzliches Primärfeld beachtet werden:
Access AutoNumber Access verwendet häufig den AutoNumber-Datentyp, der eine eindeutige Zahl automatisch erhöht, als Primärschlüssel für eine Tabelle. Dieses Feld wird in Dataverse als ganzzahliges Feld mit angewendetem Autonumber-Format erstellt. Während der Migration wird die Startnummer in Dataverse basierend auf den Zugriffszeilen auf die nächste fortlaufende Nummer festgelegt. Access verwendet weiterhin die AutoNumber-Spalte, um die Datenzeilen zu identifizieren, obwohl Dataverse einen anderen Schlüssel verwendet.
Wichtig Dataverse erstellt das Autonumber-Feld als optional, aber dies ist beabsichtigt. Dataverse generiert seine fortlaufende Nummer, wenn der Datensatz gespeichert wird. Wenn dieser Wert auf erforderlich gesetzt ist, müssen Dataverse-Clients vor dem Speichern einen Wert eingeben, wodurch die automatische Nummerngenerierung verhindert wird. Wenn das Feld leer gelassen wird, wird immer eine Autonummer generiert.
Dataverse-GUID Dataverse verwendet einen Globally Unique Identifier (GUID)-Datentyp als Primärschlüssel, der automatisch als eindeutige Kennung erstellt wird und in jeder Tabelle erforderlich ist. Dataverse erfordert keinen Primärschlüssel für importierte Daten, es erstellt automatisch eine GUID für Sie.
Primärer Name von Dataverse Dataverse enthält auch eine weitere Spalte namens Primärer Name. Dies ist ein Anzeigename, der verwendet wird, um Zeilen als Alternative zur Verwendung einer GUID zu identifizieren. Es ist erforderlich, dass dieses Feld vorhanden ist, und abhängig von den Einstellungen in Power Platform-Clients kann es erforderlich sein, dass diese Spalte ausgefüllt wird. Sie können diese Anforderung manuell ändern. Primärname ist standardmäßig nicht eindeutig. Beispielsweise könnte ein Kundenname der Primärname sein, der einer eindeutigen Kunden-ID entspricht. Es kann zwei Kunden mit dem Namen "Jones" geben, aber jeder hätte eine eindeutige Kunden-ID.
Anleitung für Entscheidungen über Primärschlüssel
Der Access-Primärschlüssel, der Dataverse-Primärschlüssel und die Spalte Primärname werden standardmäßig automatisch erstellt. Aber Sie können entscheiden, wie Sie mit den drei Primärschlüsseln umgehen. Hier ist eine Orientierungshilfe, die Ihnen bei der Entscheidung helfen soll:
Primärschlüssel Wenn ein Access-Primärschlüssel (AutoNumber) auch ein Geschäftsschlüssel ist, z. B. eine Teilenummer, möchten Sie ihn wahrscheinlich behalten, da er zum Identifizieren von Objekten in der realen Welt verwendet wird. Wenn jedoch ein Access-Primärschlüssel (AutoNumber) ausschließlich zum Erstellen von Beziehungen verwendet wird, könnte er durch einen Dataverse-Primärschlüssel (GUID) ersetzt werden.
Anmerkungen
Manchmal enthält eine Access-Tabelle eine AutoWert-Spalte, die nicht als Primärschlüssel verwendet wird. In diesem Fall konvertiert Dataverse es in ein Ganzzahlfeld und die Fähigkeit zur automatischen Nummerierung wird entfernt.
Dataverse hat auch das Äquivalent eines Access-AutoNumber-Felds, das so genannte AutoNumber-Feld, das verwendet wird, um fortlaufende Nummern zu generieren und als Zeichenfolgenwert gespeichert wird. Dieses Feld kann auch ein Präfix (z. B. eine Zeichenfolge oder ein Datum) für die Nummer enthalten, um Flexibilität bei der Verwendung des Felds zu ermöglichen. Diese Spalte basiert auf dem SQL Server-Datentyp Auto-Sequence. Weitere Informationen finden Sie unter Spalten mit automatischer Nummerierung in Microsoft Dataverse .
Primärer Name Dataverse erfordert das Vorhandensein einer Spalte Primärer Name. Ein Primärname muss Zeichenfolgenwerte enthalten. Während der Migration können Benutzer angeben, welche Textspalte in Access sie als primären Namen verwenden möchten. Wenn ein Benutzer keine zu verwendende Spalte angibt, wird die erste Textspalte von links als Primärname-Spalte verwendet. Wenn keine Textspalte vorhanden ist, wird eine neue Spalte mit dem Namen Primary Name Placeholder hinzugefügt, die die Dataverse-Anforderung erfüllt. Diese Spalte ist auf Optional gesetzt und kann leer bleiben.
Weitere Informationen finden Sie unter Erstellen einer primären Namensspalte .
Vergleich von Primärschlüsseln und Primärnamen
Beschreibung | Greifen Sie auf den Primärschlüssel zu | Dataverse-Primärschlüssel | Dataverse-Primärname |
|---|---|---|---|
Datentyp | AutoNumber (oder jede Spalte, die indiziert werden kann) | GUID | Schnur |
Inhalt | Eine einfache fortlaufende Nummer | Zufällige Zahlen und Buchstaben, die für die Umgebung einzigartig sind | Für Menschen lesbare Zeichenfolgenwerte |
Beispiel | 234 | 123e4567-e89b-12d3-a456-426655440000 | Ein Name wie "Jones". Eine ganze Zahl, z. B. 234, oder eine Kombination, z. B. SalesOrder9071 |
Erfordernis | Wird oft verwendet, ist aber nicht erforderlich | Jeder Tisch muss einen haben | Jeder Tisch muss einen haben |
Modifizierbar | Ein Autonumber-Feld kann nicht geändert werden, andere Feldtypen können geändert werden | Nein | Ja |
Eindeutige Kennung | Stets | Stets | Nur als alternativer Schlüssel |
Zusammengesetzter Schlüssel | Wird unterstützt und oft mit AutoNumber kombiniert | Nicht unterstützt | Nicht unterstützt |
Sichtweite | Üblicherweise die erste Tabellenspalte | Normalerweise ausgeblendet, kann aber angezeigt werden. | Standardmäßig sichtbar |
Indizierung | Kann indiziert werden. Weitere Informationen finden Sie unter Index erstellen und verwenden, um die Leistung zu verbessern . | Automatisch indiziert | Automatisch indiziert |
Kommentare | Sobald Sie Daten definiert und eingegeben haben, können Sie kein anderes Feld in einen AutoWert-Datentyp ändern. | Kann nicht von einem Benutzer oder während eines Datenimportvorgangs erstellt werden. | Wird auch mit automatisch generierten Feldern in Datenkarten, modellgesteuerten Formularen und mit Suchvorgängen bei der Formularerstellung verwendet. |
Anmerkungen
Access-Indizes werden nicht automatisch in Dataverse-Indizes konvertiert.
Unter der Decke verwendet Dataverse Azure SQL Server, um automatisch Indizes basierend auf Datennutzungsmustern zu erstellen. Indizes für Primär- und Alternativschlüssel werden immer erstellt und andere werden hinzugefügt oder entfernt, je nachdem, wie Sie Ihre Daten verwenden.
Access- und Dataverse-Beziehungen verstehen
Es ist wichtig zu verstehen, wie Sie Tabellenbeziehungen zusammen mit Primärschlüsseln verwalten möchten. Für die Tabellen, die Sie zum Migrieren auswählen, können Sie wählen, ob Sie alle verknüpften Tabellen automatisch mit den ausgewählten Tabellen verschieben oder sie während der Migration ignorieren und die verknüpften Tabellen einfach in Access belassen möchten. In jedem Fall können Sie die migrierten Tabellen auch verknüpfen, um die aktuellen Beziehungen in Access beizubehalten.
Während des Datenexportvorgangs können Access-Tabellen mit 1:n-Beziehungen als 1:n-Beziehungen in Dataverse neu erstellt werden. Wie Access verfügt auch Dataverse über referenzielle Integrität, z. B. kaskadierende Aktualisierungen verwandter Felder und kaskadierende Löschungen verwandter Datensätze. Wenn die Access-Datenbank über ein Beziehungsdiagramm verfügt, wird es beibehalten. Die ursprünglichen lokalen Tabellen werden jedoch durch neue verknüpfte Tabellen ersetzt.
Sowohl Access als auch Dataverse unterstützen eine Suche zwischen zwei Tabellen in einer Eins-zu-Viele-Beziehung. Während des Migrationsprozesses werden Access-Lookups in Dataverse neu erstellt, wie das folgende Beispiel zeigt:
Zwei Access-Tabellen, Customers und Orders, haben Primärschlüssel CustomerID und OrderID basierend auf einem AutoWert-Datentyp. Die Orders-Tabelle in Access hat einen Fremdschlüssel, der Werte aus dem Access-Primärschlüssel in der Customers-Tabelle enthält.
Während des Exportvorgangs werden beide Access-Primärschlüssel beibehalten und als ganzzahlige AutoWert-Spalten verwaltet, aber diese werden nicht als Primärschlüsselspalte in der Dataverse-Tabelle verwendet. Jeder Tabelle wird eine neue GUID-Spalte hinzugefügt, die zum Primärschlüssel in der Dataverse-Tabelle wird.
Für den CustomerID-Fremdschlüssel in der Orders-Tabelle wird eine Suche erstellt, um den übereinstimmenden CustomerID-Primärschlüssel in der Customers-Tabelle zu finden. Sobald die Tabellen zu Dataverse migriert sind und Sie die neu zur Orders-Tabelle hinzugefügte Fremdschlüssel-Nachschlagespalte ändern, wird auch die ursprüngliche Fremdschlüsselspalte aktualisiert. Ihre Access-Anwendung kann weiterhin den Access-Fremdschlüssel anstelle des Dataverse-Fremdschlüssels verwenden. Wenn der Access-Fremdschlüssel in der verknüpften Tabelle in Access geändert wird, wird auch der Dataverse-Fremdschlüssel aktualisiert. Der Access-Fremdschlüssel ist jedoch in Dataverse schreibgeschützt.
In diesem Beispiel für eine Eins-zu-Viele-Beziehung wird der Primärschlüssel „Bestellungen" nicht verwendet, kann aber natürlich für andere Beziehungen verwendet werden.
Hinweis: In Access können Sie eine Eins-zu-Viele-Beziehung erstellen und das Fremdschlüsselfeld in der referenzierten Tabelle kann ein beliebiges Feld sein. Aber in Dataverse muss das Fremdschlüsselfeld in der referenzierten Tabelle der Primärschlüssel der referenzierten Tabelle sein. Wenn der Access-Fremdschlüssel kein Primärschlüssel in der referenzierten Tabelle ist, schlägt der Exportvorgang nach Dataverse fehl. Um die Daten erfolgreich zu exportieren, stellen Sie sicher, dass der Access-Fremdschlüssel der Primärschlüssel in der referenzierten Tabelle ist.
Weitere Informationen finden Sie unter Video: Erstellen von Beziehungen mit dem Nachschlage-Assistenten und Erstellen einer Beziehung zwischen Tabellen mithilfe einer Nachschlagespalte .
Anleitung für Entscheidungen über Schlüssel und Beziehung
Um Ihnen bei der Entscheidung zu helfen, welche die beste Wahl für Sie ist, finden Sie hier eine Zusammenfassung gängiger Optionen bei der Migration:
Daten migrieren, aber Beziehungen ignorieren Sie entscheiden sich, die Spalte Access-Primärschlüssel (AutoWert) zu entfernen, weil es keine anderen Access-Tabellen mit davon abhängigen Referenzen oder Beziehungen gibt, und es verwirrend wäre, sie neben dem Dataverse-Primärschlüssel in der Dataverse-Tabelle zu haben (GUID).
Migrieren von Daten und Beziehungen mit verknüpften Tabellen Das Standardszenario besteht darin, den ursprünglichen Access-Primärschlüssel (AutoNumber) beizubehalten, aber er wird nicht als Primärschlüssel in Dataverse verwendet. Sie verlassen sich jetzt auf den Dataverse-Primärschlüssel (GUID) und verwenden ihn in der Dataverse-Tabelle als eindeutige Kennung. Access erstellt verknüpfte Tabellen, um die Access-Beziehungen beizubehalten. Beachten Sie, dass Sie den Dataverse-Primärschlüssel (GUID) nicht löschen können.
In einer Beziehung können Sie die Fremdschlüsselwerte bearbeiten (entweder in Access oder in der Dataverse-Umgebung). Sie können auch Fremdschlüssel bearbeiten, die auf den Access-Primärschlüssel in einer mit Access verknüpften Tabelle verweisen, und der Dataverse-Fremdschlüssel, der auf den Dataverse-Primärschlüssel in der Fremdtabelle verweist, wird automatisch aktualisiert.
Daten ohne verknüpfte Tabellen migrieren und Beziehungen in Dataverse neu erstellen Da Tabellen in Access nicht mehr verwendet werden, können Sie Beziehungen in Dataverse neu erstellen, indem Sie den Dataverse-Primärschlüssel (GUID) verwenden, Dataverse-Lookups hinzufügen und ein Textfeld in jeder Tabelle als auswählen einen primären Namen während des Migrationsprozesses.
Sobald Sie die Migration Ihrer Access-Daten zu Dataverse abgeschlossen haben, können Sie eine App auf der Power Platform erstellen, die im Web, auf einem Tablet, einem Telefon oder sogar auf dem Desktop ausgeführt wird. Die Power-Plattform ist recht umfangreich. Die folgende Zusammenfassung des Inhalts kann Ihnen helfen, einen Überblick über Ihre grundlegenden Entscheidungen zu erhalten und herauszufinden, welche Art von App für Sie am besten geeignet ist.
Siehe auch
Einführung in das Importieren, Verknüpfen und Exportieren von Daten in Access
No comments:
Post a Comment