Navigieren Sie mit OneNote für Windows 10 und OneNote für Mac durch Ihre Notizen
Dieser Artikel enthält Tipps für den Einstieg in die Navigationsoberfläche in OneNote für Windows 10 und OneNote für Mac.
Ein einfacheres Layout – mit mehr Platz für Ihre Notizen
Das OneNote-App-Fenster in den Windows- und Mac-Versionen bietet mehr Platz für Notizen, indem es eine einfachere Möglichkeit bietet, die Navigationsoberfläche zu steuern. Sie können die Notizbuch-, Abschnitts- und Seitennavigationsbereiche anzeigen, wann immer Sie sie brauchen, und sie dann wieder ausblenden, wenn Sie fertig sind – damit Sie sich auf Ihre Arbeit, Ihre Gedanken und Ihre Ideen konzentrieren können.
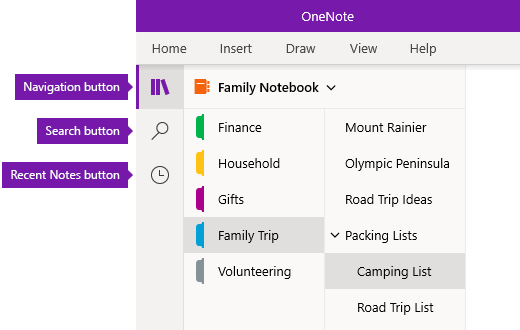
Die Navigationsschaltfläche schaltet die Navigationsfenster ein (
 ) oder aus (
) oder aus (  ). Klicken Sie darauf, um die Hierarchie Ihres aktuellen Notizbuchs anzuzeigen, zwischen Seiten, Abschnitten und Notizbüchern zu wechseln oder Abschnitte, Seiten und Notizbücher zu erstellen und zu organisieren. Klicken Sie erneut auf die Schaltfläche, um die Navigationsbereiche auszublenden und zur aktuellen Seite zurückzukehren.
). Klicken Sie darauf, um die Hierarchie Ihres aktuellen Notizbuchs anzuzeigen, zwischen Seiten, Abschnitten und Notizbüchern zu wechseln oder Abschnitte, Seiten und Notizbücher zu erstellen und zu organisieren. Klicken Sie erneut auf die Schaltfläche, um die Navigationsbereiche auszublenden und zur aktuellen Seite zurückzukehren. Die Schaltfläche „ Suchen " bietet einen Einstiegspunkt für die Suche nach Stichwörtern und Ausdrücken an bestimmten Stellen in Ihren Notizen – oder in allen Ihren Notizbüchern. Neben Text können Sie auch nach Tags suchen, die Sie auf ausgewählte Notizen angewendet haben. Klicken Sie auf ein beliebiges Suchergebnis in der Liste, um zu seiner Position in Ihren Notizen zu springen.
Die Schaltfläche Letzte Notizen zeigt eine chronologische Liste der Seiten an, die Sie kürzlich angesehen oder bearbeitet haben, sowie die Abschnitte und Notizbücher, in denen sie gefunden wurden. Dies ist hilfreich, wenn Sie schnell zwischen Seiten in verschiedenen Abschnitten oder wechseln müssen verschiedenen Notizbüchern oder wenn Sie Ihre Notizen schnell auf einem anderen Computer oder Gerät fortsetzen möchten.
Tipp: Die Schaltfläche „Letzte Notizen" ist derzeit nur in OneNote für Windows 10 verfügbar. Wenn Sie jedoch OneNote für Mac verwenden, können Sie die letzten Notizen ganz einfach durchsuchen und öffnen, indem Sie in der Menüleiste auf „ Datei " > „Zuletzt verwendete öffnen" klicken.
Erhalten Sie schnellen Zugriff auf Ihre Notizbücher, Abschnitte und Seiten
Wenn Sie OneNote zuvor auf Ihrem Computer oder Gerät verwendet haben, werden das letzte Notizbuch und die Seite geöffnet, in denen Sie zuletzt gearbeitet haben.
Um die Hierarchie Ihres aktuellen Notizbuchs anzuzeigen, klicken Sie auf die Schaltfläche Navigation  in der Nähe der oberen linken Ecke des OneNote-App-Fensters. Die Seiten und Abschnitte in Ihrem aktuellen Notizbuch werden in zwei Navigationsbereichen angezeigt – Abschnitte auf der linken Seite und Seiten auf der rechten Seite. Um zu einem anderen Abschnitt oder einer anderen Seite zu wechseln, klicken Sie auf den Titel.
in der Nähe der oberen linken Ecke des OneNote-App-Fensters. Die Seiten und Abschnitte in Ihrem aktuellen Notizbuch werden in zwei Navigationsbereichen angezeigt – Abschnitte auf der linken Seite und Seiten auf der rechten Seite. Um zu einem anderen Abschnitt oder einer anderen Seite zu wechseln, klicken Sie auf den Titel.
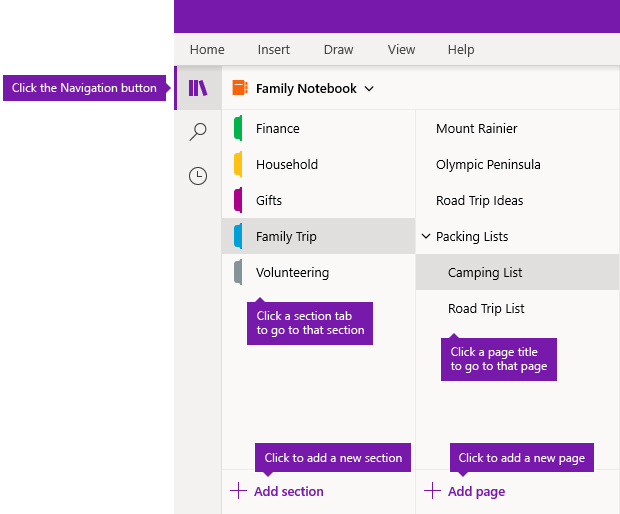
Tipp: Sie können mit der rechten Maustaste (Windows) oder bei gedrückter Ctrl-Taste (Mac) auf einen beliebigen Seiten- oder Abschnittstitel klicken und dann aus weiteren Optionen im angezeigten Menü auswählen.
Um zu einem anderen Notizbuch zu wechseln, das Sie zuvor geöffnet haben, klicken Sie auf den Dropdown-Pfeil Notizbücher , der über den Abschnitts- und Seitenlisten angezeigt wird.
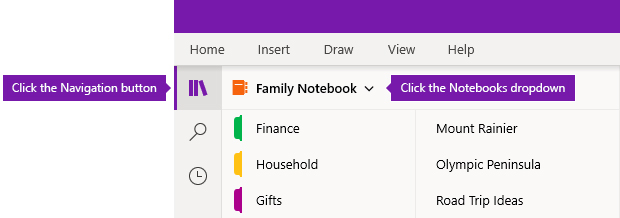
Klicken Sie in der angezeigten Notizbuchliste auf den Namen des Notizbuchs, das Sie öffnen möchten. Wenn keine anderen Notizbücher in der Liste angezeigt werden oder das gewünschte Notizbuch nicht angezeigt wird, klicken Sie auf Weitere Notizbücher , um alle zusätzlichen Notizbücher zu öffnen, die in dem Cloud-Konto verfügbar sind, mit dem Sie derzeit bei OneNote angemeldet sind.
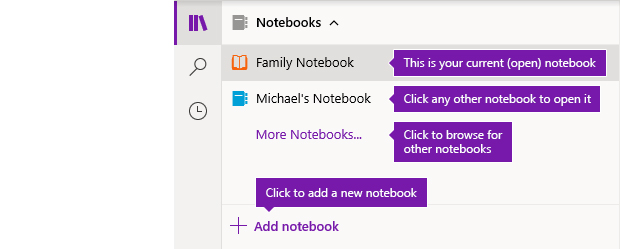
Tipp: Wenn sich das gewünschte Notizbuch auf einem anderen Konto befindet, finden Sie weitere Informationen unter Wechseln zwischen Ihrem Privat-, Geschäfts- oder Schulkonto weiter unten in diesem Artikel.
Fügen Sie neue Abschnitte, Seiten und Notizbücher hinzu
In OneNote wird Ihren Notizbüchern nie der Platz ausgehen. Sie können jedem Notizbuch ganz einfach weitere Seiten oder Abschnitte hinzufügen – und Sie können neue Notizbücher hinzufügen, um Ihre Arbeit nach Themen und Projekten oder nach den Orten zu unterteilen, an denen Sie Notizen machen (z. B. zu Hause, in der Schule oder bei der Arbeit). ).
Klicken Sie zunächst auf die Schaltfläche Navigation  , um die Navigationsbereiche anzuzeigen, und führen Sie dann einen der folgenden Schritte aus:
, um die Navigationsbereiche anzuzeigen, und führen Sie dann einen der folgenden Schritte aus:
Um einen neuen Abschnitt im aktuellen Notizbuch zu erstellen, klicken Sie unten in der Abschnittsliste auf die Schaltfläche Abschnitt hinzufügen.
Um eine neue Seite im aktuellen Abschnitt zu erstellen, klicken Sie unten in der Seitenliste auf die Schaltfläche Seite hinzufügen.
Um ein neues Notizbuch zu erstellen, klicken Sie auf den Dropdown-Pfeil Notizbücher , der über den Abschnitts- und Seitenlisten angezeigt wird. Klicken Sie in der angezeigten Notizbuchliste auf die Schaltfläche Notizbuch hinzufügen.
Hinweis: Benutzer von OneNote für Mac können auch die Befehle „ Datei " > „ Neu " in der Menüleiste verwenden, um neue Abschnitte, Seiten und Notizbücher zu erstellen. Darüber hinaus können Sie mit OneNote für Mac und OneNote für Windows 10 neue Elemente mithilfe von Tastenkombinationen erstellen. Weitere Informationen finden Sie unter den zugehörigen Links am Ende dieses Artikels.
Machen Sie Navigationsbereiche so breit oder so schmal, wie Sie möchten
Sie können die Navigationsbereiche einfach in der Größe ändern, um sie breiter oder schmaler zu machen. Dies ist nützlich, wenn Ihre Abschnitts- und Seitentitel häufig abgeschnitten erscheinen oder wenn Sie Ihren Platz für Notizen maximieren möchten, während die Navigationsleisten angezeigt werden.
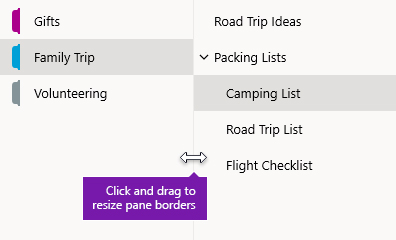
Bewegen Sie den Mauszeiger über den vertikalen Rand rechts neben dem Navigationsbereich, dessen Größe Sie ändern möchten.
Wenn ein Doppelpfeil erscheint, klicken und ziehen Sie den Rand des Bereichs nach links oder rechts, um ihn so breit wie gewünscht zu machen, und lassen Sie dann die Maustaste los.
Finden Sie Ihre Notizen sofort, egal wo Sie sie abgelegt haben
Das bestgehütete Geheimnis von OneNote ist die Fähigkeit, den gesamten Inhalt eines beliebigen Notizbuchs – oder sogar alle Ihre Notizbücher – sofort zu durchsuchen.
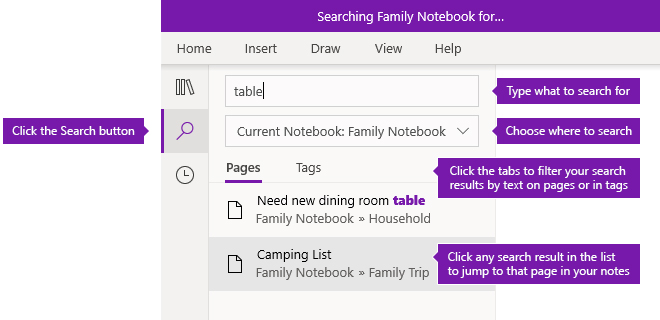
Klicken Sie zunächst auf die Schaltfläche Suchen , um das Suchfenster anzuzeigen, und führen Sie dann einen der folgenden Schritte aus:
Geben Sie im Suchfeld oben ein Schlüsselwort oder einen Ausdruck ein, nach dem gesucht werden soll. Wenn Sie schon einmal nach etwas Ähnlichem gesucht haben, sehen Sie möglicherweise Vorschläge für kürzlich durchgeführte Suchen, auf die Sie erneut klicken können.
Tipp: In jeder Version von OneNote können Sie einen Ausdruck, den Sie in das Suchfeld eingeben, in Anführungszeichen setzen. Dadurch werden anstelle der einzelnen Wörter alle Vorkommen dieses genauen Ausdrucks gefunden.
Standardmäßig sucht OneNote nach dem Text, den Sie in Alle aktuell geöffneten Notizbücher eingegeben haben. Sie können den Suchbereich jedoch so einstellen, dass nur im aktuellen Notizbuch , nur im aktuellen Abschnitt oder nur auf der aktuellen Seite gesucht wird. Klicken Sie in OneNote für Windows 10 auf den Dropdown-Pfeil der Liste unter dem Suchfeld, um Ihren Suchbereich auszuwählen. Klicken Sie in OneNote für Mac auf das Trichtersymbol, und wählen Sie dann den Suchbereich aus dem angezeigten Menü aus.
Klicken Sie unter dem Suchfeld und der Auswahl des Suchbereichs auf Seiten , um Suchergebnisse anzuzeigen, die im Text Ihrer Notizen gefunden wurden, oder klicken Sie auf Tags , um nur im beschreibenden Text von Notiz-Tags zu suchen, die Sie auf ausgewählte Notizen angewendet haben (z. B. „Wichtig"). oder „Frage").
Wenn Ihr Suchtext gefunden wurde, erscheint er in der Suchergebnisliste. Klicken Sie auf ein beliebiges Ergebnis, das Sie anzeigen möchten, und OneNote springt zu dieser Seite. Wenn Sie mit der Überprüfung der Suchergebnisse fertig sind, klicken Sie erneut auf die Schaltfläche „ Suchen ", um die Navigation zu schließen und zur aktuellen Seite zurückzukehren.
Tipp: Finden Sie nicht, was Sie suchen? Stellen Sie sicher, dass Sie sich beim richtigen Konto angemeldet haben, und öffnen Sie dann die Notizbücher, die Sie in diesem Konto durchsuchen möchten. Weitere Informationen finden Sie im folgenden Abschnitt unter Wechseln zwischen Ihrem Privat-, Arbeits- oder Schulkonto .
Wechseln Sie zwischen Ihrem Privat-, Arbeits- oder Schulkonto
Damit ein Notizbuch in Ihrer Notizbuchliste oder seine Seiten in den Notizbuch-Suchergebnissen angezeigt werden, müssen Sie bei dem Konto angemeldet sein, das dieses Notizbuch enthält, und Sie müssen dieses Notizbuch mindestens einmal geöffnet haben. Wenn das gewünschte Notizbuch nicht in dem Cloud-Konto gespeichert ist, mit dem Sie derzeit angemeldet sind, müssen Sie es entweder hinzufügen oder zu einem anderen Konto wechseln.
OneNote für Windows 10-Benutzer können mit mehreren persönlichen, geschäftlichen oder Schulkonten angemeldet bleiben und problemlos zwischen ihren Notizbüchern navigieren.
Um die mit OneNote für Windows 10 verwendeten Konten anzuzeigen oder zu ändern, klicken Sie auf die Schaltfläche Einstellungen und mehr
 Klicken Sie in der oberen rechten Ecke des App-Fensters auf Einstellungen und dann auf Konten . Vergewissern Sie sich, dass das gewünschte Konto in der sich öffnenden Liste der Konten angezeigt wird, und klicken Sie auf Konto hinzufügen, wenn Sie ein neues Konto hinzufügen möchten.
Klicken Sie in der oberen rechten Ecke des App-Fensters auf Einstellungen und dann auf Konten . Vergewissern Sie sich, dass das gewünschte Konto in der sich öffnenden Liste der Konten angezeigt wird, und klicken Sie auf Konto hinzufügen, wenn Sie ein neues Konto hinzufügen möchten. Um ein Konto zu entfernen, das Sie nicht mehr mit OneNote verwenden möchten, klicken Sie auf dieses Konto, um es in der Liste auszuwählen, und klicken Sie dann auf Abmelden . Um zu verhindern, dass solche Notizbücher erneut geöffnet werden, empfehlen wir, sie aus Ihrer Notizbuchliste zu entfernen. Klicken Sie dazu mit der rechten Maustaste auf den Namen eines Notizbuchs, das Sie schließen möchten, und klicken Sie dann auf Notizbuch schließen .
Tipp: Um Konten in OneNote für Mac zu wechseln, klicken Sie in der Menüleiste auf OneNote > Abmelden , um sich von Ihrem aktuellen Konto abzumelden, und klicken Sie dann auf OneNote > Anmelden , um sich bei dem gewünschten Konto anzumelden.
Passen Sie OneNote mit Ihren App-Einstellungen an
Unabhängig davon, ob Sie OneNote auf einem PC oder einem Mac verwenden, können Sie Ihre OneNote-Erfahrung ganz einfach anpassen, indem Sie aus den verfügbaren App-Einstellungen auswählen.
Klicken Sie in OneNote für Windows 10 auf die Schaltfläche Einstellungen und mehr
 Klicken Sie in der oberen rechten Ecke des App-Fensters auf Einstellungen und dann auf Optionen .
Klicken Sie in der oberen rechten Ecke des App-Fensters auf Einstellungen und dann auf Optionen . Klicken Sie in OneNote für Mac in der Menüleiste auf OneNote und dann auf Einstellungen .
No comments:
Post a Comment