Neues Yammer: Mein Yammer-Profil und meine Einstellungen ändern
Hinweis: In diesem Thema werden Features im neuen Yammer beschrieben. Informationen zur Verwendung dieser Funktion im klassischen Yammer finden Sie unter Classic Yammer: Change my Yammer profile and settings .
Wenn Sie sich über Microsoft 365 bei Yammer anmelden, lesen Sie Anzeigen und Aktualisieren Ihres Profils in Office Delve , um Ihr Profil zu ändern.
In Ihren Yammer-Einstellungen können Sie Netzwerke, Kontoaktivitäten und Anwendungen anzeigen und Ihre Benachrichtigungseinstellungen und Spracheinstellungen ändern. Um zu Yammer-spezifischen Einstellungen zu gelangen, klicken Sie auf das Einstellungssymbol in der Kopfzeile der Microsoft 365-Suite oben rechts auf Ihrem Bildschirm  , und klicken Sie dann auf Einstellungen bearbeiten .
, und klicken Sie dann auf Einstellungen bearbeiten .

Wie andere Personen Ihre Informationen sehen
Wenn eine Person in Yammer oder irgendwo in Microsoft 365 mit der Maus über Ihren Namen fährt, sieht sie Ihre Profilkarte .
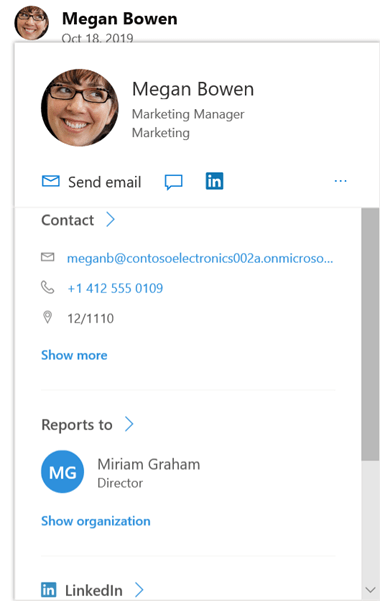
Wenn sie irgendwo in Yammer auf Ihren Namen klicken, sehen sie Ihre Homepage. Diese Seite enthält alle Ihre öffentlichen Konversationen, Informationen und Communities, denen Sie beigetreten sind.
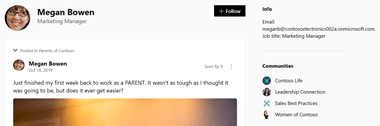
Andere Personen können anhand des Namens nach Ihnen suchen oder anhand von Profilinformationen suchen. Sie könnten beispielsweise anhand Ihrer Abteilung, Ihres Standorts oder Ihrer Fachkenntnisse nach Ihnen suchen.
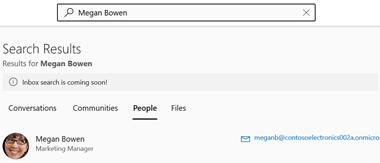
Ändern Sie die Einstellungen für jedes Netzwerk, dem Sie angehören
Wählen Sie in Ihren Einstellungen Netzwerke aus

Wählen Sie neben einem Netzwerknamen Benachrichtigungen bearbeiten aus
Um ein externes Netzwerk zu verlassen, wählen Sie neben dem Netzwerknamen Netzwerk verlassen aus.
Zeigen Sie Ihre Kontoaktivität an
Klicken Sie in Ihren Einstellungen auf Kontoaktivität .
Wenn Sie Anwendungen installiert haben, werden diese aufgelistet.
Wenn Sie möchten, können Sie sich von einer Yammer-Sitzung abmelden, indem Sie neben einer geöffneten Sitzung auf Abmelden klicken. Dies ist hilfreich, wenn Sie Ihr Gerät verloren haben.
Zeigen Sie eine App an oder deinstallieren Sie sie
Klicken Sie in Ihren Einstellungen auf Meine Anwendungen .
Wenn Sie Anwendungen installiert haben, werden diese aufgelistet
Um den Zugriff auf eine App zu entfernen, klicken Sie auf Zugriff widerrufen
Ändern Sie, welche Benachrichtigungen Sie per E-Mail erhalten
Klicken Sie in Ihren Einstellungen auf Benachrichtigungen
Wenn Sie Mitglied mehrerer Netzwerke sind, müssen Sie die Benachrichtigungen in jedem Netzwerk ändern. Klicken Sie auf einen Netzwerknamen, um die Benachrichtigungseinstellungen für dieses Netzwerk zu ändern.
Wählen Sie die gewünschten Benachrichtigungen aus und klicken Sie dann auf Speichern
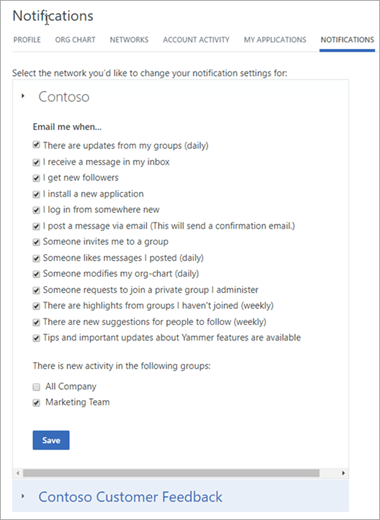
Diese Einstellungen ändern nicht, welche Benachrichtigungen Sie auf Ihrem Telefon erhalten. Weitere Informationen zu Benachrichtigungen finden Sie unter E-Mail- und Push-Benachrichtigungen von Yammer steuern .
Ändern Sie Ihre Spracheinstellung
Hinweis: Wenn Sie Ihre Spracheinstellung hier ändern, gilt die Änderung nur für die Web- und Desktop-Yammer-Apps. Bei Mobilgeräten übernimmt Yammer die Spracheinstellung aus der Spracheinstellung des Geräts.
Die Spracheinstellung wird für alle Bezeichnungen in Yammer verwendet. Wenn Ihr Yammer-Administrator die Übersetzung aktiviert hat, wird eine Übersetzen -Option in der Optionsleiste unter allen Nachrichten angezeigt, die in einer anderen Sprache eingegeben wurden.
Wählen Sie in Ihren Einstellungen Einstellungen aus.
Wählen Sie die aktuelle Sprache und dann eine andere aus.
Wenn Sie sich über Microsoft 365 bei Yammer anmelden, lesen Sie Anzeigen und Aktualisieren Ihres Profils in Office Delve , um Ihr Profil zu ändern.
Um Ihr Profil anzuzeigen, zu den Einstellungen zu navigieren, Feedback zu geben oder sich von Ihrer mobilen Yammer-App abzumelden, klicken Sie auf Ihren persönlichen Avatar in der oberen linken Ecke Ihres Bildschirms.
|
|
In Ihren mobilen Yammer-Einstellungen können Sie Push-Benachrichtigungen für alle Communities, in denen Sie Mitglied sind, festlegen und Ihre Browsereinstellungen anpassen.
|
|
Wie andere Personen Ihre Informationen sehen
Wenn eine Person in der mobilen App auf Ihren Avatar klickt, wird ihr Ihre Profilseite angezeigt.
Auf Ihrer Profilseite kann eine Person Ihre Kontaktinformationen finden. Sie können auch auf dieser Profilseite auf Konversationen anzeigen klicken, um alle Ihre öffentlichen Konversationen in Yammer anzuzeigen.
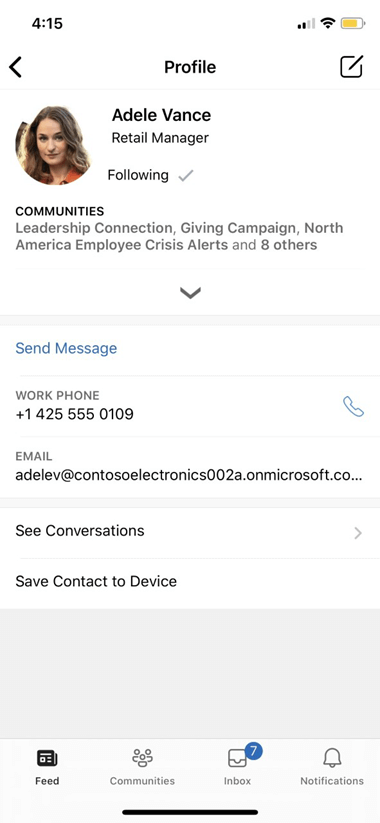
Andere Personen können anhand des Namens nach Ihnen suchen oder anhand von Profilinformationen suchen.
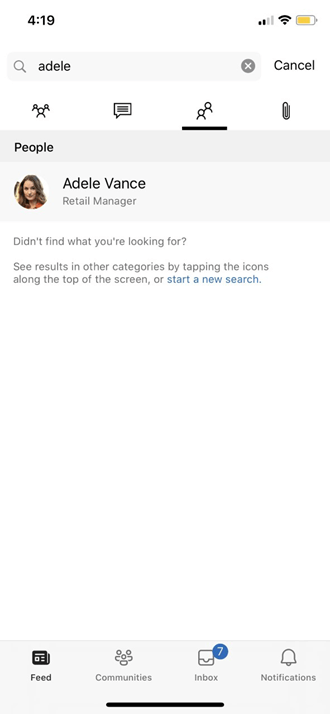
Siehe auch
Was enthält der Yammer-Home-Feed?
Erstellen Sie Umfragen, Lob, Ankündigungen und Fragen in Yammer
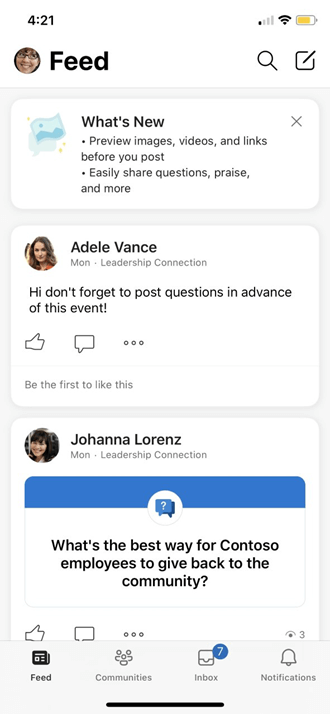
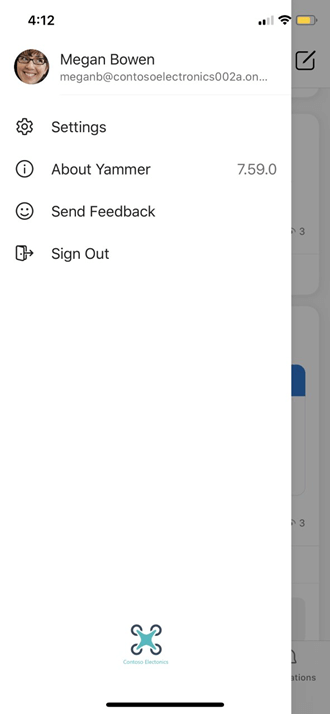
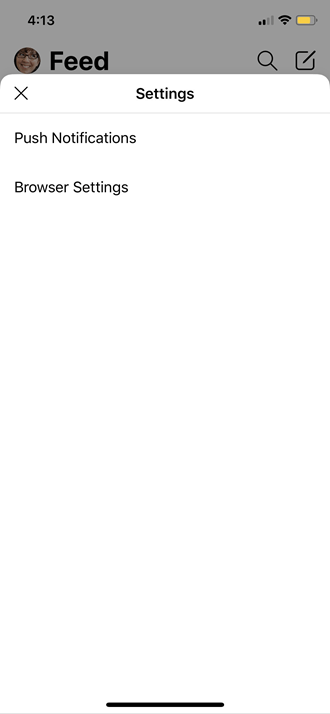
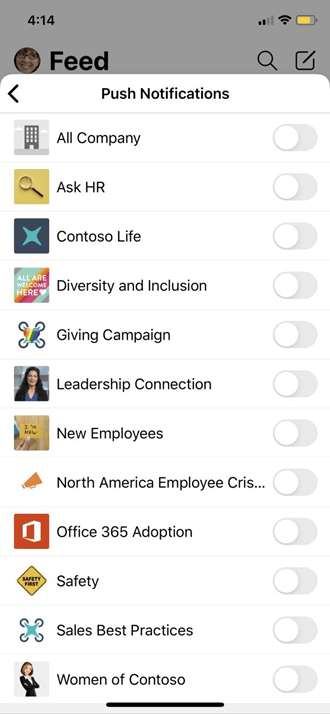
No comments:
Post a Comment