Office-Fehlercode 0x80070005 beim Aktivieren von Office
Erhalten Sie diesen Fehler, wenn Sie versuchen, Office zu aktivieren? Manchmal hat Office Probleme beim Abschließen des Aktivierungsprozesses. In diesem Fall wird in Office die folgende Fehlermeldung angezeigt:
"Es tut uns leid, etwas ist schief gelaufen und wir können dies im Moment nicht für Sie tun. Bitte versuchen Sie es später erneut. (0x80070005)"
Hier sind einige Dinge, die Sie versuchen können, um das Problem zu beheben.
Wenn Sie nach dem Aktualisieren von Windows den Fehler 0x80070005 in Office erhalten
Wenn der Fehler 0x80070005 nach dem Aktualisieren von Windows aufgetreten ist, können Sie das Problem beheben, indem Sie die Registrierung aktualisieren.
Anmerkungen:
WARNUNG : Die falsche Verwendung des Registrierungseditors kann schwerwiegende Probleme verursachen, die eine Neuinstallation Ihres Betriebssystems erforderlich machen können. Microsoft kann nicht garantieren, dass Probleme, die sich aus der falschen Verwendung des Registrierungs-Editors ergeben, gelöst werden können.
Bevor Sie Änderungen an der Registrierung vornehmen, sichern Sie bitte Ihre Registrierung .
Schließen Sie alle Office-Apps.
Klicken Sie mit der rechten Maustaste auf die Windows -Schaltfläche in der unteren linken Ecke Ihres Bildschirms und wählen Sie Ausführen .
Geben Sie im Feld Öffnen regedit ein und wählen Sie OK aus.
Wählen Sie Ja , wenn Sie dazu aufgefordert werden, dem Registrierungseditor zu erlauben, Änderungen an Ihrem Gerät vorzunehmen.
Erweitern Sie im Registrierungseditor HKEY_USERS und wählen Sie S-1-5-20 aus .
Klicken Sie mit der rechten Maustaste auf S-1-5-20 und wählen Sie Berechtigungen aus.
Wählen Sie Hinzufügen aus .
Geben Sie den Namen des angemeldeten Benutzers ein, wählen Sie Namen prüfen und dann OK aus.
Wählen Sie Erweitert aus.
Wählen Sie in Erweiterte Sicherheitseinstellungen auf der Registerkarte Berechtigungen den Benutzer aus, den Sie gerade hinzugefügt haben, und wählen Sie dann Bearbeiten aus.
Wählen Sie unter Grundlegende Berechtigungen Vollzugriff und dann OK aus.
Dadurch gelangen Sie zurück zu den erweiterten Sicherheitseinstellungen .
Wählen Sie in Erweiterte Sicherheitseinstellungen auf der Registerkarte Berechtigungen die Option NETZWERKDIENST und dann Bearbeiten aus.
Wählen Sie unter Grundlegende Berechtigungen die Option Vollzugriff aus (falls noch nicht ausgewählt) und wählen Sie dann OK aus.
Dadurch gelangen Sie zurück zu den erweiterten Sicherheitseinstellungen .
Aktivieren Sie in Erweiterte Sicherheitseinstellungen das Kontrollkästchen Alle untergeordneten Objektberechtigungseinträge durch vererbbare Berechtigungseinträge von diesem Objekt ersetzen und wählen Sie OK aus.
Schließen Sie den Registrierungseditor und starten Sie alle Office-Apps neu, um die Aktivierung erneut zu versuchen.
Holen Sie sich die neuesten Updates für Office
Aktualisieren Sie Office, um sicherzustellen, dass Sie über die neuesten Fixes für Aktivierungsfehler verfügen.

Um Office zu aktualisieren
Öffnen Sie eine beliebige Office-Anwendung wie Word oder Excel.
Klicken Sie auf Datei > Konto .
Klicken Sie unter Produktinformationen auf Update-Optionen > Jetzt aktualisieren .
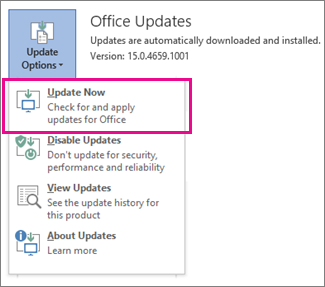
Anmerkungen:
Wenn Sie Jetzt aktualisieren nicht sehen, klicken Sie auf Update-Optionen > Updates aktivieren , um automatische Updates zu aktivieren. Klicken Sie danach auf Updateoptionen > Jetzt aktualisieren .
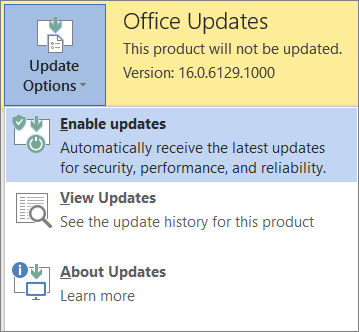
Führen Sie Office als Administrator aus, um die Aktivierung abzuschließen
Das Ausführen von Office als Administrator hilft bei der Behebung von Berechtigungsproblemen, die dazu führen können, dass die Office-Aktivierung fehlschlägt. Führen Sie die folgenden Schritte für Ihr Betriebssystem aus.
Windows 10 Schritt für Schritt |
|
Windows 8.1 Schritt für Schritt |
|
Windows 8 Schritt für Schritt |
|
Windows 7 Schritt für Schritt |
|
Microsoft 365: Verwenden Sie den Support- und Wiederherstellungs-Assistenten für Microsoft 365
Die Support- und Wiederherstellungs-Assistent-App wird auf Windows-PCs ausgeführt und kann Ihnen dabei helfen, Aktivierungsprobleme mit Microsoft 365 zu identifizieren und zu beheben.
Wählen Sie unten die Download- Schaltfläche aus.
Wählen Sie Ihren Browser aus der Dropdownliste aus, um zu sehen, wie Sie ihn speichern und dann den Support- und Wiederherstellungs-Assistenten für Microsoft 365 starten können.
Wählen Sie Ihren Browser aus- Wählen Sie Ihren Browser aus
- Rand
- Internet Explorer
- Chrom
- Feuerfuchs
Wählen Sie unten im Browserfenster Speichern aus.
Wählen Sie im nächsten Feld, das anzeigt, dass der Download von SetupProd.exe abgeschlossen ist , Öffnen aus.
Wählen Sie unten im Browserfenster Öffnen aus, um die Datei SetupProd.exe zu öffnen.
Wenn die Datei nicht automatisch geöffnet wird, wählen Sie Speichern > Ordner öffnen und doppelklicken Sie dann auf die Datei (sie sollte mit " SetupProd.exe " beginnen).
Wählen Sie in der unteren linken Ecke die Datei SetupProd.exe aus und wählen Sie im Dropdown-Menü In Ordner anzeigen aus.
Doppelklicken Sie auf den Download SetupProd.exe .
Wählen Sie Datei speichern und dann OK .
Wählen Sie im oberen rechten Browserfenster Alle Downloads anzeigen aus . Wählen Sie in der Bibliothek Downloads > SetupProd.exe und dann das Ordnersymbol aus. Doppelklicken Sie auf SetupProd.exe .
Der Support- und Wiederherstellungs-Assistent für Microsoft 365 wird geöffnet. Wählen Sie Office und dann Weiter aus.
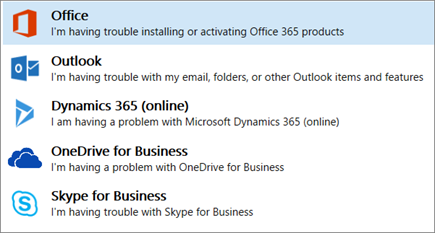
Wählen Sie Ich habe Office installiert, aber ich kann es nicht aktivieren aus , und wählen Sie dann Weiter aus.
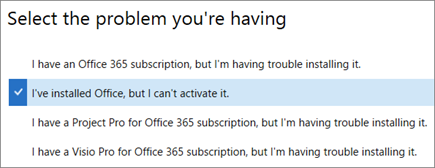
Befolgen Sie die Anweisungen, um Ihr Office-Aktivierungsproblem zu beheben.
 | Office wird immer noch nicht aktiviert? |
No comments:
Post a Comment