Office Lens für Windows
Wichtig:
Bestimmte Cloud-basierte Dienste in Office Lens für Windows, z. B. das Speichern Ihrer Bilder auf OneDrive, OneNote, Word, PowerPoint oder PDF, sind in der App ab dem 31. Dezember 2020 nicht mehr verfügbar. Sie können alle anderen Funktionen weiterhin verwenden der App, wie sie auf Ihrem Computer oder Gerät installiert ist.
Office Lens für Windows 10 steht ab dem 1. Januar 2021 nicht mehr zum Download im Microsoft Store zur Verfügung. Um weiterhin alle Funktionen von Office Lens nutzen zu können, empfehlen wir, die neueste Version von Microsoft Lens für iOS oder Microsoft Lens für Android herunterzuladen und zu verwenden Ihr mobiles Gerät.
Office Lens ist eine großartige Möglichkeit, Notizen und Informationen von Whiteboards, Menüs, Schildern, handschriftlichen Notizen oder allem mit viel Text zu erfassen. Sie müssen keine Notizen machen, sich nicht auf verschwommene Bilder verlassen oder sich Sorgen machen, etwas zu verlegen. Es eignet sich auch hervorragend zum Erfassen von Skizzen, Zeichnungen und Gleichungen und sogar von Bildern ohne Text.
Office Lens beseitigt Schatten und ungerade Winkel, sodass Bilder leichter zu lesen sind. Sie können Dokumente und Whiteboard-Bilder in Word, PowerPoint, OneNote, OneDrive hochladen und sie als PDFs speichern oder per E-Mail versenden.
Wählen Sie einen Modus
Sobald Sie Office Lens öffnen, können Sie Ihren Modus auswählen – Foto, Dokument, Whiteboard oder Visitenkarte – damit Office Lens das Bild optimal aussehen lässt.
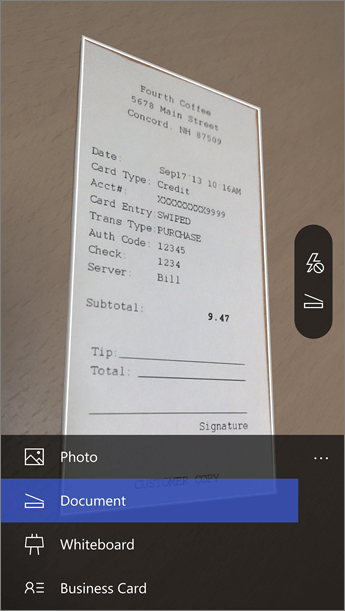
Foto Dies ist ein guter Modus, wenn Sie Landschaften oder Personen fotografieren.
Dokument Dieser Modus hilft Ihnen, das Beste aus kleinen Wörtern und Details auf einer Seite herauszuholen. Es eignet sich hervorragend für Dinge wie Poster, Flyer oder Restaurantmenüs.
Whiteboard Verwenden Sie diesen Modus, um Notizen zu erfassen. Office Lens passt Bilder so an, dass der Hintergrund nicht zu hell ist und die Wörter besser lesbar sind. Es ist auch ein idealer Ort für Tafeln und Skizzen.
Visitenkarte Dieser Modus hilft Ihnen, Kontaktinformationen zu extrahieren und sie in den Kontakten Ihres Telefons und in OneNote zu speichern. Diese Funktion funktioniert derzeit am besten mit Visitenkarten in Englisch, Deutsch, Spanisch und vereinfachtem Chinesisch.
Machen Sie ein Foto
Wählen Sie, ob Sie einen Blitz verwenden möchten oder nicht, und stellen Sie dann sicher, dass der Rahmen mit dem Objekt übereinstimmt, das Sie aufnehmen möchten. Verwenden Sie die Kamerataste, um ein Bild aufzunehmen. Wenn Sie möchten, können Sie ein vorhandenes Bild aus der lokalen Galerie auf Ihrem Gerät importieren. Wenn Sie das Foto erneut aufnehmen möchten, tippen Sie auf das Papierkorbsymbol, um es zu löschen, und tippen Sie dann auf die Schaltfläche „Mehr aufnehmen", um das angezeigte Bild erneut aufzunehmen. Wenn Sie weitere Fotos aufnehmen möchten, tippen Sie auf die Schaltfläche Mehr aufnehmen.
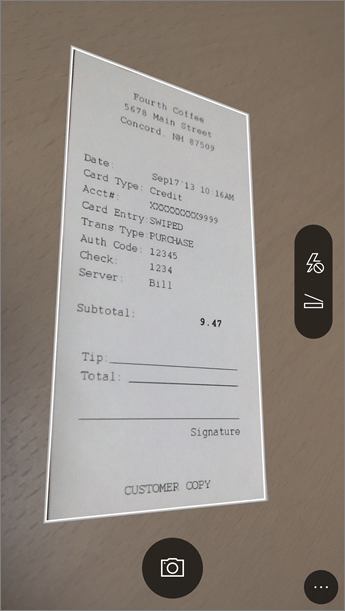
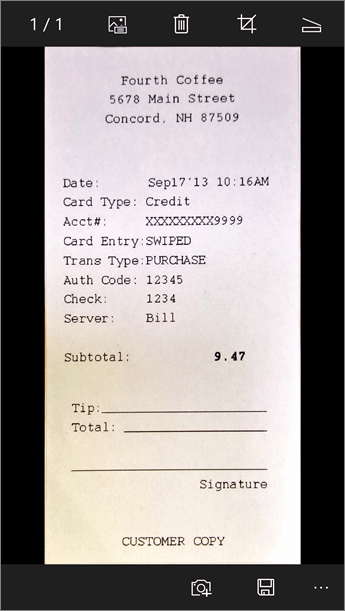
Überprüfen und bearbeiten
Sie können Ihr Bild vor dem Speichern bearbeiten, damit es genau so ist, wie Sie es haben möchten. Tippen Sie auf das Zuschneiden-Symbol, um alle Teile des Bildes wegzuschneiden, die Sie nicht benötigen. Sie können dem Bild auch eine Bildunterschrift hinzufügen. Diese Beschriftung wird als alternativer Text in OneNote und als Dateititel auf OneDrive verwendet. Nachdem Sie ein Bild bearbeitet haben, tippen Sie unten auf Speichern. Wenn Sie mehr als zwei Bilder aufnehmen, zeigt Office Lens alle aufgenommenen Bilder in der Galerie an.
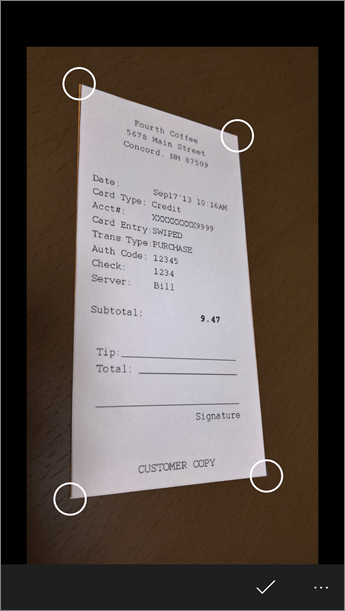
Speichern
Wenn Sie mit Ihren Bearbeitungen zufrieden sind, wählen Sie aus, wo das Bild gespeichert werden soll:
Für Aufnahmen, die im Foto- , Dokument- oder Whiteboard- Modus aufgenommen wurden, können Sie Bilder in OneNote, OneDrive, als Word- oder PowerPoint-Datei oder als PDF speichern. Sie können sie auch in Ihrer lokalen Fotogalerie speichern und ihre Titel bearbeiten.
Fügen Sie einen Titel hinzu, wenn Sie dazu aufgefordert werden (optional).
Standardmäßig befinden sich in OneNote gespeicherte Bilder in Ihrem Hauptnotizbuch, aber Sie können den Speicherort ändern, um Ihre Notizen so zu organisieren, wie es für Sie passt.
Hinweis: Wenn Sie neu bei OneNote sind, finden Sie Bilder im Abschnitt „ Schnellnotizen" des Notizbuchs von <Ihr Vorname >. Wenn Sie OneNote schon eine Weile verwenden, hat Ihr Notizbuch einen anderen Namen, z. B. „Persönlich", „Persönlich (Web)" oder „Mein Notizbuch", und Ihre erfassten Inhalte befinden sich im Abschnitt „Nicht abgelegte Notizen".
Zusätzliche Information
Bilder, die als Word- oder PowerPoint-Dateien oder als PDF-Dateien gespeichert sind, befinden sich in Ihrem Dokumentenordner in OneDrive oder OneDrive for Business, sodass Sie von jedem Ihrer Geräte aus darauf zugreifen können. Office Lens importiert nicht nur ein Bild in eine Word- oder PowerPoint-Datei. Die endgültigen Word- und PowerPoint-Dokumente sind echte Office-Dokumente.
Bei Word erkennt Office Lens den handgeschriebenen oder gedruckten Text und das Dokumentlayout. Der gesamte Text, die Formatierung und das Layout im erstellten Word-Dokument sind vollständig bearbeitbar – genau so, wie Sie es an Ihrem Schreibtisch erstellt haben.
Für PowerPoint werden alle handgeschriebenen Linien und Striche in PowerPoint-Zeichnungsobjekte umgewandelt, die neu eingefärbt, in der Größe geändert, verschoben und bearbeitet werden können. Sie können auch den Hintergrund von Zeichnungen entfernen, was die Wiederverwendung der Zeichnungen in anderen Präsentationen erleichtert.
Bei PDFs extrahiert Office Lens die Textinformationen. Sie können den Inhalt in einer Datei mit dem Text durchsuchen und einen Teil der Seite mit Ihrer PDF-Reader-App markieren oder kopieren.
Optische Zeichenerkennung (OCR) und unterstützte Sprachen:
Ziel speichern
Zieltext/Eingabe
Sprachen
Word, PDF, OneDrive, OneNote
Gedruckter Text
Englisch, vereinfachtes Chinesisch, traditionelles Chinesisch, Tschechisch, Dänisch, Niederländisch, Finnisch, Französisch, Deutsch, Griechisch, Ungarisch, Italienisch, Japanisch, Koreanisch, Norwegisch, Polnisch, Portugiesisch, Russisch, Spanisch, Schwedisch, Türkisch
Eine Note
Handschriftlicher Text
Englisch
Visitenkartenmodus (OneNote)
Visitenkarte
Englisch, vereinfachtes Chinesisch, Deutsch, Spanisch
Wichtig:
Bestimmte Cloud-basierte Dienste in Office Lens für Windows, wie z. B. das Speichern Ihrer Bilder auf OneDrive, OneNote, Word, PowerPoint oder PDF, sind ab dem 31. Dezember 2020 nicht mehr in der App verfügbar. Ab dem 1. Januar 2021 ist Ihr Auf in der Cloud gespeicherte Aufnahmen auf Ihrer Registerkarte „Letzte Uploads" kann möglicherweise nicht mehr über die Office Lens für Windows-App zugegriffen werden. Sie können weiterhin auf Ihre vorherigen in der Cloud gespeicherten Aufnahmen zugreifen, indem Sie sich in einem Browser bei Ihrem OneDrive-Konto anmelden und den Ordner „ Eigene Dateien" > „ Dokumente " > „ Office Lens " öffnen, aber Sie können keine neuen Aufnahmen an diesem Ort mit speichern die Office Lens für Windows-App.
Um weiterhin alle Funktionen von Office Lens nutzen zu können, empfehlen wir, die neueste Version von Microsoft Lens für iOS oder Microsoft Lens für Android auf Ihr mobiles Gerät herunterzuladen und zu verwenden.
Barrierefreiheit
Ihr Windows-Gerät verfügt über Barrierefreiheitseinstellungen, die Ihnen helfen können, Office Lens so zu verwenden, wie es für Sie funktioniert. Gehen Sie zu Einstellungen > Erleichterte Bedienung , um Funktionen wie Sprachausgabe, Lupe, Hoher Kontrast, Untertitel und mehr zu aktivieren. Weitere Informationen finden Sie auf der Website Barrierefreiheit in Windows 10 .
No comments:
Post a Comment