Schalten Sie Ihr Mikrofon in einer Skype for Business-Besprechung oder einem Anruf stumm oder laut
Wenn Sie sich in einer Skype for Business-Besprechung oder einem Anruf befinden, müssen Sie Ihr Mikrofon möglicherweise mehrmals stumm schalten oder die Stummschaltung aufheben. Sie können dies entweder im Besprechungsfenster von Skype for Business oder auf Ihrem Telefon tun, wenn Sie sich in die Besprechung einwählen. (Wenn Sie Lync auf Ihrem Mobiltelefon verwenden, können Sie auch von dort aus stummschalten und die Stummschaltung aufheben.)
Stellen Sie sicher, dass Ihr Mikrofon ordnungsgemäß funktioniert, bevor Sie an einer Skype for Business-Besprechung oder einem Anruf teilnehmen, und passen Sie die Lautstärke und die Audioqualität nach Bedarf an. Einzelheiten und Informationen zum Beheben von Windows- Audioproblemen finden Sie unter Einrichten und Testen von Skype for Business-Audio .
Schalten Sie Ihr Mikrofon in einer Skype for Business-Besprechung oder einem Anruffenster stumm oder heben Sie die Stummschaltung auf
Wenn Sie an einer Skype for Business-Besprechung teilnehmen, wird Ihr Mikrofon manchmal standardmäßig stummgeschaltet.
Die Stummschalttaste sieht aus wie  wenn stummgeschaltet.
wenn stummgeschaltet.
Wenn Sie sprechen möchten, klicken Sie auf die Schaltfläche Stumm , um die Stummschaltung Ihres Mikrofons aufzuheben. Die Schaltfläche ändert sich zu  und du kannst sprechen.
und du kannst sprechen.
Hinweis: Sie können auch die Stummschalttasten auf Ihrem Laptop, Ihrer Tastatur oder einigen USB-Headsets verwenden, um Ihr Mikrofon und Ihre Lautsprecher stumm zu schalten oder die Stummschaltung aufzuheben. Denken Sie daran, dass der Besprechungsorganisator das Publikum manchmal stumm schaltet. In diesem Fall können Sie die Stummschaltung Ihres Mikrofons nicht aufheben.
Schalten Sie Ihr Mikrofon auf Ihrem Telefon stumm oder heben Sie die Stummschaltung auf
Wenn Sie sich per Telefon in eine Skype for Business-Besprechung eingewählt haben, können Sie die Stummschaltung oder Stummschaltung auf Ihrem Telefon verwenden, um Ihr Audio zu verwalten. Oder Sie können die Tonwahlbefehle verwenden, wie z. B. *6 , mit denen Sie zwischen stumm und laut schalten können.
Drücken Sie *1 auf Ihrem Telefon, um eine Liste und Beschreibung aller verfügbaren Befehle für Ihr Konto zu erhalten.
Hinweis: Wenn Sie sich per Telefon in eine Skype for Business-Besprechung einwählen, ist Ihr Audio standardmäßig aktiviert. Schalten Sie Ihr Mikrofon stumm, wenn Sie nicht sprechen.
Was tun, wenn Ihre Stummschalttaste ausgegraut ist?
Die Stummschalttaste auf Ihrem Laptop oder Telefon ist möglicherweise während eines Meetings ausgegraut, sodass Sie die Stummschaltung nicht selbst aufheben können. Dafür kann es einige Gründe geben:
Möglicherweise hat der Besprechungsorganisator das Publikum stummgeschaltet. Dadurch wird die Schaltfläche „Stumm" für alle Teilnehmer ausgegraut, bis der Organisator die Stummschaltung des Publikums aufhebt. Dies wird später in diesem Artikel ausführlich erläutert.
Skype for Business hat möglicherweise keinen Zugriff auf das Mikrofon Ihres Telefons. Um dies zu korrigieren, gehen Sie in die Einstellungen für die Skype for Business-App auf Ihrem Telefon und stellen Sie sicher, dass es das Mikrofon verwenden darf.
Skype for Business erkennt Ihr Mikrofon möglicherweise aufgrund eines Geräteproblems nicht. Hilfe finden Sie unter Problembehandlung für Audio und Video in Skype for Business .
Schalten Sie das Publikum in einer Skype for Business-Besprechung stumm oder heben Sie die Stummschaltung auf
Wenn Sie ein Moderator sind, können Sie Meeting-Teilnehmer einzeln oder als Gruppe stummschalten oder die Stummschaltung aufheben, um Hintergrundgeräusche zu eliminieren.
Um Personen stummzuschalten, klicken Sie im Meeting mit der rechten Maustaste auf die Schaltfläche Stumm neben ihrem Namen (Konversationsansicht) oder über ihrem Bild (Galerieansicht) und klicken Sie auf Diese Person stummschalten . Sie erhalten eine Benachrichtigung, dass sie stummgeschaltet wurden.
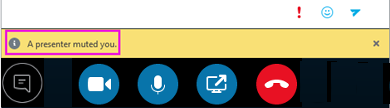
Sie können erneut mit der rechten Maustaste auf die Mikrofontaste klicken, um die Stummschaltung aufzuheben, und sie werden aufgefordert, die Stummschaltung auf ihrer Seite aufzuheben, um die Leitung zu öffnen.
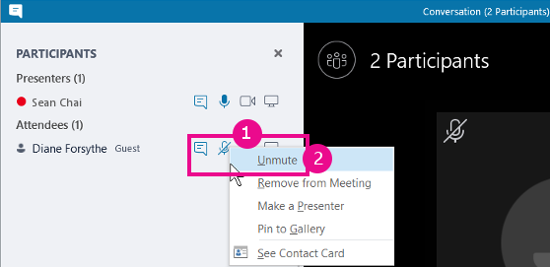
Um das gesamte Publikum stummzuschalten, zeigen Sie auf Teilnehmeraktionen > Publikum stummschalten .
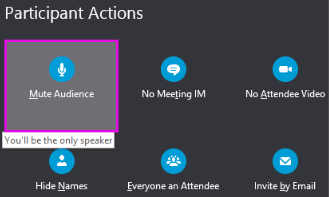
Alle Besprechungsteilnehmer, einschließlich derjenigen am Telefon, werden stummgeschaltet. Um die Stummschaltung aufzuheben, gehen Sie zurück zu Teilnehmeraktionen und klicken Sie auf Stummschaltung der Zielgruppe aufheben .
Haben Sie Probleme?
Ein häufig gemeldetes Problem sind die langen Sprachbenachrichtigungen, die Sie hören, wenn Sie sich während eines Meetings stummschalten oder die Stummschaltung aufheben. Diese Benachrichtigungen können störend sein und Sie daran hindern, an der Konversation teilzunehmen. Standardmäßig gibt Skype for Business einen kurzen Signalton aus, wenn Sie sich selbst stummschalten, und gibt keinen Ton wieder, wenn Sie die Stummschaltung aufheben. Wenn Sie den standardmäßigen Benachrichtigungston für die Stummschaltung von Skype for Business entfernen möchten:
Klicken Sie mit der rechten Maustaste auf das Lautsprechersymbol in Ihrer Taskleiste und wählen Sie Sounds .
Scrollen Sie in der Liste der Programmereignisse nach unten zum Abschnitt Skype for Business .
Klicken Sie auf Muting Tone , wählen Sie im Drop-down-Menü Sounds (None) aus und klicken Sie auf OK .
Wenn Sie beim Stummschalten etwas anderes als den Standard-Piepton hören oder wenn Sie überhaupt etwas hören, wenn Sie die Stummschaltung aufheben, gibt Ihr Headset wahrscheinlich zusätzliches verbales Feedback. Sie müssen die Einstellungen für Ihr Headset ändern, um diese auszuschalten. Einige Headsets werden mit einer Verwaltungssoftware geliefert, mit der Sie dies ganz einfach tun können. Hilfe finden Sie in der Wissensdatenbank Ihres Headset-Herstellers.
Wenn Sie während einer Besprechung andere Probleme mit dem Ton haben, finden Sie weitere Informationen unter Problembehandlung für Audio und Video in Skype for Business .
No comments:
Post a Comment