Verknüpfte Tabellen verwalten
Das Verknüpfen mit externen Datenquellen und das Erstellen von Lösungen basierend auf unterschiedlichen Datensätzen ist eine Stärke von Office Access. Der Linked Table Manager ist ein zentraler Ort zum Anzeigen und Verwalten aller Datenquellen und verknüpften Tabellen in einer Access-Datenbank. Von Zeit zu Zeit müssen Sie aufgrund von Änderungen am Speicherort der Datenquelle, am Tabellennamen oder am Tabellenschema möglicherweise verknüpfte Tabellen aktualisieren, neu verknüpfen, suchen, bearbeiten oder löschen. Wenn Sie beispielsweise von einer Test- zu einer Produktionsumgebung wechseln, müssen Sie den Speicherort der Datenquelle ändern. Wenn sich Ihre Lösungsanforderungen geändert haben, können Sie auch verknüpfte Tabellen hinzufügen oder löschen.
Hinweis : Abhängig von Ihrer Access-Version funktioniert das Dialogfeld „ Linked Table Manager " anders. In Microsoft 365 können Sie dieses Dialogfeld verwenden, um verknüpfte Tabellen zu aktualisieren, neu zu verknüpfen, hinzuzufügen, zu bearbeiten, zu suchen und zu löschen, aber Sie können keine Informationen nach Excel exportieren. In Access 2016 und höher ist das Dialogfeld viel einfacher, aber Sie können Informationen nach Excel exportieren.
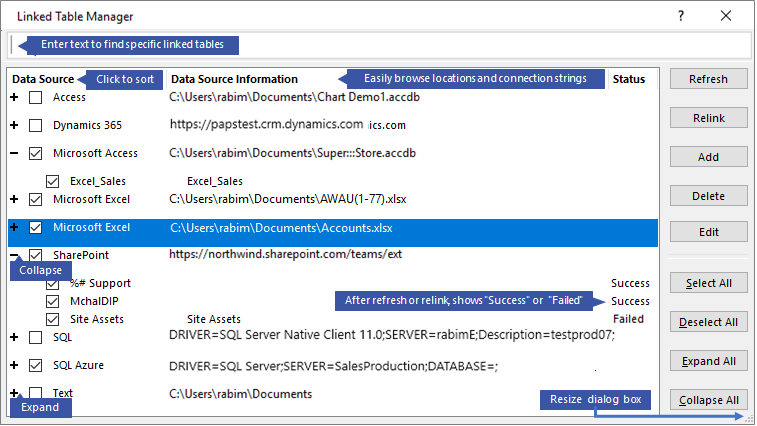
Pflegen Sie jede Datenquelle und ihre verknüpften Tabellen mit dem Linked Table Manager
Bevor Sie beginnen
Es gibt mehrere Ansätze zur Verwendung des Linked Table Managers, aber wir empfehlen die folgende Abfolge von Schritten als Best Practice:
Aktualisieren Sie die Datenquelle, um erfolgreiche Verknüpfungen sicherzustellen und Probleme zu identifizieren.
Wenn es ein Problem mit der Datenquelle gibt, geben Sie den richtigen Speicherort ein, wenn Sie dazu aufgefordert werden, oder bearbeiten Sie die Datenquelle, um Probleme zu beheben.
Verknüpfen Sie einzelne Tabellen neu, die den Status „ Fehlgeschlagen " haben. Access aktualisiert den Status automatisch, um Erfolg oder Fehler anzuzeigen.
Wiederholen Sie die Schritte 1 bis 3, bis alle Probleme behoben sind.
Aktualisieren Sie eine Datenquelle und ihre verknüpften Tabellen
Aktualisieren Sie eine Datenquelle und ihre verknüpften Tabellen, um sicherzustellen, dass auf die Datenquelle zugegriffen werden kann und die verknüpften Tabellen ordnungsgemäß funktionieren.
Wählen Sie Externe Daten > Manager für verknüpfte Tabellen aus.
Tipp Um eine bestimmte verknüpfte Tabelle im Navigationsbereich zu aktualisieren, klicken Sie mit der rechten Maustaste darauf und wählen Sie dann Verknüpfung aktualisieren aus. Sie können auch den Mauszeiger über den Namen der verknüpften Tabelle bewegen, um die Verbindungszeichenfolge und andere Informationen anzuzeigen.
Wählen Sie im Dialogfeld Linked Table Manager eine Datenquelle oder einzelne verknüpfte Tabellen aus.
Durch die Auswahl einer Datenquelle werden alle ihre verknüpften Tabellen ausgewählt. Erweitern Sie (+) Einträge in der Datenquelle , um einzelne verknüpfte Tabellen auszuwählen.
Wählen Sie Aktualisieren aus .
Wenn es ein Problem mit dem Speicherort der Datenquelle gibt, geben Sie den richtigen Speicherort ein, wenn Sie dazu aufgefordert werden, oder bearbeiten Sie die Datenquelle .
Stellen Sie sicher, dass die Statusspalte sichtbar ist (möglicherweise müssen Sie zur Seite scrollen), und überprüfen Sie sie dann, um die Ergebnisse anzuzeigen:
Erfolg Die verknüpften Tabellen wurden erfolgreich aktualisiert.
Fehlgeschlagen Mindestens eine der verknüpften Tabellen hat ein Problem. Zu den häufigsten Gründen für einen fehlgeschlagenen Status gehören: neue Anmeldeinformationen oder eine Änderung des Tabellennamens. Um das Problem zu beheben, verknüpfen Sie die Datenquelle oder die verknüpfte Tabelle erneut .
Wählen Sie erneut Aktualisieren aus, bis Sie alle fehlgeschlagenen verknüpften Tabellen repariert haben und in der Statusspalte „ Erfolg " angezeigt wird.
Verknüpfen Sie eine Datenquelle oder verknüpfte Tabelle erneut
Verknüpfen Sie eine Datenquelle erneut, um ihren Speicherort zu ändern, und eine verknüpfte Tabelle, um ihren Namen zu ändern.
Wählen Sie Externe Daten > Manager für verknüpfte Tabellen aus.
Tipp In der Navigationsleiste können Sie den Mauszeiger über den verknüpften Tabellennamen bewegen, um die Verbindungszeichenfolge und andere Informationen anzuzeigen.
Wählen Sie im Dialogfeld Linked Table Manager eine Datenquelle oder einzelne verknüpfte Tabellen aus.
Möglicherweise müssen Sie Einträge in der Spalte „ Datenquelle " erweitern (+).
Wählen Sie Neu verknüpfen aus .
Unabhängig davon, ob Access die Datenquelle findet oder nicht, werden Sie von Access aufgefordert, einen neuen Speicherort für die Datenquelle anzugeben. Nachdem Sie den richtigen Speicherort eingegeben haben, können Sie entweder die vorhandenen verknüpften Tabellennamen unverändert lassen oder neue Tabellennamen auswählen.
Stellen Sie sicher, dass die Statusspalte sichtbar ist (möglicherweise müssen Sie zur Seite scrollen), und überprüfen Sie sie dann, um die Ergebnisse anzuzeigen:
Erfolg Die verknüpften Tabellen wurden erfolgreich neu verknüpft.
Fehlgeschlagen Mindestens eine der verknüpften Tabellen hat ein Problem.
Sie werden aufgefordert, einen neuen Tabellennamen einzugeben. In einigen Fällen müssen Sie möglicherweise eine neue Tabelle aus einer Liste von Tabellen auswählen. Wenn Sie zur Eingabe einer Verbindungszeichenfolge aufgefordert werden, geben Sie die Zeichenfolge in das Feld Verbindungszeichenfolge ein. Access aktualisiert den Status automatisch, um Erfolg oder Fehler anzuzeigen.
Wählen Sie erneut Relink aus, bis Sie jede fehlgeschlagene verknüpfte Tabelle repariert haben und in der Statusspalte „ Erfolg " angezeigt wird.
Finden Sie eine verknüpfte Tabelle
Wenn Sie viele verknüpfte Tabellen haben, verwenden Sie das Suchfeld oben im Dialogfeld Linked Table Manager , um zu finden, was Sie suchen.
Geben Sie Text in das Suchfeld ein.
Access durchsucht die Spalten Datenquellenname und Datenquelleninformationen nach einer Übereinstimmung.
Bei der Suche wird die Groß-/Kleinschreibung nicht beachtet, und es wird Typvervollständigung verwendet, um Übereinstimmungen mit Namen von Verknüpfungstabellen dynamisch aufzulisten.
Um die Anzeige zurückzusetzen, löschen Sie das Suchfeld .
Bearbeiten Sie eine Datenquelle
Je nach Datenquelle können Sie den Anzeigenamen, den Datenquellenpfad, den Dateinamen, das Kennwort oder die Verbindungszeichenfolge ändern.
Wählen Sie Externe Daten > Manager für verknüpfte Tabellen aus.
Tipp In der Navigationsleiste können Sie den Mauszeiger über den verknüpften Tabellennamen bewegen, um die Verbindungszeichenfolge und andere Informationen anzuzeigen.
Wählen Sie im Dialogfeld Linked Table Manager die Datenquelle aus, bewegen Sie den Mauszeiger über die Datenquelle und wählen Sie dann Bearbeiten aus.
Ändern Sie die Informationen im Dialogfeld Link bearbeiten .
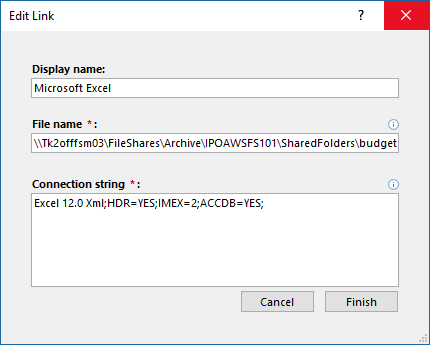
Bearbeiten von Informationen zu einer Excel-Datenquelle
Wählen Sie Fertig stellen aus .
Fügen Sie eine Datenquelle und verknüpfte Tabellen hinzu
Sie können die folgenden Arten von Datenquellen hinzufügen: Access, SQL (Server und Azure), Excel oder Benutzerdefiniert (Text, Microsoft Dynamics, ShaePoint-Liste, ODBC).
Tipp Für Access-Entwickler, die Verbindungszeichenfolgen in VBA-Code eingeben, sollten Sie die Verbindungszeichenfolge aus dem Dialogfeld Linked Table Manager hinzufügen und bearbeiten, anstatt Ihren Code direkt zu überarbeiten oder komplexen Code zu schreiben, der Verbindungszeichenfolgen automatisch ändert.
Wählen Sie Externe Daten > Manager für verknüpfte Tabellen aus.
Wählen Sie im Dialogfeld Linked Table Manager die Option Add aus.
Um die Auffindbarkeit und Bedeutung zu verbessern, geben Sie einen Namen in das Feld Anzeigename ein. Der standardmäßige Anzeigename ist der Typ der Datenquelle.
Dieser Name wird in der Spalte Datenquelle angezeigt, Sie können diese Spalte sortieren, und Sie können den Namen verwenden, um Datenquellen zu kategorisieren, was besonders nützlich ist, wenn Sie viele Datenquellen haben.
Führen Sie einen der folgenden Schritte aus:
Wählen Sie SQL (Server/Azure) und Weiter aus, und geben Sie dann die Anmelde- und DSN-Informationen für SQL Server ein. Weitere Informationen finden Sie unter Importieren oder Verknüpfen von Daten in einer SQL Server-Datenbank und Verknüpfen mit oder Importieren von Daten aus einer Azure SQL Server-Datenbank .
Wählen Sie Zugriff , wählen Sie Weiter aus, und geben Sie dann den Dateinamen und das Kennwort in das Dialogfeld Neuen Link hinzufügen ein. Weitere Informationen finden Sie unter Importieren oder Verknüpfen von Daten in einer anderen Access-Datenbank .
Wählen Sie Excel aus und geben Sie dann den Dateinamen in das Dialogfeld Neuen Link hinzufügen ein. Weitere Informationen finden Sie unter Daten in einer Excel-Arbeitsmappe importieren oder verknüpfen .
Wählen Sie Benutzerdefiniert (Text, Dynamik, SharePoint-Liste, ODBC) aus und geben Sie dann den Datenquellenpfad und die Verbindungszeichenfolge in das Dialogfeld Neuen Link hinzufügen ein. Weitere Informationen finden Sie unter Connection String Syntax und The Connection Strings Reference .
Wählen Sie Schließen aus.
Löschen Sie eine Datenquelle oder verknüpfte Tabelle
Möglicherweise möchten Sie eine Datenquelle oder eine verknüpfte Tabelle löschen, da sie nicht mehr benötigt werden, und um das Dialogfeld Verknüpfungstabellen- Manager übersichtlicher zu gestalten.
Wählen Sie Externe Daten > Manager für verknüpfte Tabellen aus.
Wählen Sie im Dialogfeld Linked Table Manager eine oder mehrere Datenquellen oder verknüpfte Tabellen aus.
Möglicherweise müssen Sie Einträge in der Spalte „ Datenquelle " erweitern (+).
Wählen Sie Löschen aus .
Wenn Sie zur Bestätigung aufgefordert werden, wählen Sie Ja aus.
Durch das Löschen einer verknüpften Tabelle werden nur die Informationen entfernt, die zum Öffnen der Tabelle in der Datenquelle verwendet wurden, und nicht die Tabelle selbst.
Siehe auch
Exportieren Sie verknüpfte Datenquelleninformationen nach Excel
Einführung in das Importieren, Verknüpfen und Exportieren von Daten in Access
No comments:
Post a Comment