Verschieben oder ändern Sie die Größe eines Diagramms in Excel für Mac
Sie können ein Diagramm an eine beliebige Stelle auf einem Blatt oder auf ein neues oder vorhandenes Blatt verschieben. Sie können auch die Größe des Diagramms für eine bessere Anpassung ändern.
Standardmäßig wird ein Diagramm verschoben und mit Zellen skaliert. Wenn Sie die Größe der Zellen auf dem Blatt ändern, passt sich die Größe des Diagramms entsprechend an. Sie können diese Positionierungsoption ändern, wenn Sie das Diagramm nicht zusammen mit den Blattzellen verschieben oder seine Größe ändern möchten.
Verschieben Sie ein Diagramm an eine andere Position in einem Blatt
Um ein Diagramm zu verschieben, ziehen Sie es an die gewünschte Position.
Verschieben Sie ein Diagramm auf ein anderes Blatt
Sie können ein Diagramm auf ein anderes Blatt verschieben oder ein Diagramm in ein neues Diagrammblatt einfügen.
Klicken Sie irgendwo in das Diagramm.
Klicken Sie auf der Registerkarte Diagrammdesign auf Diagramm verschieben .

Führen Sie einen der folgenden Schritte aus:
Zu
Mach das
Zeigen Sie das Diagramm in einem neuen Diagrammblatt an
Wählen Sie die Option Neues Blatt aus, und geben Sie dann im Feld Neues Blatt einen Namen für das neue Diagrammblatt ein.
Zeigen Sie das Diagramm als eingebettetes Diagramm in einem Arbeitsblatt an
Wählen Sie die Option Objekt in und dann im Feld Objekt in das Blatt aus, auf dem Sie das Diagramm platzieren möchten.
Größe eines Diagramms ändern
Führen Sie einen der folgenden Schritte aus, um die Größe eines Diagramms zu ändern:
Zu | Mach das |
|---|---|
Um die Größe des Diagramms manuell zu ändern | Klicken Sie auf das Diagramm, und ziehen Sie dann die Ziehpunkte auf die gewünschte Größe. |
Um bestimmte Höhen- und Breitenmaße zu verwenden | Klicken Sie auf das Diagramm, und geben Sie dann auf der Registerkarte Format in der Gruppe Größe die Größe in die Felder Formhöhe und Formbreite ein . Tipp: Um die Proportionen beizubehalten, wenn Sie die Größe eines Diagramms ändern, aktivieren Sie das Kontrollkästchen Seitenverhältnis sperren zwischen Formhöhe und Formbreite . |
Steuern Sie mit Zellen auf dem Blatt, wie sich ein Diagramm bewegt und vergrößert
Klicken Sie irgendwo in das Diagramm.
Klicken Sie bei gedrückter STRG-Taste oder mit der rechten Maustaste, und klicken Sie dann auf Diagrammbereich formatieren .
Klicken Sie im Bereich Diagrammbereich formatieren unter Diagrammoptionen auf Größe und Eigenschaften
 Tab.
Tab. Klicken Sie auf das Menü Eigenschaften und führen Sie dann einen der folgenden Schritte aus:
Zu
Mach das
Lassen Sie das Diagramm bei den Zellen bleiben, wenn sich die Zellen bewegen (z. B. wenn der Bereich oder die Tabelle, die die Zellen enthält, sortiert wird) und ändern Sie die Größe des Diagramms, wenn sich die Zellenhöhe und -breite ändert
Wählen Sie Mit Zellen verschieben und vergrößern aus .
Stellen Sie sicher, dass das Diagramm bei den Zellen bleibt, wenn sich die Zellen bewegen (z. B. wenn der Bereich oder die Tabelle, die die Zellen enthält, sortiert wird), aber halten Sie die Größe des Diagramms unabhängig von den Änderungen an Zellenhöhe und -breite
Wählen Sie Verschieben, aber Größe nicht mit Zellen anpassen aus
Halten Sie die Position und Größe des Diagramms unabhängig von Änderungen an Zellenposition, -höhe und -breite
Wählen Sie Nicht verschieben oder Größe mit Zellen anpassen aus .
Verschieben Sie ein Diagramm an eine andere Position in einem Blatt
Um ein Diagramm zu verschieben, ziehen Sie es an die gewünschte Position.
Verschieben Sie ein Diagramm auf ein anderes Blatt
Sie können ein Diagramm auf ein anderes Blatt verschieben oder ein Diagramm in ein neues Diagrammblatt einfügen.
Klicken Sie irgendwo in das Diagramm.
Klicken Sie im Menü Diagramm auf Diagramm verschieben .
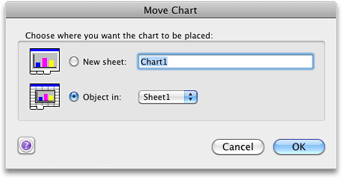
Führen Sie einen der folgenden Schritte aus:
Zu
Mach das
Zeigen Sie das Diagramm in einem neuen Diagrammblatt an
Wählen Sie die Option Neues Blatt aus, und geben Sie dann im Feld Neues Blatt einen Namen für das neue Diagrammblatt ein.
Zeigen Sie das Diagramm als eingebettetes Diagramm in einem Arbeitsblatt an
Wählen Sie die Option Objekt in und dann im Feld Objekt in das Blatt aus, auf dem Sie das Diagramm platzieren möchten.
Größe eines Diagramms ändern
Führen Sie einen der folgenden Schritte aus, um die Größe eines Diagramms zu ändern:
Zu | Mach das |
|---|---|
Um die Größe des Diagramms manuell zu ändern | Klicken Sie auf das Diagramm, und ziehen Sie dann die Ziehpunkte auf die gewünschte Größe. |
Um bestimmte Höhen- und Breitenmaße zu verwenden | Klicken Sie auf das Diagramm, und geben Sie dann auf der Registerkarte Format unter Größe die Größe in die Felder Höhe und Breite ein. Tipp: Um die Proportionen beizubehalten, wenn Sie die Größe eines Diagramms ändern, aktivieren Sie das Kontrollkästchen Seitenverhältnis sperren zwischen Höhe und Breite . |
Steuern Sie mit Zellen auf dem Blatt, wie sich ein Diagramm bewegt und vergrößert
Klicken Sie irgendwo in das Diagramm.
Klicken Sie im Menü Format auf Diagrammbereich formatieren .
Klicken Sie auf Eigenschaften und führen Sie dann unter Objektpositionierung einen der folgenden Schritte aus:
Zu
Mach das
Lassen Sie das Diagramm bei den Zellen bleiben, wenn sich die Zellen bewegen (z. B. wenn der Bereich oder die Tabelle, die die Zellen enthält, sortiert wird) und ändern Sie die Größe des Diagramms, wenn sich die Zellenhöhe und -breite ändert
Wählen Sie Mit Zellen verschieben und vergrößern aus .
Stellen Sie sicher, dass das Diagramm bei den Zellen bleibt, wenn sich die Zellen bewegen (z. B. wenn der Bereich oder die Tabelle, die die Zellen enthält, sortiert wird), aber halten Sie die Größe des Diagramms unabhängig von den Änderungen an Zellenhöhe und -breite
Wählen Sie Verschieben, aber Größe nicht mit Zellen anpassen aus
Halten Sie die Position und Größe des Diagramms unabhängig von Änderungen an Zellenposition, -höhe und -breite
Wählen Sie Nicht verschieben oder Größe mit Zellen anpassen aus .
No comments:
Post a Comment