Verschieben oder kopieren Sie Dateien in SharePoint
Neben dem Verschieben oder Kopieren von Dateien in SharePoint können Sie auch SharePoint-Dateien mit der OneDrive-Synchronisierungs-App synchronisieren .
Hinweis: Wenn beim Versuch, Elemente zu verschieben oder zu kopieren, keine anderen Websites aufgelistet werden, lässt Ihre Organisation das Verschieben oder Kopieren zwischen Websites nicht zu. Wenn Sie ein SharePoint-Administrator oder globaler Administrator für Ihre Organisation sind, erfahren Sie, wie Sie das websiteübergreifende Kopieren im SharePoint Admin Center aktivieren, unter Benutzerdefiniertes Skript zulassen oder verhindern .
Wählen Sie Ihre Version von SharePoint aus einer der folgenden Registerkarten aus:
Schritt 1:
Wählen Sie Dateien oder Ordner in einer SharePoint-Bibliothek zum Verschieben oder Kopieren aus.
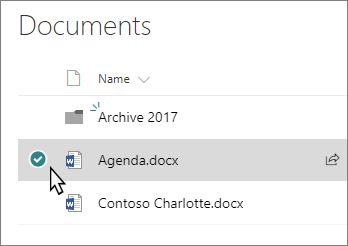
Schritt 2:
Wählen Sie oben in der Befehlsleiste Verschieben nach oder Kopieren nach .
Hinweis: Wenn in der Befehlsleiste Verschieben nach oder Kopieren nach nicht angezeigt wird, wählen Sie das Ellipsensymbol aus  ( Mehr ) und wählen Sie dann Verschieben nach oder Kopieren nach .
( Mehr ) und wählen Sie dann Verschieben nach oder Kopieren nach .
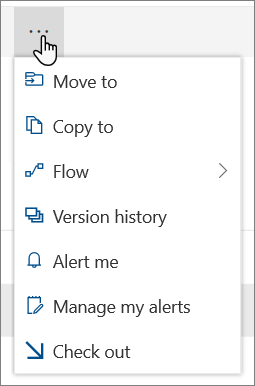
Hinweis: Wechseln Sie zur modernen Oberfläche , wenn Verschieben nach oder Kopieren nach nicht verfügbar ist.
Schritt 3:
Wählen Sie ein Ziel in der aktuellen Bibliothek, OneDrive oder einer anderen SharePoint-Website aus, und wählen Sie dann Hierher verschieben oder Hierher kopieren aus . Wenn eine Website nicht aufgeführt ist, wählen Sie unten in der Websiteliste auf der linken Seite Weitere Orte aus. (SharePoint Server 2019 unterstützt derzeit nur die aktuelle Bibliothek.)
Schritt 4:
Wenn Sie Ihre Dateien in einen neuen Ordner verschieben oder kopieren möchten, wählen Sie das Symbol „Neuer Ordner". 
Anmerkungen:
Wenn Sie Verschieben nach verwenden, wird der Verlauf des Dokuments an das neue Ziel kopiert. Wenn Sie „ Kopieren nach " für Dokumente mit Versionsverlauf verwenden, wird nur die neueste Version kopiert. Um frühere Versionen zu kopieren, müssen Sie jede einzelne wiederherstellen und kopieren. Weitere Informationen zur Versionierung finden Sie unter Aktivieren und Konfigurieren der Versionierung für eine Liste oder Bibliothek .
Informationen zum Verschieben einer Datei von OneDrive auf eine SharePoint-Website finden Sie unter Verschieben von Dateien und Ordnern zwischen OneDrive und SharePoint .
Der Vorgang „ Verschieben nach " schlägt fehl, wenn Sie versuchen, das Dokument zwischen Bibliotheken zu verschieben, und das Ziel eindeutige Werte erzwungen hat.
Wenn eine Datei verschoben wird, erscheint sie weiterhin im Quellverzeichnis, bis sie vollständig an das Ziel verschoben wurde, und wird dann gelöscht. Die Datei verbleibt nach Abschluss des Verschiebens im Papierkorb der Quellsite und unterliegt dem normalen Papierkorbplan, es sei denn, ein Benutzer stellt sie aus dem Papierkorb wieder her.
Es wird nicht empfohlen, OneNote-Notizbücher außerhalb der OneNote-App zu verschieben.
Verschieben nach und Kopieren, um innerhalb der Grenzen von SharePoint Online am besten zu funktionieren.
Die Option „ Verschieben nach " ist derzeit nicht in der Seitenbibliothek der Website verfügbar.
Informationen zu häufigen Szenarien finden Sie in diesem Tech Community-Blog .
Siehe auch
Kopieren
Wählen Sie die Elemente aus, die Sie kopieren möchten, und wählen Sie dann Kopieren nach aus . Oder wählen Sie für das Element Mehr aus
 > Kopieren nach .
> Kopieren nach . 
Hinweis: Wenn Sie die klassische Oberfläche von SharePoint verwenden , ist Kopieren nach nicht verfügbar.
Wählen Sie unter Ziel auswählen den Speicherort aus, an dem Sie eine Kopie der Dateien oder Ordner haben möchten.
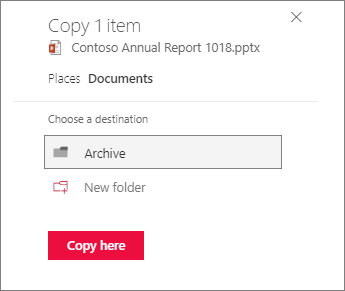
Um einen neuen Ordner zu erstellen, in den die Dateien kopiert werden sollen, wählen Sie Neuer Ordner .
Geben Sie im Textfeld den Namen des neuen Ordners ein.
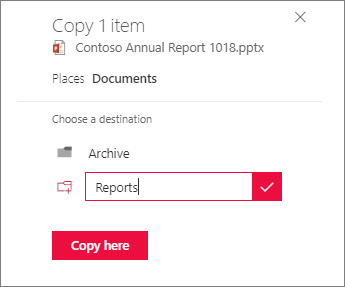
Wählen Sie das Häkchen und dann Hierher kopieren aus .
Anmerkungen:
Sie können bis zu 500 MB an Dateien und Ordnern gleichzeitig kopieren.
Wenn Sie „ Kopieren nach " für Dokumente mit Versionsverlauf verwenden, wird nur die neueste Version kopiert. Um frühere Versionen zu kopieren, müssen Sie jede einzelne wiederherstellen und kopieren. Weitere Informationen zur Versionierung finden Sie unter Aktivieren und Konfigurieren der Versionierung für eine Liste oder Bibliothek .
Bewegen
Wählen Sie die Elemente aus, die Sie verschieben möchten.
Wählen Sie im Hauptmenü oben auf der Seite Verschieben nach aus . Wenn Verschieben nach nicht angezeigt wird, wählen Sie im Hauptmenü ... (Ellipsen) und dann Verschieben nach aus .

Hinweis: Wenn Sie die klassische Oberfläche von SharePoint verwenden , ist Verschieben nach nicht verfügbar.
Wählen Sie im Bereich Ziel auswählen den neuen Speicherort in der Dokumentbibliothek aus, an dem die Dateien abgelegt werden sollen, und wählen Sie Hierher verschieben aus .
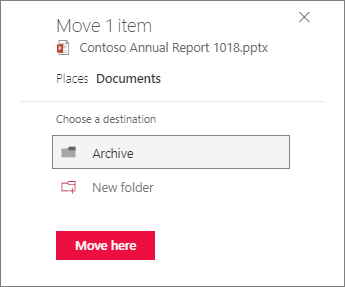
Um der Dokumentbibliothek einen neuen Ordner hinzuzufügen, können Sie im Bereich Ziel auswählen auch auf Neuer Ordner klicken und das Element in den neuen Ordner verschieben. Geben Sie im Textfeld den Namen des neuen Ordners ein, aktivieren Sie das Häkchen und wählen Sie dann Hierher verschieben aus .
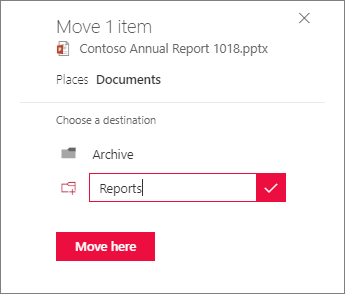
Hinweis: Wenn Sie Verschieben nach auswählen, wird der Verlauf des Dokuments an das neue Ziel kopiert. Weitere Informationen zur Versionierung finden Sie unter Aktivieren und Konfigurieren der Versionierung für eine Liste oder Bibliothek .
Wichtig: Office 2010 wird nicht mehr unterstützt . Führen Sie ein Upgrade auf Microsoft 365 durch, um überall von jedem Gerät aus zu arbeiten und weiterhin Support zu erhalten.
Jetzt upgraden
No comments:
Post a Comment