Verschieben oder kopieren Sie ein Element in einen anderen Ordner
So wie ein Aktenschrank Ordner enthält, die Ihnen beim Organisieren Ihrer Dokumente helfen, bietet Ihnen Outlook eine ähnliche Möglichkeit zum Speichern und Organisieren von E-Mail-Nachrichten. Sie können Nachrichten auf verschiedene Arten zwischen Ordnern verschieben oder kopieren.
Verwenden Sie Drag-and-Drop
Verwenden Sie In Ordner kopieren oder In Ordner verschieben
Verschieben oder kopieren Sie mithilfe der Zwischenablage
Um mit mehreren Nachrichten zu arbeiten, gehen Sie zuerst wie folgt vor:
Um benachbarte Nachrichten auszuwählen, klicken Sie auf die erste Nachricht, halten Sie dann die Umschalttaste gedrückt und klicken Sie auf die letzte Nachricht. Alle Nachrichten in der Liste zwischen der ersten und der letzten angeklickten Nachricht werden ausgewählt.
Um nicht benachbarte Nachrichten auszuwählen, klicken Sie auf die erste Nachricht, halten Sie dann die Strg -Taste gedrückt und klicken Sie auf weitere Elemente.
Verschieben per Drag & Drop
Wählen Sie das Element aus, das Sie verschieben möchten.
Ziehen Sie in den Zielordner und lassen Sie dann die Maustaste los.
Anmerkungen:
Wenn der Ordner, in den Sie die Nachricht verschieben oder kopieren möchten, nicht angezeigt wird, weil er sich in einem reduzierten Ordner befindet, bewegen Sie den Mauszeiger über das Symbol des reduzierten Ordners, und die Unterordner werden angezeigt. Wiederholen Sie dies nach Bedarf, bis der gewünschte Ordner angezeigt wird.
Wenn das Element, das Sie verschieben möchten, ein öffentlicher Ordner oder eine SharePoint-Liste ist, führt das Ziehen in einen anderen Ordner zu einem Kopiervorgang.
Per Drag and Drop kopieren
Wählen Sie das Element aus, das Sie verschieben möchten, indem Sie die rechte Maustaste gedrückt halten (oder die alternative Maustaste, wenn Sie die Maus mit der linken Hand verwenden).
Ziehen Sie in den Zielordner und lassen Sie die Maustaste los.
Wenn das Kontextmenü erscheint, wählen Sie Kopieren .
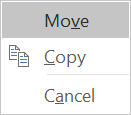
Verschieben oder kopieren Sie mit der Option In Ordner verschieben oder In Ordner kopieren
Wählen Sie das Element aus, das Sie verschieben möchten.
Wählen Sie im Outlook-Menüband Verschieben aus.
Um ein Element in einen Ordner zu verschieben, wählen Sie den Ordner aus der Dropdown-Liste aus.
Wenn Ihr Ordner nicht aufgeführt ist, wählen Sie „Anderer Ordner" und dann den Ordner im Dialogfeld „Ordner auswählen" aus.
Um ein Element in einen Ordner zu kopieren, wählen Sie In Ordner kopieren .
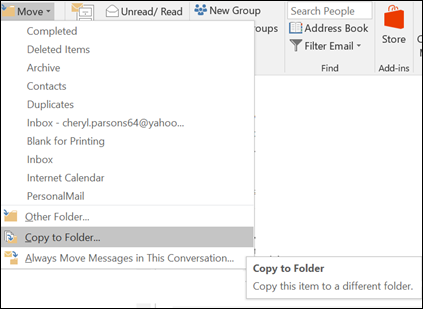
Verschieben oder Kopieren über die Zwischenablage
Wählen Sie das Element aus, das Sie verschieben oder kopieren möchten.
Klicken Sie zum Verschieben mit der rechten Maustaste, und wählen Sie Ausschneiden aus. Klicken Sie zum Kopieren mit der rechten Maustaste und wählen Sie Kopieren aus.
Alternativ können Sie die Tastenkombination verwenden.
So kopieren Sie das Element: Klicken Sie auf Strg+C.
So verschieben Sie das Element: Klicken Sie auf Strg+XNavigieren Sie zu dem Ordner, in den Sie das Element verschieben oder kopieren möchten, und klicken Sie dann auf Strg+V.
Verschieben per Drag & Drop
Wählen Sie das Element aus, das Sie verschieben möchten.
Ziehen Sie in den Zielordner und lassen Sie dann die Maustaste los.
Hinweis: Wenn der Ordner, in den Sie die Nachricht verschieben möchten, nicht angezeigt wird, weil er sich in einem reduzierten Ordner befindet, bewegen Sie den Mauszeiger über das Symbol des reduzierten Ordners und die Unterordner werden angezeigt. Wiederholen Sie dies nach Bedarf, bis der gewünschte Ordner angezeigt wird.
Kopieren Sie mit der Option In Ordner kopieren
Wählen Sie das Element aus, das Sie kopieren möchten.
Klicken Sie im Menü Bearbeiten auf In Ordner kopieren .
Klicken Sie im Feld „Elemente kopieren " auf den Ordner, in dem Sie eine Kopie der Nachricht speichern möchten, und klicken Sie dann auf „ OK ".
Hinweis: Wenn Sie einen neuen Ordner erstellen möchten, klicken Sie im Dialogfeld Elemente kopieren auf Neu .
Verschieben Sie mit der Option In Ordner verschieben
Wählen Sie das Element aus, das Sie verschieben möchten.
Klicken Sie im Menü Bearbeiten auf In Ordner verschieben .
Klicken Sie im Feld Elemente verschieben auf den Zielordner und dann auf OK .
Verschieben oder Kopieren über die Zwischenablage
Wählen Sie das Element aus, das Sie verschieben oder kopieren möchten.
Klicken Sie zum Verschieben mit der rechten Maustaste, und wählen Sie Ausschneiden aus. Klicken Sie zum Kopieren mit der rechten Maustaste und wählen Sie Kopieren aus.
Alternativ können Sie die Tastenkombination verwenden.
So kopieren Sie das Element: Klicken Sie auf Strg+C.
So verschieben Sie das Element: Klicken Sie auf Strg+XNavigieren Sie zu dem Ordner, in den Sie das Element verschieben oder kopieren möchten, und klicken Sie dann auf Strg+V.
No comments:
Post a Comment