Verschieben Sie Dateien und Ordner zwischen OneDrive und SharePoint
Wenn Sie Dateien für ein anderes Team von Personen freigeben oder sogar anderen Teams den Besitz übertragen möchten, können Sie Dateien zwischen OneDrive für den Arbeitsplatz oder die Schule/Universität und einer Microsoft SharePoint-Website verschieben (oder kopieren ). Sie können Dateien und Ordner von OneDrive nach SharePoint, von SharePoint nach OneDrive, innerhalb einer SharePoint-Website oder zwischen Websites verschieben (oder kopieren ). Sie können sogar Dateien vom OneDrive einer anderen Person auf Ihr eigenes OneDrive verschieben.
Tipp: Sie können Ihre Dateien auch über den Datei-Explorer verschieben. Weitere Informationen (am Beispiel von OneDrive nach OneDrive für den Arbeitsplatz oder die Schule/Universität) finden Sie unter Verschieben von Dateien von OneDrive nach OneDrive für den Arbeitsplatz oder die Schule/Universität .
Erfahren Sie mehr über das Verschieben oder Kopieren von Dateien in SharePoint sowie Soll ich Dateien auf OneDrive oder SharePoint speichern?
Wählen Sie die Dateien oder Ordner aus, die Sie verschieben möchten, und wählen Sie dann Verschieben nach aus .

Hinweis: Wenn der Befehl „ Verschieben nach " nicht angezeigt wird, verwenden Sie wahrscheinlich das klassische OneDrive für den Arbeitsplatz oder die Schule/Universität oder eine lokale Instanz von OneDrive für den Arbeitsplatz oder die Schule/Universität. Befolgen Sie in diesem Fall die SharePoint 2016-Schritte zum Verschieben oder Kopieren von Dateien innerhalb oder zwischen Websites .
Wählen Sie den Ort aus, zu dem Sie wechseln möchten. Websites werden im Abschnitt „Schnellzugriff" angezeigt .
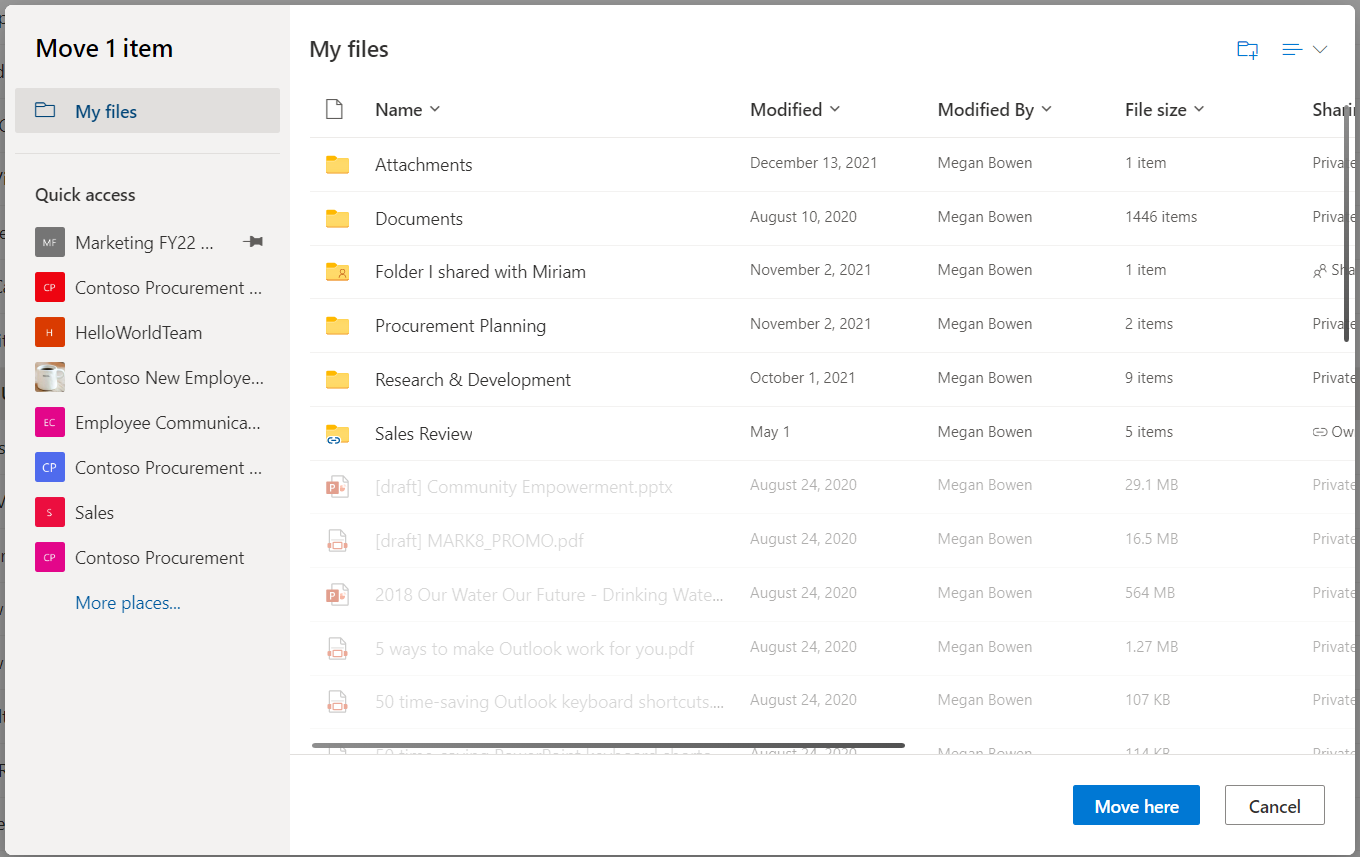
Je nachdem, wo Sie sich gerade befinden, werden unterschiedliche Orte angezeigt. Wenn Sie sich beispielsweise auf einer SharePoint-Website befinden, sehen Sie Ihre aktuelle Bibliothek, Ihr OneDrive und andere Websites.
Anmerkungen:
Wenn Sie beim Verschieben von Elementen keine anderen aufgelisteten Websites sehen, lässt Ihre Organisation das Verschieben zwischen Websites nicht zu.
Wenn Sie ein SharePoint-Administrator oder globaler Administrator für Ihre Organisation sind, lesen Sie Benutzerdefiniertes Skript zulassen oder verhindern , um zu erfahren, wie Sie das websiteübergreifende Verschieben im SharePoint Admin Center aktivieren.
Wenn Sie die gesuchte Website nicht in der Liste der Websites in der linken Navigation sehen oder wenn Sie auf den Link Weitere Orte... klicken, können Sie zu der Website navigieren und An Schnellzugriff anheften verwenden, um sicherzustellen, dass sie angezeigt wird in der linken Navigation des Verschieben/Kopieren-Dialogs.
Wählen Sie den Ort aus, an dem die Elemente abgelegt werden sollen, und wählen Sie dann Hierher verschieben aus , um mit dem Verschieben der Elemente zu beginnen.
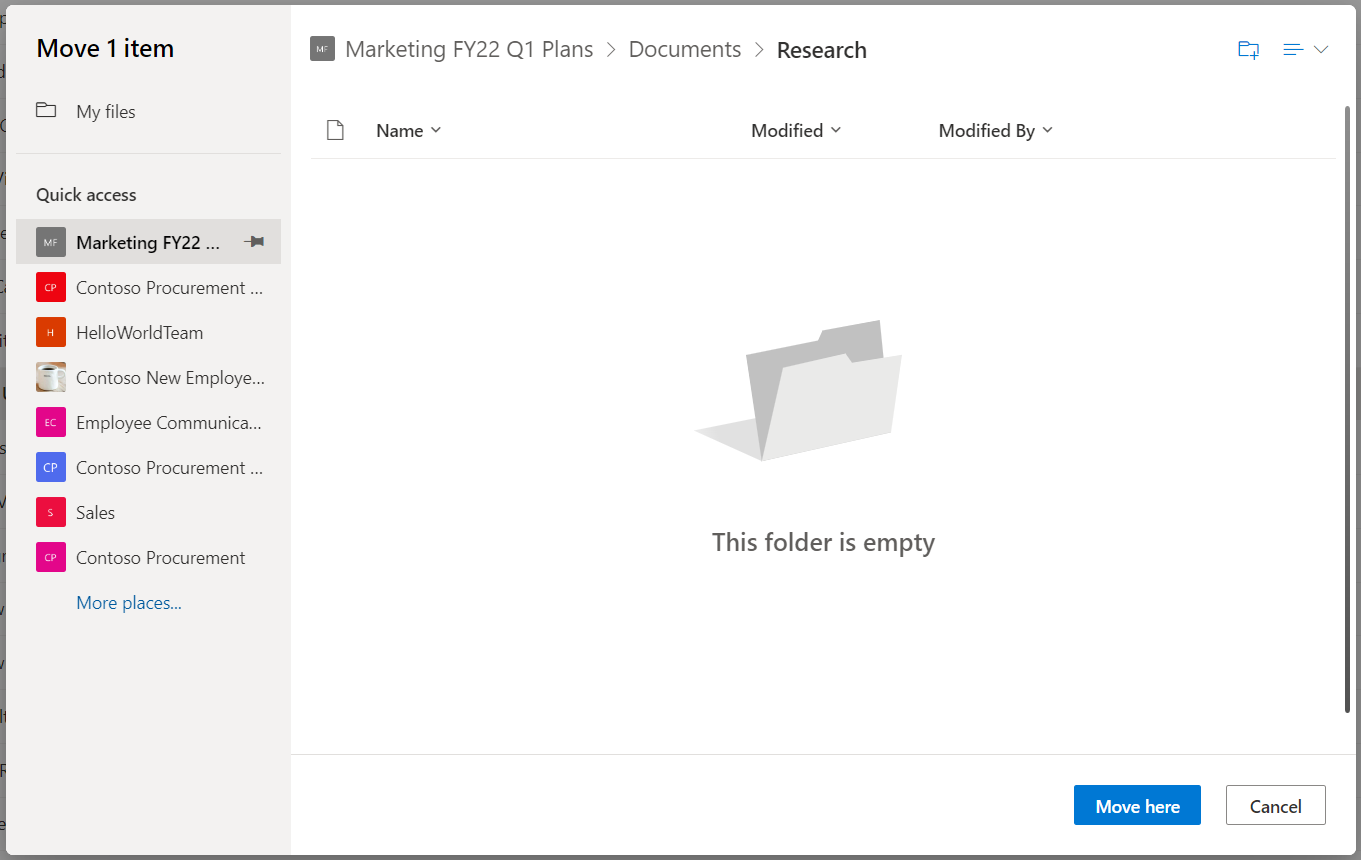
Anmerkungen:
Informationen zu den Anforderungen beim Verschieben von Dateien finden Sie in diesem Artikel (unter Verschieben und Kopieren zwischen Websites ).
Wenn Sie Verschieben nach mit Dokumenten mit Versionsverlauf verwenden, wird nur die neueste Version verschoben. Um frühere Versionen zu verschieben, müssen Sie jede einzelne wiederherstellen und verschieben. Weitere Informationen zur Versionierung finden Sie unter Aktivieren und Konfigurieren der Versionierung für eine Liste oder Bibliothek .
Benötigen Sie weitere Hilfe?
| Kontaktieren Sie Support Um technischen Support zu erhalten, gehen Sie zu Contact Microsoft Support , geben Sie Ihr Problem ein und wählen Sie Get Help . Wenn Sie weiterhin Hilfe benötigen, wählen Sie „ Support kontaktieren", um zur besten Support-Option weitergeleitet zu werden. | |
| Admins |


No comments:
Post a Comment