Verwalten Sie Aufgaben in Planner
Aufgaben zu einem Plan hinzufügen
Wählen Sie unter der Überschrift des Buckets, dem Sie eine Aufgabe hinzufügen möchten, + Aufgabe hinzufügen aus.
Ein neuer Plan beginnt mit einer Aufgabenüberschrift, aber etablierte Pläne könnten stattdessen Buckets benannt haben .
Wählen Sie Aufgabennamen eingeben aus .
Geben Sie den Aufgabennamen ein.
Führen Sie einen der folgenden Schritte aus:
Drücken Sie die Eingabetaste, um eine Aufgabe ohne Fälligkeitsdatum zu erstellen.
Wählen Sie Fälligkeitsdatum festlegen und wählen Sie ein Datum aus. Wählen Sie dann Aufgabe hinzufügen aus, um eine Aufgabe mit einem Fälligkeitsdatum zu erstellen.
Erstellen Sie schnell mehrere Aufgaben
Wählen Sie unter der Überschrift des Buckets, dem Sie eine Aufgabe hinzufügen möchten, + Aufgabe hinzufügen aus.
Wählen Sie Aufgabennamen eingeben aus .
Geben Sie jeden Aufgabennamen ein und drücken Sie nach jedem die Eingabetaste, um die Aufgabe zu erstellen.
Nachdem Sie Personen und Aufgaben zu Ihrem Plan hinzugefügt haben, können Sie Personen Aufgaben zuweisen .
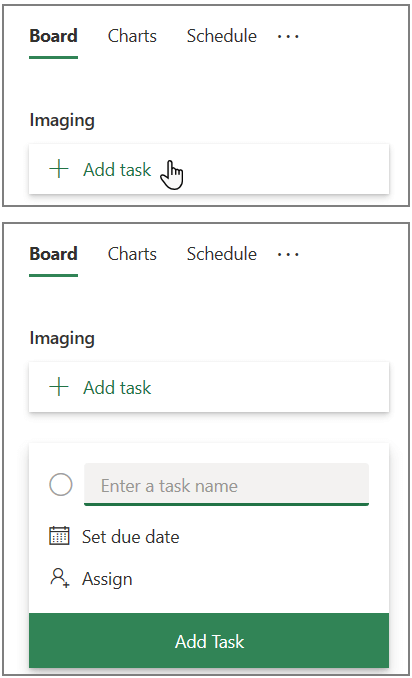
Fügen Sie Start- und Fälligkeitsdaten für Aufgaben hinzu
Wählen Sie die Aufgabe aus, um das Aufgabenfenster zu öffnen.
Wählen Sie Start jederzeit unter Startdatum aus und wählen Sie dann das gewünschte Startdatum aus.
Wählen Sie Jederzeit fällig unter Fälligkeitsdatum aus und wählen Sie dann das gewünschte Fälligkeitsdatum aus.
Wählen Sie Ablehnen aus
 in der oberen rechten Ecke des Aufgabenfensters, um die Aufgabe zu speichern und zu schließen.
in der oberen rechten Ecke des Aufgabenfensters, um die Aufgabe zu speichern und zu schließen.
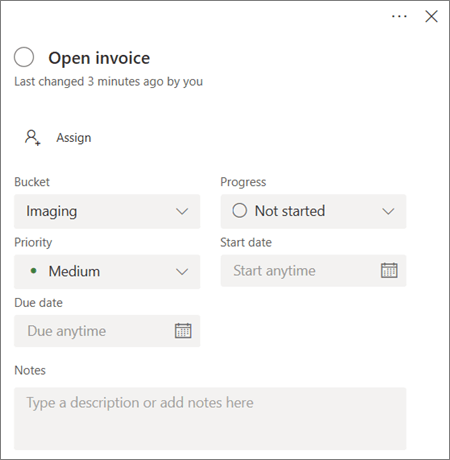
Kommentieren Sie eine Aufgabe
Wählen Sie die Aufgabe aus, um das Aufgabenfenster zu öffnen.
Wählen Sie im Bereich „Kommentare " des Aufgabenfensters Ihre Nachricht hier eingeben aus.
Geben Sie den Kommentar ein, den Sie der Aufgabe hinzufügen möchten.
Wählen Sie Senden aus .
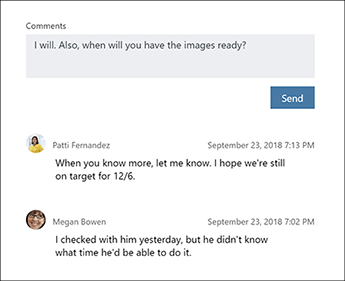
Hinzufügen einer Anlage zu einer Aufgabe
Wählen Sie die Aufgabe aus, um das Aufgabenfenster zu öffnen.
Wählen Sie Anlage hinzufügen aus .
Wählen Sie Datei aus, um eine lokal gespeicherte Datei anzuhängen, wählen Sie Link aus, um einen Link einzufügen, oder wählen Sie SharePoint aus, um eine Datei von einer SharePoint-Website anzuhängen.
Navigieren Sie zu der Datei, die Sie anhängen möchten, und wählen Sie sie aus, oder geben Sie die Linkinformationen ein.
Wenn Sie eine Datei anhängen, können Sie die Datei für den Plan auf OneDrive hochladen oder nach ihr suchen, wenn Sie sie bereits hochgeladen haben. Wenn sich Ihre Datei nicht auf OneDrive für den Plan befindet, können Sie stattdessen einen Link dazu hinzufügen.
Wenn Sie zum ersten Mal eine Datei, ein Foto oder einen Link an eine Aufgabe anhängen, wird dieser Anhang zum Vorschaubild der Aufgabe. Es wird auf dem Board angezeigt und bietet eine schnelle Möglichkeit, die Aufgabe zu identifizieren und sich an die Arbeit zu machen. Möchten Sie das Vorschaubild für eine Aufgabe ändern?
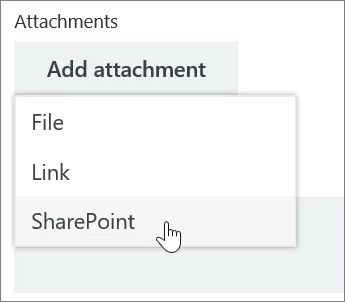
No comments:
Post a Comment