Verwalten Sie die Audio- und Videoberechtigungen der Teilnehmer in Teams-Besprechungen
Organisieren Sie große Meetings oder präsentieren dort Material? Um zufällige Geräusche und visuelle Ablenkungen zu vermeiden, können Sie die Mikrofone und Kameras der Teilnehmer deaktivieren. Wenn Sie dann möchten, dass jemand spricht oder gesehen wird, können Sie ihn sein Mikrofon oder seine Kamera wieder einschalten lassen.
Hinweis: Derzeit werden Teilnehmer, die sich über die in den Besprechungsdetails angegebene Telefonnummer in ein Meeting einwählen, nicht daran gehindert, ihr Mikrofon und ihre Kamera einzuschalten.
Informationen darüber, welche Besprechungsteilnehmer als „Teilnehmer" klassifiziert werden, finden Sie unter Rollen in einer Teams-Besprechung .
Verhindern Sie die Verwendung von Mikrofon und Kamera
Vor dem Treffen
Nach dem Planen des Meetings und dem Versenden der Einladung kann der Meeting-Organisator die Mikrofone und Kameras deaktivieren, sodass die Teilnehmer sie während des Meetings nicht verwenden können. Alle Teilnehmer (jedoch keine Moderatoren) treten dem Meeting mit ausgeschaltetem Mikrofon und ausgeschalteter Kamera bei.
Gehen Sie zu Kalender und doppelklicken Sie auf das Meeting.
Wählen Sie oben auf dem Bildschirm Besprechungsoptionen aus.

Mikrofon für Teilnehmer zulassen deaktivieren? oder Kamera für Teilnehmer zulassen? umschalten und Speichern auswählen.
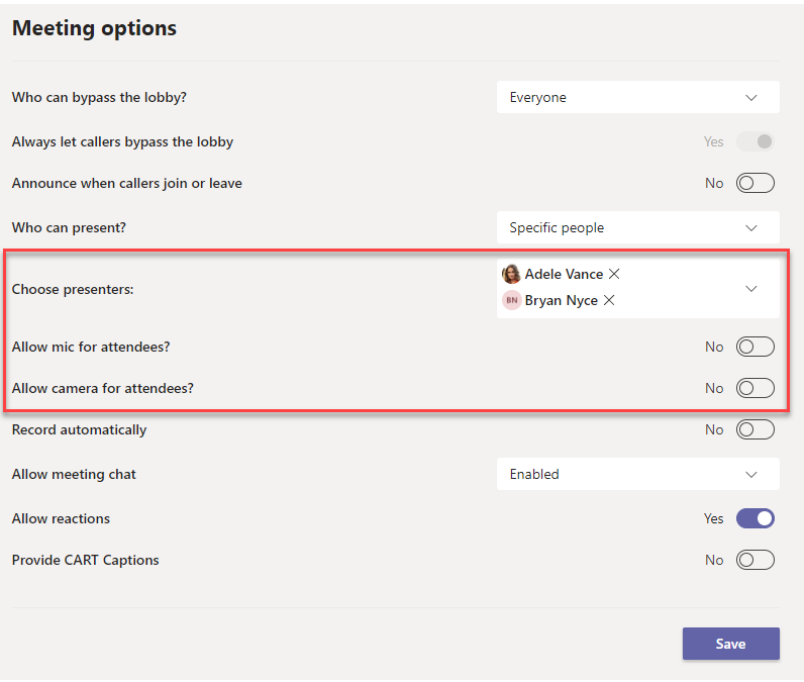
Während der Besprechung
Der Organisator und die Moderatoren können das Mikrofon oder die Kamera aller Teilnehmer oder einzelner Personen jederzeit während des Meetings deaktivieren.
Hinweis: Derzeit ist diese Option nicht für Organisatoren und Referenten verfügbar, die der Besprechung über Teams-Raumgeräte beitreten.
Zum Deaktivieren aller Mikrofone oder Kameras der Teilnehmer
Wählen Sie Weitere Optionen
 neben Teilnehmer und dann Mikrofon für Teilnehmer deaktivieren oder Kamera für Teilnehmer deaktivieren .
neben Teilnehmer und dann Mikrofon für Teilnehmer deaktivieren oder Kamera für Teilnehmer deaktivieren . 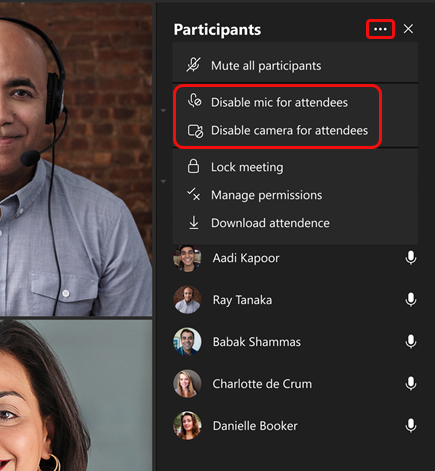
Die Mikrofone und Kameras der Teilnehmer werden abgeblendet angezeigt.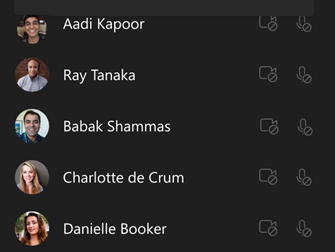
Tipp: Wenn Sie die Teilnehmer nur stummschalten möchten, ohne ihre Mikrofone zu deaktivieren, wählen Sie Alle Teilnehmer stummschalten .
Wenn Sie später das Mikrofon oder die Kamera aller aktivieren möchten, wählen Sie Weitere Optionen  erneut und dann Mikrofon für Teilnehmer zulassen oder Kamera für Teilnehmer zulassen .
erneut und dann Mikrofon für Teilnehmer zulassen oder Kamera für Teilnehmer zulassen .
Zum Deaktivieren des Mikrofons oder der Kamera einer Person
Wählen Sie Weitere Optionen
 neben ihrem Namen und dann Mikrofon deaktivieren oder Kamera deaktivieren .
neben ihrem Namen und dann Mikrofon deaktivieren oder Kamera deaktivieren . 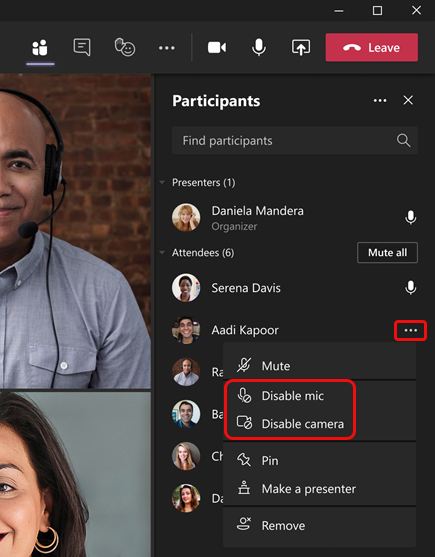
Tipp: Teilnehmer können signalisieren, dass sie sprechen möchten, indem sie ihre Hände heben.
Erlauben Sie jemandem, die Stummschaltung aufzuheben oder sein Video zu teilen
Wählen Sie Weitere Optionen
 neben dem Namen der Person und wählen Sie dann Mikrofon zulassen oder Kamera zulassen aus.
neben dem Namen der Person und wählen Sie dann Mikrofon zulassen oder Kamera zulassen aus. 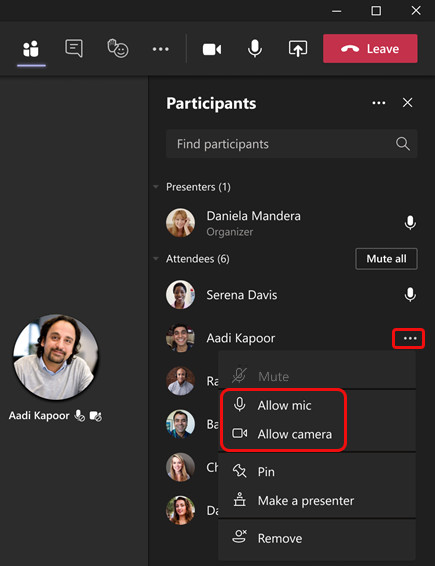
Diese Person kann nun die Stummschaltung aufheben oder Videos teilen.
Hinweis: Derzeit ist diese Funktion auf Teams-Raumgeräten nicht verfügbar.
Verhindern Sie die Verwendung von Mikrofon und Kamera
Vor dem Treffen
Nach dem Planen des Meetings und dem Versenden der Einladung kann der Meeting-Organisator die Mikrofone und Kameras deaktivieren, sodass die Teilnehmer sie während des Meetings nicht verwenden können. Alle Teilnehmer (jedoch keine Moderatoren) treten dem Meeting mit ausgeschaltetem Mikrofon und ausgeschalteter Kamera bei.
Öffnen Sie im Teams-Kalender das Besprechungsereignis und wählen Sie Besprechungsoptionen aus.
Mikrofon für Teilnehmer zulassen deaktivieren? oder Kamera für Teilnehmer zulassen? umschalten und Speichern auswählen.
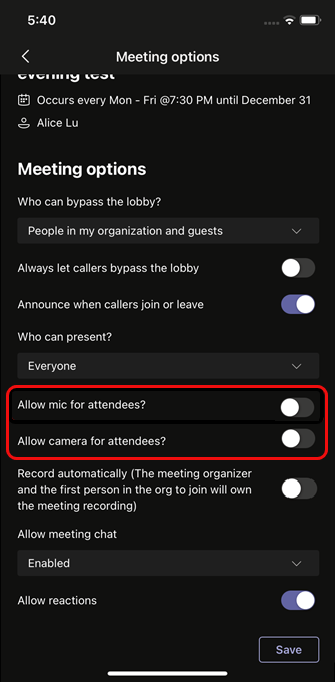
Während der Besprechung
Der Organisator und die Moderatoren können das Mikrofon oder die Kamera aller Teilnehmer oder einzelner Personen jederzeit während des Meetings deaktivieren.
Zum Deaktivieren aller Mikrofone oder Kameras der Teilnehmer
Wechseln Sie zur Teilnehmerliste, wählen Sie Audio und Video verwalten aus und deaktivieren Sie dann den Umschalter Teilnehmer dürfen die Stummschaltung aufheben oder Teilnehmern erlauben, Video zu teilen .
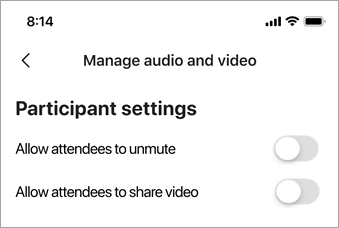
Die Mikrofone und Kameras der Teilnehmer werden abgeblendet angezeigt.
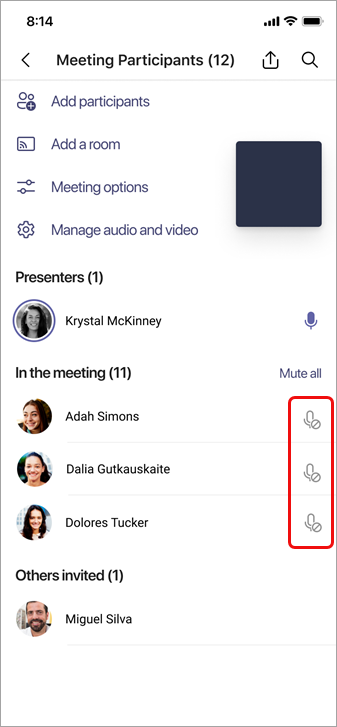
Tipp: Wenn Sie die Teilnehmer nur stummschalten möchten, ohne ihre Mikrofone zu deaktivieren, gehen Sie zur Teilnehmerliste und wählen Sie Alle stummschalten neben In der Besprechung aus.
Zum Deaktivieren des Mikrofons oder der Kamera einer Person
Wählen und halten Sie den Namen der Person entweder auf dem Hauptbildschirm oder in der Teilnehmerliste und wählen Sie dann Mikrofon deaktivieren oder Kamera deaktivieren .
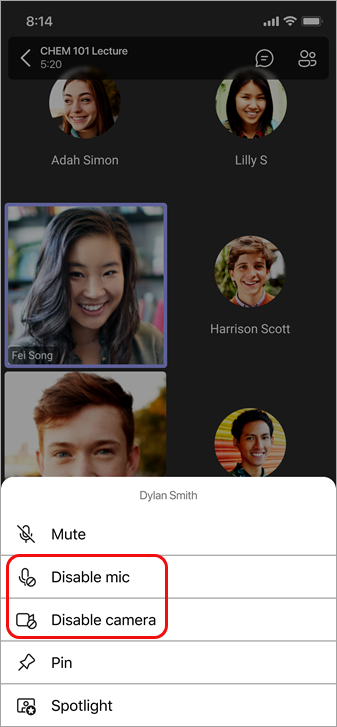
Tipp: Teilnehmer können signalisieren, dass sie sprechen möchten, indem sie ihre Hand heben.
Erlauben Sie jemandem, die Stummschaltung aufzuheben oder sein Video zu teilen
Wählen und halten Sie den Namen der Person entweder auf dem Hauptbildschirm oder in der Teilnehmerliste und wählen Sie dann Mikrofon zulassen oder Kamera zulassen aus.
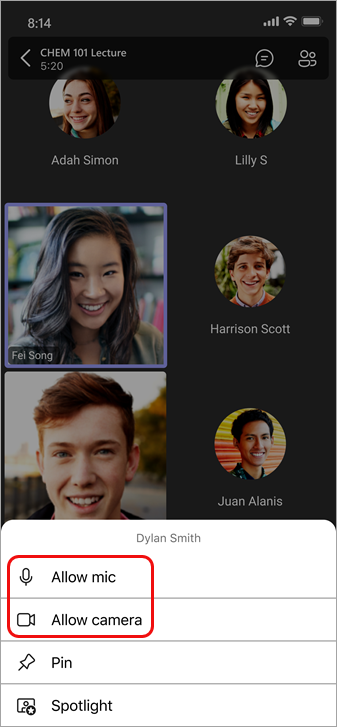
Diese Person kann jetzt ihr Mikrofon oder ihre Kamera verwenden.
No comments:
Post a Comment