Verwalten Sie eine Gruppe in Yammer
Hinweis: In diesem Thema werden Features im klassischen Yammer beschrieben. Informationen zur Verwendung dieser Features im neuen Yammer finden Sie im Abschnitt „ Neues Yammer " unter Verwalten einer Yammer-Community oder -Gruppe.
Als Gruppenadministrator besteht Ihre Rolle darin, die Gruppe für die Gruppenmitglieder so nützlich wie möglich zu machen. Zum Verwalten verbundener Gruppen in Yammer – beispielsweise zum Ausführen von Aufgaben wie dem Hochladen eines Titelbilds und dem Verwalten von Mitgliedern einer Yammer-Community, die von einer Microsoft 365-Gruppe unterstützt wird – müssen Netzwerkadministratoren die Gruppenadministratoren dieser Community sein.
Wählen Sie für Aufgaben wie das Definieren des Aussehens und der Beschreibung der Gruppe, das Ändern der Datenschutzeinstellungen und das Verwalten von Mitgliedern und Administratoren das Symbol für die Gruppeneinstellungen aus
 in der oberen rechten Ecke der Gruppenkopfzeile.
in der oberen rechten Ecke der Gruppenkopfzeile. 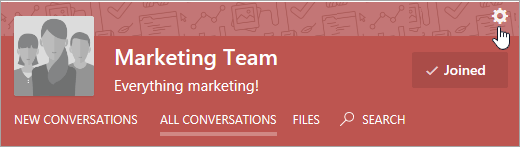
Andere Verwaltungsaufgaben wie das Veröffentlichen von Ankündigungen, das Löschen von Konversationen und Dateien und das Offizielle Aktivieren von Dateien werden auf der Hauptseite für die Gruppe ausgeführt.
Wenn Ihre Gruppe eine mit Microsoft 365 verbundene Gruppe ist, können Sie viele Aspekte Ihrer Gruppe über das Microsoft 365 Admin Center verwalten, zusätzlich zur Verwaltung über Yammer, wie oben beschrieben. Alle Gruppen aus Yammer-Netzwerken, die sich im einheitlichen Modus befinden, können über diese Admin Center verwaltet werden. Zu den Verwaltungsfunktionen, die über das Microsoft 365 Admin Center ausgeführt werden können, gehören:
Gruppenmitglieder hinzufügen oder entfernen
Gruppenbesitz verwalten
Löschen Sie eine Gruppe
Eine gelöschte Gruppe wiederherstellen
Benennen Sie die Gruppe um
Aktualisieren Sie die Gruppenbeschreibung
Ändern Sie die Datenschutzeinstellungen der Gruppe
Definieren Sie das Aussehen der Gruppe
Sie können ein Bild hinzufügen, die Beschreibung ändern, Mitglieder verwalten, zusätzliche Gruppenadministratoren erstellen und vieles mehr.
Wählen Sie auf einer Gruppenseite in der oberen rechten Ecke das Symbol für die Gruppeneinstellungen aus
 .
. Ändern Sie die Einstellungen nach Bedarf. Wenn Sie fertig sind, wählen Sie unten auf der Seite Änderungen speichern aus.
Gruppenname : Ändern Sie den Namen Ihrer Gruppe.
Tipps:
Verwenden Sie einen kurzen Namen, damit die Benutzer die Liste der Gruppen leicht durchsuchen können. Ihr Unternehmen hat möglicherweise Namenskonventionen für Gruppen, die befolgt werden müssen. Sehen Sie sich andere Gruppennamen in Ihrer Organisation an, um die Namen zu sehen, die andere Personen verwendet haben.
Wenn Ihre Organisation eine Gruppenbenennungsrichtlinie hat, wird dem Gruppennamen ein Präfix und/oder Suffix hinzugefügt. Bei Bedarf kann ein Yammer-Netzwerkadministrator die Gruppenbenennungsrichtlinie außer Kraft setzen. Weitere Informationen finden Sie unter Benennungsrichtlinie für Microsoft 365-Gruppen .
Gruppenbeschreibung: Ändern Sie die Beschreibung Ihrer Gruppe, die dem Rest des Netzwerks angezeigt wird.
Die Gruppenbeschreibung wird durchsucht, wenn eine Person nach einer Gruppe sucht, also geben Sie wichtige Schlüsselwörter ein, die einem Benutzer helfen, die Gruppe zu finden.
Gruppenbild: Laden Sie ein Bild hoch, das in der Gruppenkopfzeile angezeigt wird. Das Bild sollte quadratisch sein und wird auf 85 x 85 Pixel skaliert.
Gruppenfarbe: Wählen Sie die Hintergrundfarbe für die Gruppenkopfzeile aus den Optionen aus oder wählen Sie + aus, um eine andere Farbe hinzuzufügen.
Gruppenmuster: Wählen Sie das Muster aus, das oben in der Gruppenkopfzeile angezeigt werden soll.
Fügen Sie Gruppenmitglieder hinzu, indem Sie nach bestimmten Personen suchen
Wählen Sie auf der Startseite der Gruppe das Symbol Personen hinzufügen und dann die Personen aus, die der Gruppe hinzugefügt werden sollen. Alle Gruppenmitglieder können der Gruppe Yammer-Benutzer hinzufügen.
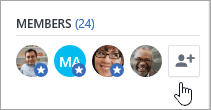
Fügen Sie Gruppenmitglieder aus einer CSV-Datei hinzu
Hinweis: Wenn sich Ihr Yammer-Netzwerk im einheitlichen Modus befindet, funktionieren die folgenden Schritte möglicherweise nicht. Befolgen Sie stattdessen die Anweisungen unter Massenmäßiges Hinzufügen von Gruppenmitgliedern in Azure Active Directory . Wenn Sie Hilfe benötigen, wenden Sie sich an Ihren Administrator.
Erstellen Sie Ihre Datei mit kommagetrennten Werten (.CSV). Sie können Daten aus Outlook oder anderen E-Mail-Programmen exportieren oder mit einer anderen Liste von E-Mail-Adressen beginnen.
Die CSV-Datei muss Folgendes enthalten:
Eine Kopfzeile . Die Kopfzeile der Spalte mit E-Mail-Adressen muss das Wort E-Mail oder E-Mail enthalten.
Eine Zeile pro E-Mail-Adresse . Alle E-Mail-Adressen müssen sich in Ihrer Yammer-Domäne befinden. Wenn Ihr Yammer-Netzwerk beispielsweise für contoso.com bestimmt ist, müssen alle E-Mail-Adressen contoso.com enthalten.
Hier ist ein Beispiel für eine einfache .csv-Datei mit einer Kopfzeile, die zwei E-Mail-Adressen enthält:
Email mbowen@contoso.com lucys@contoso.com
Ihre .CSV-Datei kann zusätzliche Spalten enthalten. Wenn mehrere Spalten vorhanden sind, verwenden Sie ein Komma, um die Spaltenwerte zu trennen.
Hilfe zum Exportieren von Daten aus Outlook finden Sie unter Kontakte aus Outlook exportieren .
Wählen Sie in Yammer das Symbol für die Gruppeneinstellungen aus
 , und wählen Sie im Abschnitt Mitglieder die Option Aus Adressbuch hinzufügen (CSV) aus , und geben Sie den Dateinamen an.
, und wählen Sie im Abschnitt Mitglieder die Option Aus Adressbuch hinzufügen (CSV) aus , und geben Sie den Dateinamen an. Um eine Vorschau Ihres Imports anzuzeigen, wählen Sie Vorschau . Wählen Sie direkt in der Vorschau die Personen aus, denen Sie Einladungen senden möchten.
Entfernen Sie ein Gruppenmitglied
Wählen Sie das Symbol für die Gruppeneinstellungen aus
 , und wählen Sie im Abschnitt Mitglieder die Option Mitglieder und Administratoren verwalten aus.
, und wählen Sie im Abschnitt Mitglieder die Option Mitglieder und Administratoren verwalten aus. Suchen Sie die Person anhand des Namens oder der E-Mail-Adresse.
Wählen Sie das Symbol für die Benutzereinstellungen aus
 neben dem Namen der Person und wählen Sie dann Aus Gruppe entfernen aus .
neben dem Namen der Person und wählen Sie dann Aus Gruppe entfernen aus .
Fügen Sie einen neuen Gruppenadministrator hinzu
Gruppen können bis zu 100 Administratoren haben.
Wählen Sie das Symbol für die Gruppeneinstellungen aus
 , und wählen Sie im Abschnitt Mitglieder die Option Mitglieder und Administratoren verwalten aus.
, und wählen Sie im Abschnitt Mitglieder die Option Mitglieder und Administratoren verwalten aus. Suchen Sie die Person anhand des Namens oder der E-Mail-Adresse.
Wählen Sie das Symbol für die Benutzereinstellungen aus
 neben dem Namen der Person und wählen Sie dann Zum Administrator ernennen aus.
neben dem Namen der Person und wählen Sie dann Zum Administrator ernennen aus.Admins haben einen blauen Stern zu ihrem Symbol hinzugefügt, das unter Mitglieder angezeigt wird.
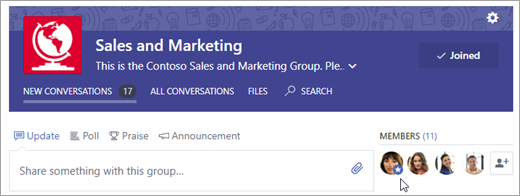
Legen Sie fest, ob die Gruppe öffentlich oder privat ist
Wählen Sie das Symbol für die Gruppeneinstellungen aus
 .
. Wählen Sie im Abschnitt Wer darf Unterhaltungen anzeigen und Nachrichten posten die Option Öffentlicher Zugriff oder Privater Zugriff aus.
Löschen Sie eine Konversation oder Nachricht
Wählen Sie über der Konversation oder Nachricht ... und dann Löschen aus.
Eine Ankündigung machen
Wählen Sie auf der Startseite der Gruppe Ankündigung aus und fügen Sie einen Betreff und Inhalt hinzu.
Die Ankündigung wird an den Gruppen-Feed angeheftet und eine Benachrichtigung wird an alle Gruppenmitglieder gesendet.
An die Gruppe gepostete Dateien verwalten
Als Gruppenadministrator können Sie eine Datei offiziell machen und Dateien löschen. Eine Datei offiziell zu machen signalisiert anderen Benutzern, dass es sich um die autorisierte Version des Dokuments handelt. Es sperrt auch den Inhalt, sodass nur Administratoren (Gruppe oder Netzwerk) und der Eigentümer des Dokuments den Inhalt bearbeiten können. Offizielle Inhalte sind auf der Seite „ Dateien " mit einem gelben Stern gekennzeichnet und werden in den Suchergebnissen höher eingestuft.
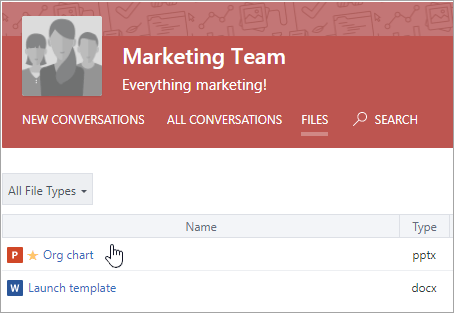
Machen Sie eine Datei offiziell
Hinweis: Sie können eine Datei nur dann als offiziell markieren, wenn die Datei im Yammer-Cloudspeicher gespeichert ist. Es ist nicht für Dateien verfügbar, die in SharePoint gespeichert sind. Wie kann ich feststellen, wo meine Yammer-Dateien gespeichert werden?
Wählen Sie in der Gruppenkopfzeile Dateien und dann eine Datei aus, um sie zu öffnen.
Um Änderungen zu sperren, wählen Sie Als offiziell markieren und Änderungen sperren aus.
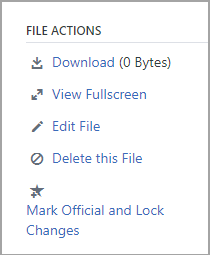
Um den offiziellen Status einer Datei zu entfernen, wählen Sie die Datei aus und wählen Sie Markierung entfernen .
Löschen Sie eine Datei
Wählen Sie Dateien und dann die Datei aus, um sie zu öffnen.
Wählen Sie Datei löschen aus .
Fixieren Sie eine Datei auf der Startseite der Gruppe
Jedes Gruppenmitglied kann eine Datei an die Homepage anheften. Sehen Sie sich als Gruppenadministrator die angehefteten Dateien an und organisieren Sie sie.
Wählen Sie auf der Startseite der Gruppe im Abschnitt Angeheftet die Option Hinzufügen aus.
Wählen Sie die Datei aus.
Drag-and-Drop, um Dateien in der Liste neu anzuordnen.
Hinweis: Nur Benutzer, die Zugriff auf die Datei haben, können auf die angeheftete Datei zugreifen.
Überwachen Sie die Aktivitäten Ihrer Gruppe
Wählen Sie auf der Gruppenseite Gruppeneinblicke anzeigen aus. Informationen zum Auswählen eines Zeitraums und Verwenden von Gruppeneinblicken finden Sie unter Anzeigen von Gruppeneinblicken in Yammer .
FAQ
F. Wie lange dauert es, bis Änderungen an einer Gruppe wirksam werden?
A. Es kann bis zu 24 Stunden dauern, bis Aktualisierungen der Community-Mitgliedschaft, Berechtigungen oder anderer Einstellungen, die in Microsoft 365, Azure AD oder Yammer vorgenommen werden, in Ihrem Netzwerk repliziert werden. Wenn Sie beispielsweise die Mitgliedschaft einer Gruppe in Azure AD ändern, kann es bis zu 24 Stunden dauern, bis diese Änderung in Yammer wirksam wird.
F. Wie verlasse ich eine Gruppe?
A. Gehen Sie zur Gruppe und bewegen Sie den Mauszeiger in der Gruppenkopfzeile über Beigetreten . Der Name der Schaltfläche ändert sich in Verlassen .
F. Wie füge ich meiner Gruppe Apps hinzu?
A. Apps können zu verbundenen Microsoft 365-Gruppen hinzugefügt werden. Weitere Informationen finden Sie unter Apps zu Yammer hinzufügen und Ist meine Gruppe in Yammer mit Microsoft 365 verbunden? .
F. Was ist die Gruppe Alle Unternehmen und kann ich sie löschen?
A. Die Gruppe Alle Unternehmen wird automatisch erstellt und enthält alle Yammer-Benutzer in Ihrem Netzwerk. Sie kann nicht gelöscht oder umbenannt werden, und Sie können keine Einstellungen für die Gruppe ändern.
Wenn Sie über ein externes Netzwerk verfügen, gibt es eine Gruppe „ Alle Netzwerke ", die ebenfalls automatisch erstellt wird. Sie kann nicht gelöscht oder umbenannt werden, und Sie können keine Einstellungen für die Gruppe ändern.
F. Wer kann mich zum Administrator einer Gruppe machen?
A. Wenn Sie eine Gruppe erstellen, werden Sie automatisch Gruppenadministrator für die Gruppe. Ein anderer Gruppenadministrator oder ein verifizierter Yammer-Administrator kann Ihnen auch die Rolle des Gruppenadministrators zuweisen.
Ein Yammer-Netzwerkadministrator kann Sie zum Gruppenadministrator einer öffentlichen Gruppe machen, kann Sie jedoch nur dann zum Gruppenadministrator einer privaten Gruppe machen, wenn Sie dieser Gruppe angehören.
Um Yammer-Administratoren für Ihre Organisation zu finden, wählen Sie das Symbol Yammer- Einstellungen aus  , wählen Sie Personen und dann Netzwerkadministratoren anzeigen aus .
, wählen Sie Personen und dann Netzwerkadministratoren anzeigen aus .
F. Der Gruppenadministrator hat das Unternehmen verlassen. Wie kann ich Administrator werden?
A. Ein verifizierter Yammer-Administrator kann Ihnen Gruppenadministratorberechtigungen für jede Gruppe erteilen. So finden Sie verifizierte Administratoren:
Wählen Sie das Symbol Yammer- Einstellungen aus
 im linken Bereich Ihrer Yammer-Homepage.
im linken Bereich Ihrer Yammer-Homepage. 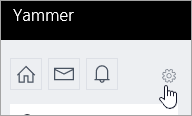
Wählen Sie Personen und dann Netzwerkadministratoren anzeigen aus .
F. Wie kann ich herausfinden, wer das Netzwerk und die verifizierten Administratoren für unser Netzwerk sind?
A. Benutzer ohne Administratorrechte können alle Administratoren in der Mitgliederliste in der Gruppe „Alle Unternehmen" sehen. Admins haben einen blauen Stern neben ihrem Namen.
F. Kann ich Gruppenmitgliedschaftsinformationen in eine CSV-Datei exportieren?
A. Jedes Gruppenmitglied kann eine CSV-Datei mit den Namen und E-Mail-Adressen der Gruppenmitglieder erstellen. Weitere Informationen finden Sie unter Exportieren von Gruppenmitgliedern in eine CSV-Datei .
F. Wie erhalte ich Informationen über alle Gruppen in meinem Netzwerk?
Um Informationen über alle Gruppen zu erhalten, wie z. B. Anzahl der Mitglieder, Erstellungsdatum, Datum des letzten Beitrags oder Gruppen ohne Eigentümer, können Sie ein Skript erstellen und ausführen. Um Informationen über Gruppen zu erhalten, deren Eigentümer Sie sind, müssen Sie lediglich Gruppeneigentümer sein. Um Informationen zu allen Gruppen zu erhalten, müssen Sie ein verifizierter Yammer-Administrator sein.
Die Technical Community hat Beispiele für Skripte. Siehe beispielsweise Anzahl der Mitglieder, Erstellungsdatum und Datum des letzten Beitrags für alle Gruppen in Ihrem Netzwerk abrufen
F. Kann ich die Anzeige von Gruppen auf meiner Homepage neu anordnen?
A. Nein. Gruppen auf Ihrer Homepage werden zuerst mit den Gruppen aufgelistet, in denen Sie am aktivsten sind.
Um alle Gruppen anzuzeigen, denen Sie angehören, wählen Sie das Symbol Yammer-Einstellungen aus  , und wählen Sie dann Ihren Namen aus. Wählen Sie im linken Bereich Gruppen aus, und Sie können durch alle Ihre Gruppen blättern.
, und wählen Sie dann Ihren Namen aus. Wählen Sie im linken Bereich Gruppen aus, und Sie können durch alle Ihre Gruppen blättern.
F. Woher weiß ich, wenn jemand eine Beitrittsanfrage für eine Gruppe stellt, deren Administrator ich bin?
A. Sie erhalten eine Benachrichtigung in Yammer. Wenn Sie in Ihren E-Mail-Benachrichtigungseinstellungen die Option Jemand möchte einer privaten Gruppe beitreten, die ich verwalte auswählen, erhalten Sie auch eine E-Mail-Benachrichtigung. Schritte dazu finden Sie unter Aktivieren oder Deaktivieren von E-Mail- und Telefonbenachrichtigungen.
F. Wie erhalte ich Benachrichtigungen, wenn jemand etwas in der Gruppe postet?
A. In Ihren E-Mail-Benachrichtigungseinstellungen können Sie auswählen, für welche Gruppen Sie E-Mail-Benachrichtigungen erhalten möchten. Bei Mobiltelefonen können Sie dies auf Ihrem Gerät in den Yammer-Einstellungen festlegen. Schritte dazu finden Sie unter Aktivieren oder Deaktivieren von E-Mail- und Telefonbenachrichtigungen .
Siehe auch
Erstellen Sie eine Gruppe in Yammer
Löschen Sie eine Gruppe in Yammer
Gruppenmitglieder in eine CSV-Datei exportieren
Zeigen Sie Gruppeneinblicke in Yammer an
Ist meine Gruppe in Yammer mit Microsoft 365 verbunden?
No comments:
Post a Comment