Verwalten Sie Ihre Benachrichtigungen
In Teams für den persönlichen und kleinen geschäftlichen Gebrauch zeigt Ihr Aktivitätsfeed Benachrichtigungen für Elemente wie ungelesene Nachrichten, @Erwähnungen, Antworten und Reaktionen in Ihren Chats an.
Anpassen Ihrer App-Benachrichtigungen in Teams
Tippen Sie auf Ihr Profilbild und dann auf Einstellungen
 .
. Tippen Sie auf Benachrichtigungen
 , und tippen Sie dann auf Allgemeine Aktivität , wo Sie Folgendes tun können:
, und tippen Sie dann auf Allgemeine Aktivität , wo Sie Folgendes tun können: 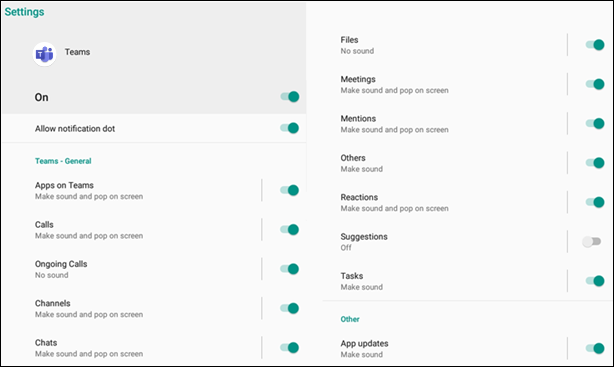
Schalten Sie den Benachrichtigungspunkt zulassen ein oder aus
Schalten Sie die Umschaltbenachrichtigungen ein oder aus.
Aktivieren oder deaktivieren Sie die Toggle- Apps für Teams- Benachrichtigungen.
Schalten Sie die Anrufbenachrichtigungen ein oder aus.
Schalten Sie die Benachrichtigungen für laufende Anrufe ein oder aus.
Schalten Sie die Kanalbenachrichtigungen ein oder aus.
Schalten Sie die Chats- Benachrichtigungen ein oder aus.
Schalten Sie die Dateibenachrichtigungen ein oder aus.
Aktivieren oder deaktivieren Sie die Meeting-Benachrichtigungen .
Schalten Sie die Mentions- Benachrichtigungen ein oder aus.
Schalten Sie die Benachrichtigungen für Andere ein oder aus.
Aktivieren oder deaktivieren Sie die Umschalt- Reaktionsbenachrichtigungen .
Schalten Sie die Benachrichtigungen für Vorschläge ein oder aus.
Schalten Sie die Benachrichtigungen für Aufgaben ein oder aus.
Schalten Sie die Benachrichtigungen zu App-Updates ein oder aus.
Hinweis: Wenn Sie Teams mehrere Konten hinzugefügt haben, sind die Benachrichtigungseinstellungen für jedes Konto separat. Sie müssen die Konten wechseln , um sie anzupassen.
Sie können Benachrichtigungen auch während Ruhezeiten, aktiv auf dem Desktop oder in Besprechungen deaktivieren oder aktivieren.
Anpassen Ihrer App-Benachrichtigungen in Teams
Tippen Sie auf Ihr Profilbild oder Mehr
 , und tippen Sie dann auf Einstellungen
, und tippen Sie dann auf Einstellungen  .
. Tippen Sie auf Benachrichtigungen
 , wo Du kannst:
, wo Du kannst: 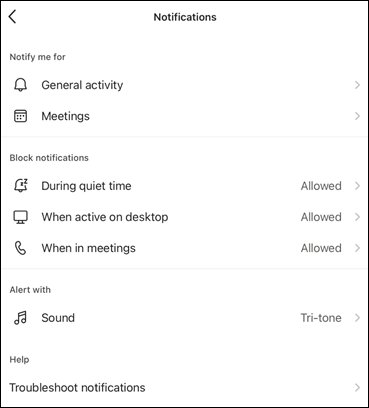
Hinweis: Wenn Ihnen Benachrichtigungsoptionen fehlen, sind sie möglicherweise auf Ihrem Gerät deaktiviert. Erfahren Sie mehr über die Problembehandlung von Benachrichtigungen in Teams .
Passen Sie die allgemeinen Aktivitätsbenachrichtigungen an.
Sie können Chats- Benachrichtigungen ein- oder ausschalten.
Sie können Mentions- Benachrichtigungen ein- oder ausschalten.
Sie können Reaktionsbenachrichtigungen ein- oder ausschalten.
Passen Sie die Meeting- Benachrichtigungen an.
Deaktivieren oder aktivieren Sie Benachrichtigungen während Ruhezeiten, aktiv auf dem Desktop oder in Besprechungen.
Wählen Sie Ihren benutzerdefinierten Benachrichtigungston aus .
Hinweis: Wenn Sie Teams mehrere Konten hinzugefügt haben, sind die Benachrichtigungseinstellungen für jedes Konto separat. Sie müssen die Konten wechseln , um sie anzupassen.
Anpassen Ihrer App-Benachrichtigungen in Teams
Wählen Sie Einstellungen und mehr
 neben Ihrem Profilbild und wählen Sie dann Einstellungen aus
neben Ihrem Profilbild und wählen Sie dann Einstellungen aus  .
. Wählen Sie Benachrichtigungen aus
 , wo Du kannst:
, wo Du kannst: 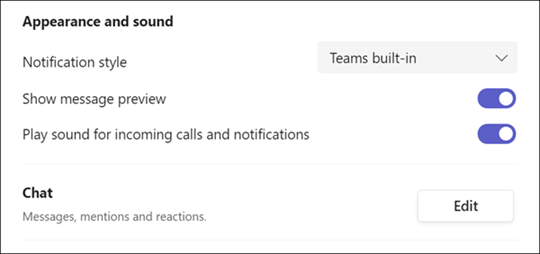
Hinweis: Wenn Sie keine Benachrichtigungen oder Töne erhalten, sind möglicherweise einige Optionen auf Ihrem Gerät deaktiviert. Erfahren Sie mehr über die Problembehandlung von Benachrichtigungen in Teams .
Wählen Sie als Benachrichtigungsstil integrierte Teams oder Windows aus.
Aktivieren oder deaktivieren Sie Nachrichtenvorschau anzeigen .
Schalten Sie die Tonwiedergabe für eingehende Anrufe und Benachrichtigungen ein oder aus.
Wählen Sie die Schaltfläche „ Bearbeiten " im Abschnitt „ Chat ", wo Sie Folgendes tun können:
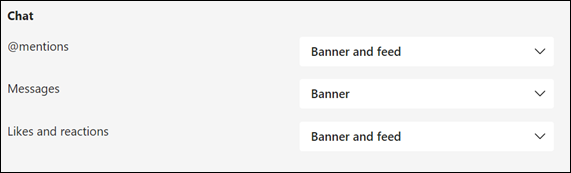
Wählen Sie für Ihre @Erwähnungen Banner und Feed oder Nur im Feed anzeigen aus.
Wählen Sie Banner oder Aus für Ihre Antworten.
Wählen Sie Banner und Feed , Nur im Feed anzeigen oder Aus für Likes und Reaktionen aus.
Hinweis: Bannerbenachrichtigungen werden unten rechts auf Ihrem Bildschirm angezeigt. Feed -Benachrichtigungen werden in Aktivität angezeigt .
In Teams für Windows 11:
Öffnen Sie Microsoft Teams.
Wählen Sie Einstellungen und mehr
 neben Ihrem Profilbild und wählen Sie dann Einstellungen aus
neben Ihrem Profilbild und wählen Sie dann Einstellungen aus  .
. Wählen Sie Benachrichtigungen aus
 , wo Du kannst:
, wo Du kannst: 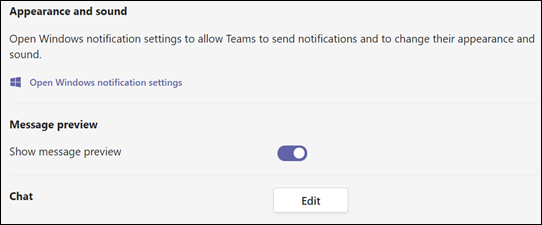
Hinweis: Wenn Sie keine Benachrichtigungen oder Töne erhalten, sind möglicherweise einige Optionen auf Ihrem Gerät deaktiviert. Erfahren Sie mehr über die Problembehandlung von Benachrichtigungen in Teams .
Wählen Sie unter Darstellung und Ton die Option Windows-Benachrichtigungseinstellungen öffnen aus, um die Darstellung und den Ton Ihrer Benachrichtigungen zu ändern.
Aktivieren oder deaktivieren Sie Nachrichtenvorschau anzeigen .
Wählen Sie die Schaltfläche „ Bearbeiten " im Abschnitt „ Chat ", wo Sie Folgendes tun können:
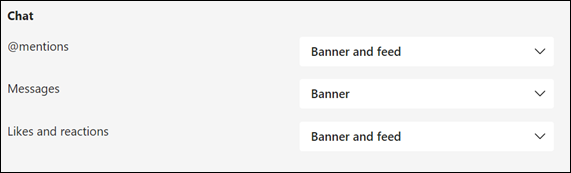
Wählen Sie für Ihre @Erwähnungen Banner und Feed oder Nur im Feed anzeigen aus.
Wählen Sie Banner oder Aus für Ihre Nachrichten.
Wählen Sie Banner und Feed , Nur im Feed anzeigen oder Aus für Likes und Reaktionen aus.
Hinweis: Bannerbenachrichtigungen werden unten rechts auf Ihrem Bildschirm angezeigt. Feed -Benachrichtigungen werden in Aktivität angezeigt .
Anpassen Ihrer App-Benachrichtigungen in Teams
Wählen Sie Einstellungen und mehr
 neben Ihrem Profilbild und wählen Sie dann Einstellungen aus
neben Ihrem Profilbild und wählen Sie dann Einstellungen aus  .
. Wählen Sie Benachrichtigungen aus
 , wo Du kannst:
, wo Du kannst:
Passen Sie Ihre Einstellungen für Aussehen und Tonbenachrichtigungen an.
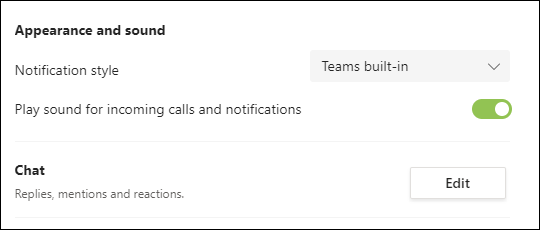
Hinweis: Wenn Sie keine Benachrichtigungen oder Töne erhalten, sind möglicherweise einige Optionen auf Ihrem Gerät deaktiviert. Erfahren Sie mehr über die Problembehandlung von Benachrichtigungen in Teams .
Wählen Sie als Benachrichtigungsstil integrierte Teams oder Mac aus.
Schalten Sie den Schalter für Sound für eingehende Anrufe und Benachrichtigungen abspielen ein oder aus.
Wählen Sie die Schaltfläche „ Bearbeiten " im Abschnitt „ Chat ", wo Sie Folgendes tun können:
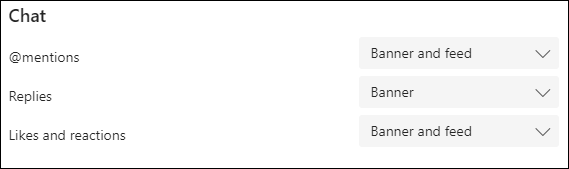
Wählen Sie für Ihre @Erwähnungen Banner und Feed oder Nur im Feed anzeigen aus.
Wählen Sie Banner oder Aus für Ihre Antworten.
Wählen Sie Banner und Feed , Nur im Feed anzeigen oder Aus für Likes und Reaktionen aus.
Hinweis: Bannerbenachrichtigungen werden oben rechts auf Ihrem Bildschirm angezeigt. Feed -Benachrichtigungen werden in Aktivität angezeigt .
Kontaktiere uns
Wenden Sie sich für weitere Hilfe an den Support oder stellen Sie eine Frage in der Microsoft Teams-Community .
No comments:
Post a Comment