Dialogfeld Abfrageoptionen filtern
Empfängerliste filtern
Wählen Sie den Abwärtspfeil im Feld Feld aus, und wählen Sie dann den Spaltennamen in Ihrer Excel-Mailingliste aus, den Sie als Filter der ersten Ebene verwenden möchten.
Wählen Sie den Abwärtspfeil des Vergleichsfelds und dann eine Vergleichsoption aus.
Gleich oder Ungleich
Kleiner als oder Größer als
Kleiner oder gleich oder Größer als oder gleich
leer ist oder nicht leer ist
Enthält oder enthält nicht
Geben Sie im Feld „ Vergleichen mit " die Daten ein, die mit der Auswahl im Feld „Feld" übereinstimmen sollen.
Bei Vergleichen wird nicht zwischen Groß- und Kleinschreibung unterschieden, daher stimmt MEGAN mit megan, Megan oder mEGAN überein.
(Optional) Um einen Filter der zweiten Ebene hinzuzufügen, wählen Sie in der Spalte ganz links eine der folgenden Optionen aus:
Und um sicherzustellen, dass beide Filterbedingungen erfüllt sind.
Oder um sicherzustellen, dass eine der Filterbedingungen erfüllt ist.
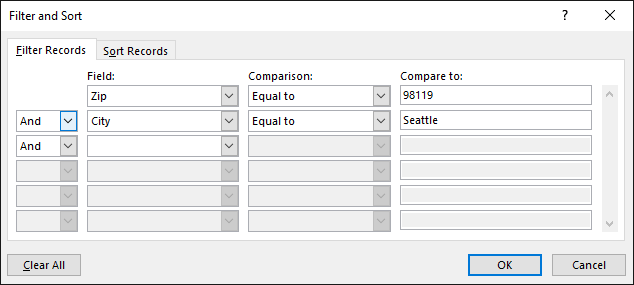
Wiederholen Sie die Schritte 1 bis 3 nach Bedarf.
Wählen Sie abschließend OK aus, und zeigen Sie dann die Ergebnisse der gefilterten Datensätze an.
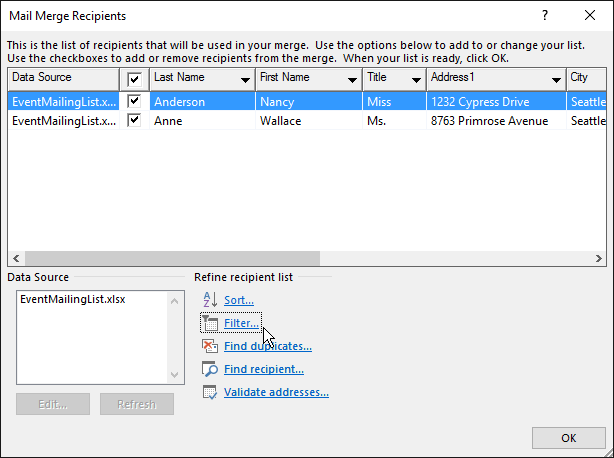
Filtern Sie die Liste, um nur die Zeilen anzuzeigen, die Sie einbeziehen möchten
Gehen Sie zu Mailings > Empfänger bearbeiten .
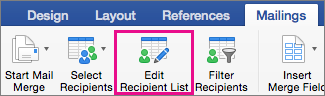
Wenn Empfänger bearbeiten ausgegraut ist, wählen Sie Empfänger auswählen und verbinden Sie das Dokument mit der Mailingliste, die Sie verwenden möchten.
Wählen Sie Mailings > Empfänger filtern aus .
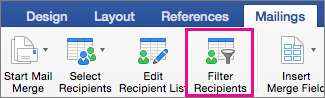
Wählen Sie in Datensätze filtern den Pfeil neben dem Feld Feld aus, und wählen Sie dann die Spalte aus, nach der Sie filtern möchten.
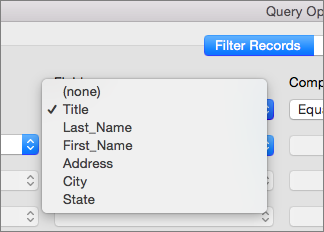
Wählen Sie Vergleich und dann den gewünschten Vergleichstyp aus.
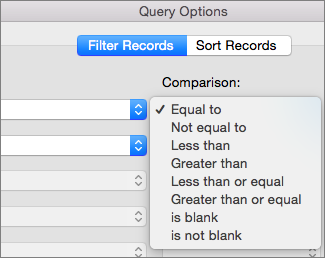
Geben Sie im Feld Vergleichen mit den Wert für den Filter ein.
(Optional) Um einen Filter der zweiten Ebene hinzuzufügen, wählen Sie eine der folgenden Optionen:
Und dass beide Filterbedingungen erfüllt sind.
Oder um eine der Filterbedingungen zu erfüllen.
Wiederholen Sie die Schritte 3 bis 5 nach Bedarf.
Wählen Sie OK aus .
Jetzt können Sie Seriendruckfelder in das Dokument einfügen, das Sie für den E-Mail- oder Seriendruck in Word für Mac verwenden. Weitere Informationen finden Sie unter Serienbrieffelder einfügen .
No comments:
Post a Comment