Profilkarten in Microsoft 365
Wenn Sie den Namen oder das Bild einer Person in Outlook oder anderen Office-Apps und -Diensten auswählen, finden Sie Informationen zu dieser Person auf ihrer Profilkarte. Um eine Profilkarte in Outlook Mobile anzuzeigen, tippen Sie auf das Bild einer Person. Um die Profilkarte in anderen Apps anzuzeigen, bewegen oder klicken Sie auf das Foto oder den Namen der Person. Um Ihre eigene Profilkarte anzuzeigen, wählen Sie Ihr eigenes Profilbild aus.
Die Profilkarte wird manchmal auch als Kontaktkarte oder Personenkarte bezeichnet. Hier ist ein Beispiel für die Karte in Outlook im Web:

Die Profilkarte kann unterschiedlich aussehen, je nachdem, in welcher App Sie sich befinden. Sie können einen Abschnittstitel auf der Karte auswählen (Kontakt, Organisation, Dateien…), um weitere Informationen anzuzeigen. Hier ist ein Beispiel für die größere Profilkarte in Outlook im Web:
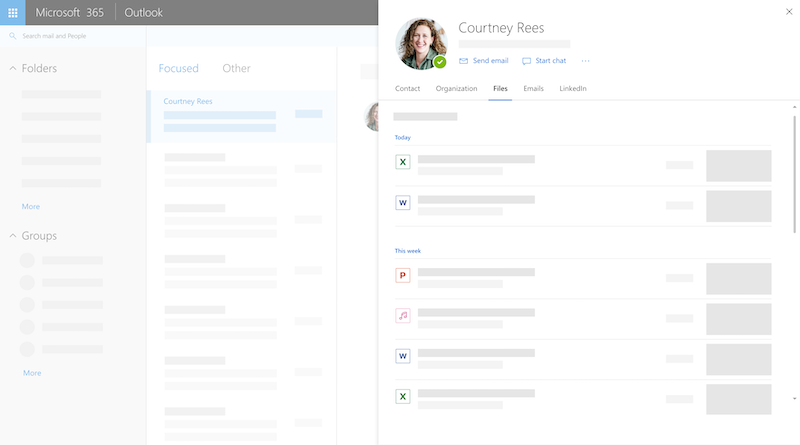
Hinweis: In Microsoft Office Version 16.0.13127.20408 und höher ist der Anwesenheitsstatus im Abschnitt „ Mitglieder " der Profilkarte nicht mehr verfügbar.
Ihre Profilkarte
Öffnen Sie eine Office-App. Beispiel: Outlook-Mail.
Bewegen Sie den Mauszeiger darüber oder wählen Sie Ihren eigenen Namen oder Ihr Profilbild aus, um Ihre Profilkarte anzuzeigen.
Wichtig: Einige Informationen auf Ihrer Profilkarte werden von Ihrer Arbeit oder Schule kontrolliert. Wenn Ihr Administrator bestimmte Informationen für die Anzeige in Ihrem Profil deaktiviert hat, werden sie nicht auf Ihrer Profilkarte angezeigt.
Um Ihre eigene Profilkarte anzuzeigen, öffnen Sie eine Office-App (z. B. Outlook) und wählen Sie Ihr Profilbild aus. Abhängig von Ihrer Organisation kann Ihre Profilkarte Folgendes enthalten:
Profilfoto
Kontaktinformationen
Über mich
Organisatorische Informationen, z. B. wer Ihr Vorgesetzter ist oder ob Ihnen Personen direkt unterstellt sind
Personen, mit denen Sie zusammenarbeiten
Letzte Nachrichten zwischen Ihnen und der Person, die Ihr Profil ansieht
Anstehende Ereignisse, die Sie und die Person, die Ihr Profil ansieht, gemeinsam haben (nur Outlook für Mobilgeräte)
Letzte Dateien, die Sie in OneDrive für den Arbeitsplatz oder die Schule/Universität, SharePoint Online oder Outlook im Web mit der Person geteilt haben, die Ihr Profil betrachtet
Wechseln Sie zu einer Office-App (z. B. Outlook) und wählen Sie Ihr Profilbild aus, um Ihre Profilkarte zu öffnen.
Wählen Sie oben auf Ihrer Karte Profil aktualisieren aus. Sie werden zu Ihrer Profilseite in Delve weitergeleitet .
Wählen Sie das Kamerasymbol neben Ihrem Profilbild aus.
Abhängig von Ihrem Setup können die nächsten Schritte leicht variieren:
Wenn Sie die Seite Details bearbeiten sehen:
Wählen Sie Foto ändern aus . Möglicherweise müssen Sie sich bei Ihrem Geschäfts-, Schul- oder Unikonto anmelden.
Wählen Sie Ihr Foto ändern und dann eine hochzuladende Datei aus.
Speichern und schließen, um zu Ihrem Profil zurückzukehren.
Wenn das Fenster „ Profilfoto ändern " angezeigt wird:Wählen Sie Ihr Foto ändern und dann eine hochzuladende Datei aus.
Wenn Sie das Foto neu positionieren möchten, klicken Sie in den Kreis und ziehen Sie den Mauszeiger. Verwenden Sie zum Vergrößern oder Verkleinern den Schieberegler unter dem Foto.
Wählen Sie Als Profilfoto festlegen aus .
Wechseln Sie zu einer Office-App (z. B. Outlook) und wählen Sie Ihr Profilbild aus, um Ihre Profilkarte zu öffnen. Sie werden zu Ihrer Profilseite in Delve weitergeleitet .
Aktualisieren Sie Ihre Informationen. Schreiben Sie beispielsweise ein paar Worte über sich selbst in das Feld Über mich , fügen Sie Projekte hinzu, an denen Sie gearbeitet haben, Fähigkeiten und Fachkenntnisse, Schulen und Hobbys.
Die Profilinformationen, die Sie ändern können, sind mit einem Stiftsymbol gekennzeichnet
 Daneben. Klicken Sie zum Bearbeiten auf den Bleistift.
Daneben. Klicken Sie zum Bearbeiten auf den Bleistift. Die Informationen, die mit allen geteilt werden, haben ein Globussymbol
 Daneben. Für einige Details können Sie auf das Globussymbol klicken und Nur Sie können dies sehen auswählen, um die Informationen privat zu halten.
Daneben. Für einige Details können Sie auf das Globussymbol klicken und Nur Sie können dies sehen auswählen, um die Informationen privat zu halten.
Andere sehen nur Dokumente, auf die sie bereits Zugriff in Microsoft 365 haben. Nur Sie können Ihre privaten Dokumente in Ihrem Profil sehen, es sei denn, Sie entscheiden sich, sie zu teilen.
Auf Ihrer Profilkarte haben Ihre freigegebenen Dokumente ein „Personen"-Symbol  neben ihnen. Das Symbol wird neben Dokumenten angezeigt, die Sie erstellt oder geändert haben und auf die andere Zugriff haben.
neben ihnen. Das Symbol wird neben Dokumenten angezeigt, die Sie erstellt oder geändert haben und auf die andere Zugriff haben.
Einige Informationen in Ihrem Profil, wie z. B. Ihr Name oder Titel, können von anderen Systemen erfasst werden, die Ihre IT- oder Personalabteilung kontrolliert. Wenn Sie diese Details aktualisieren möchten, wenden Sie sich an die entsprechende Abteilung oder Ihren Administrator. Weitere Informationen finden Sie unter An wen sollte ich mich wenden, wenn ich meine Informationen in Microsoft 365 ändern muss?
Sie können einige Daten von Ihrer Profilkarte exportieren, darunter:
Informationen, die Sie auf einer Profilkarte geschlossen haben. Beispielsweise eine Benachrichtigung zum Aktualisieren Ihres Profilfotos oder Informationen zum Geburtstag einer Person.
LinkedIn-Profile, die Sie mit Personen abgeglichen oder nicht abgeglichen haben, während Sie ihre Profilkarte anzeigen.
Die Daten können im JSON-Format heruntergeladen werden. Einzelheiten finden Sie unter Daten von Ihrer Profilkarte exportieren .
So verwenden Sie die Profilkarte
Wenn Sie auf das Bild oder den Namen einer Person klicken, werden deren Profilkarte und Kontaktinformationen angezeigt. Sie können direkt von der Karte aus anrufen, eine E-Mail senden oder eine Sofortnachricht senden. Klicken Sie auf den Abschnitt Kontakt , um zu sehen, ob die Person weitere Details hinzugefügt hat. Wenn Sie die Person auch als Kontakt hinzugefügt haben, werden alle zusätzlichen Informationen, die Sie manuell hinzugefügt haben (z. B. Notizen), im Abschnitt „Kontakt" angezeigt.
In Outlook für Desktop können Sie den Onlinestatus der Person (Beschäftigt, Abwesend...) im Abschnitt Kontakt sehen. Ihre nächste verfügbare Zeit (gemäß ihrem Outlook-Kalender) wird ebenfalls angezeigt.
Im Bereich Organisation können Sie sehen, wem eine Person unterstellt ist und ob sie Berichte hat. In Outlook im Web und Outlook Mobile können Sie auch einige der Personen sehen, mit denen die Person zusammenarbeitet. Organisationsinformationen sind nur verfügbar, wenn Ihre Organisation ein Organisationsverzeichnis eingerichtet hat.
Die Personen, die Sie unter Arbeiten mit sehen, sind Personen, mit denen die Person zusammenarbeitet. Wen Sie sehen, basiert auf der öffentlichen Kommunikation in Ihrer Organisation, z. B. gemeinsame Gruppen, Verteilerlisten, freigegebene Outlook-Kalenderereignisse und Berichtsstruktur.
Im Abschnitt Dateien sehen Sie die neuesten Dokumente, die die Person mit Ihnen geteilt hat.
Im Abschnitt E -Mail können Sie zu den letzten E-Mail-Nachrichten zwischen Ihnen und der Person zurückkehren. Sie finden E-Mail-Nachrichten auf Profilkarten in Outlook Mobile und Outlook im Web.
Sie können das LinkedIn -Symbol oder die Kopfzeile auswählen, um die LinkedIn-Profilinformationen einer Person anzuzeigen. Sie müssen Ihr Microsoft-Konto mit Ihrem LinkedIn-Konto verbinden, um LinkedIn-Profilinformationen anzuzeigen. Weitere Einzelheiten finden Sie unter LinkedIn-Informationen .
Profilkarten in Outlook Mobile enthalten einen Abschnitt „ Ereignisse ". Scrollen Sie auf der Profilkarte einer beliebigen Person nach unten, um bevorstehende gemeinsame Outlook-Kalenderereignisse anzuzeigen. Wenn Sie sich Ihre eigene Profilkarte ansehen, sehen Sie alle Ihre bevorstehenden Veranstaltungen.
Sie können eine Person am Arbeitsplatz oder in der Schule als neuen Kontakt speichern. Der neue Kontakt wird in Ihrem Kontaktbereich in Outlook angezeigt.
Hinweis: Alle vorausgefüllten Informationen Ihrer Organisation bleiben immer in Profilen in Microsoft-Apps und -Diensten, einschließlich Personen, die als Kontakte hinzugefügt wurden. Informationen, die Sie manuell für Ihre Kontakte hinzufügen, sind nur für Sie sichtbar und für andere Personen nicht verfügbar. Andere Personen können Ihre Kontakte in Microsoft-Apps und -Diensten nicht sehen.
Wählen Sie auf der Profilkarte einer Person rechts (...) das Menü "Weitere Aktionen" und dann Zu Kontakten hinzufügen aus . Wenn Sie die erweiterte Ansicht der Karte anzeigen, wählen Sie im Bereich „Kontakte" die Option „Zu Kontakten hinzufügen" aus. Scrollen Sie in der mobilen Outlook-App zum Ende der Karte.
Bearbeiten Sie ein beliebiges Feld oder fügen Sie zusätzliche Informationen hinzu. Beachten Sie, dass alle vorausgefüllten Informationen Ihrer Organisation immer in Profilen in Microsoft-Apps und -Diensten verbleiben. Informationen, die Sie manuell für Ihre Kontakte hinzufügen, sind nur für Sie sichtbar und für andere Personen nicht verfügbar. Andere Personen können Ihre Kontakte in Microsoft-Apps und -Diensten nicht sehen.
Wählen Sie Speichern oder Fertig , um den neuen Kontakt zu speichern.
In diesem Abschnitt wird erläutert, wie Sie Kontaktdaten für Personen in Ihrer Organisation manuell hinzufügen oder bearbeiten. Informationen zum Aktualisieren Ihres eigenen Profils finden Sie oben unter „Profilinformationen aktualisieren".
Hinweis: Sie können keine Kontaktinformationen entfernen, die von Ihrer Organisation hinzugefügt wurden.
Wählen Sie auf der Profilkarte einer Person rechts (...) das Menü "Weitere Aktionen" und dann Zu Kontakten hinzufügen aus . Wenn Sie die erweiterte Ansicht der Karte anzeigen, wählen Sie im Bereich „Kontakte" die Option „Zu Kontakten hinzufügen" aus. Scrollen Sie in der mobilen Outlook-App zum Ende der Karte.
Bearbeiten oder fügen Sie weitere Informationen hinzu und wählen Sie Speichern aus.
Die Felder, die Sie hinzufügen können, sind unten aufgeführt. Beachten Sie, dass alle manuell hinzugefügten Informationen nur für Sie sichtbar sind.
Jubiläum
Telefon des Assistenten
Geburtstag
Geschäftsadresse
Geschäftsfax
Geschäftstelefon
Rückruftelefon
Chat-Adresse
Gesellschaft
Abteilung
E-Mail-Addresse
Vorname
Aussprache des Vornamens
Heimatadresse
Heimfax
Festnetztelefon
Nachname
Aussprache des Nachnamens
Zweiter Vorname
Handy
Spitzname
Anmerkungen
Bürostandort
Organisation Hauptnummer
Andere Adresse
Andere Nummer
Pager
Eigene Internetseite
Aussprache Firmenname
Funktelefon
Bessere Hälfte
Suffix
Telex
Titel
Titel
TTY (Textfernschreiber)
Informationen, die Sie manuell für andere Personen hinzufügen, sind nur für Sie sichtbar und für andere Personen in Microsoft-Apps und -Diensten nicht verfügbar. Wenn Sie beispielsweise eine persönliche Notiz zu den Kontaktdaten einer Person hinzugefügt haben, sehen nur Sie die Notiz, wenn Sie ihr Profil anzeigen.
Häufig gestellte Fragen
Profilkarten sind in allen Microsoft 365-Apps und -Diensten verfügbar. Zum Beispiel:
Cortana
Dynamics 365 für Talente
Office 2016-Apps
OneDrive für Unternehmen
Office.com
Outlook Mobile für Android und iOS
Outlook im Web
SharePoint für iOS
SharePoint-Online
Teams (Profilkarte enthält nur Kontakt- und Managerinformationen)
Alle vorausgefüllten Informationen Ihrer Organisation bleiben immer in Profilen in Microsoft-Apps und -Diensten, einschließlich für Personen, die Sie als Kontakte hinzugefügt haben. Informationen, die Sie manuell für Ihre Kontakte hinzufügen, sind nur für Sie sichtbar und für andere Personen nicht verfügbar. Andere Personen können Ihre Kontakte in Microsoft-Apps und -Diensten nicht sehen. Wenn Sie beispielsweise einen Geburtstag oder eine Notiz für eine Person an Ihrem Arbeitsplatz oder in Ihrer Schule hinzugefügt haben, werden nur Sie diese Informationen sehen.
Die Personen, die Sie unter " Arbeitet mit " sehen, sind Personen, mit denen die Person zusammenarbeitet. Wen Sie sehen, basiert auf der öffentlichen Kommunikation in Ihrer Organisation, z. B. gemeinsame Gruppen, Verteilerlisten, freigegebene Outlook-Kalenderereignisse und Berichtsstruktur.
Microsoft Office Version 16.0.13127.20408 und höher zeigen den Anwesenheitsstatus nicht mehr im Abschnitt „ Mitglieder " einer Profilkarte an, die zu einer Verteilerliste gehört.
Woher kommen die zeitbezogenen Informationen?
Zeitbezogene Informationen wie Ortszeit, Zeitzone, bevorzugte Besprechungszeiten und Verfügbarkeit verwenden Informationen aus Ihrem Outlook-Kalender. Sie können die Informationen in den Outlook-Einstellungen anzeigen und verwalten.
Für Administratoren
Die folgende Tabelle zeigt, wie Azure Active Directory-Profilinformationen auf Profilkarten in Microsoft-Apps und -Diensten angezeigt werden:
Azure Active Directory-Benutzerprofilinformationen | Kopfzeile/Feld auf der Profilkarte |
Stadt | Geschäftsadresse |
Name der Firma | Gesellschaft |
Abteilung | Abteilung |
Berufsbezeichnung | Berufsbezeichnung |
Manager | Manager |
Handy | Handy |
Name | Name |
Büro | Bürostandort |
Bürotelefon | Telefon |
Nutzername | E-Mail, chatten |
Als Administrator können Sie den Kontaktbereich der Profilkarte in Win32-Apps mithilfe von Registrierungsschlüsseln anpassen. Weitere Informationen finden Sie unter Anpassen der Profilkarte in Win32-Apps mithilfe von Registrierungsschlüsseln .
Siehe auch
Geben Sie Dateien oder Ordner in Microsoft 365 frei
Video: Dokumente in Microsoft 365 freigeben
Benachrichtigungen und Erkenntnisse über Personen in Microsoft-Apps
No comments:
Post a Comment