Projektwerte in einer Reihe
Unabhängig davon, ob Sie Ausgaben für das nächste Jahr prognostizieren oder die erwarteten Ergebnisse für eine Reihe in einem wissenschaftlichen Experiment hochrechnen müssen, können Sie Microsoft Office Excel verwenden, um automatisch zukünftige Werte zu generieren, die auf vorhandenen Daten basieren, oder um automatisch extrapolierte Werte zu generieren, die auf basieren lineare Trend- oder Wachstumstrendberechnungen.
Sie können eine Reihe von Werten eingeben, die einem einfachen linearen Trend oder einem exponentiellen Wachstumstrend entsprechen, indem Sie das Ausfüllkästchen oder den Reihenbefehl verwenden. Um komplexe und nichtlineare Daten zu erweitern, können Sie Arbeitsblattfunktionen oder das Regressionsanalyse-Tool im Analyse-ToolPak-Add-In verwenden.
In einer linearen Reihe wird der Schrittwert oder die Differenz zwischen dem ersten und dem nächsten Wert in der Reihe zum Startwert und dann zu jedem nachfolgenden Wert addiert.
Erstauswahl | Erweiterte lineare Reihe |
|---|---|
1, 2 | 3, 4, 5 |
1, 3 | 5, 7, 9 |
100, 95 | 90, 85 |
Um eine Reihe für einen linearen Best-Fit-Trend auszufüllen, gehen Sie wie folgt vor:
Wählen Sie mindestens zwei Zellen aus, die die Startwerte für den Trend enthalten.
Wenn Sie die Genauigkeit der Trendreihe erhöhen möchten, wählen Sie zusätzliche Startwerte.
Ziehen Sie den Ausfüllgriff in die Richtung, die Sie mit steigenden oder fallenden Werten füllen möchten.
Wenn die ausgewählten Startwerte in den Zellen C1:E1 beispielsweise 3, 5 und 8 sind, ziehen Sie den Ausfüllgriff nach rechts, um ihn mit steigenden Trendwerten zu füllen, oder nach links, um ihn mit fallenden Werten zu füllen.
Tipp: Um manuell zu steuern, wie die Serie erstellt wird, oder um die Tastatur zum Ausfüllen einer Serie zu verwenden, klicken Sie auf den Befehl Serie ( Registerkarte Start, Gruppe Bearbeiten , Schaltfläche Ausfüllen).
In einer Wachstumsreihe wird der Startwert mit dem Schrittwert multipliziert, um den nächsten Wert in der Reihe zu erhalten. Das resultierende Produkt und jedes nachfolgende Produkt werden dann mit dem Schrittwert multipliziert.
Erstauswahl | Erweiterte Wachstumsserie |
|---|---|
1, 2 | 4, 8, 16 |
1, 3 | 9, 27, 81 |
2, 3 | 4,5, 6,75, 10,125 |
Gehen Sie wie folgt vor, um eine Reihe für einen Wachstumstrend auszufüllen:
Wählen Sie mindestens zwei Zellen aus, die die Startwerte für den Trend enthalten.
Wenn Sie die Genauigkeit der Trendreihe erhöhen möchten, wählen Sie zusätzliche Startwerte.
Halten Sie die rechte Maustaste gedrückt, ziehen Sie das Ausfüllkästchen in die Richtung, die Sie mit steigenden oder fallenden Werten füllen möchten, lassen Sie die Maustaste los und klicken Sie dann im Kontextmenü auf Wachstumstrend .
Wenn die ausgewählten Startwerte in den Zellen C1:E1 beispielsweise 3, 5 und 8 sind, ziehen Sie den Ausfüllgriff nach rechts, um ihn mit steigenden Trendwerten zu füllen, oder nach links, um ihn mit fallenden Werten zu füllen.
Tipp: Um manuell zu steuern, wie die Serie erstellt wird, oder um die Tastatur zum Ausfüllen einer Serie zu verwenden, klicken Sie auf den Befehl Serie ( Registerkarte Start, Gruppe Bearbeiten , Schaltfläche Ausfüllen).
Wenn Sie auf den Befehl „ Reihe " klicken, können Sie manuell steuern, wie ein linearer Trend oder Wachstumstrend erstellt wird, und dann die Werte über die Tastatur eingeben.
In einer linearen Reihe werden die Startwerte auf den Algorithmus der kleinsten Quadrate (y=mx+b) angewendet, um die Reihe zu erzeugen.
In einer Wachstumsserie werden die Startwerte auf den Exponentialkurven-Algorithmus (y=b*m^x) angewendet, um die Serie zu generieren.
In beiden Fällen wird der Schrittwert ignoriert. Die erstellte Reihe entspricht den Werten, die von der TREND-Funktion oder der GROWTH-Funktion zurückgegeben werden.
Gehen Sie wie folgt vor, um die Werte manuell einzugeben:
Wählen Sie die Zelle aus, in der Sie die Reihe beginnen möchten. Die Zelle muss den ersten Wert in der Reihe enthalten.
Wenn Sie auf den Befehl Reihe klicken, ersetzt die resultierende Reihe die ursprünglich ausgewählten Werte. Wenn Sie die ursprünglichen Werte speichern möchten, kopieren Sie sie in eine andere Zeile oder Spalte und erstellen Sie dann die Reihe, indem Sie die kopierten Werte auswählen.
Klicken Sie auf der Registerkarte Start in der Gruppe Bearbeiten auf Füllen und dann auf Reihen .
Führen Sie einen der folgenden Schritte aus:
Um die Reihe im Arbeitsblatt auszufüllen, klicken Sie auf Spalten .
Um die Reihe über das Arbeitsblatt zu füllen, klicken Sie auf Zeilen .
Geben Sie im Feld Schrittwert den Wert ein, um den Sie die Reihe erhöhen möchten.
Serientyp | Schrittwertergebnis |
|---|---|
Linear | Der Schrittwert wird zum ersten Startwert addiert und dann zu jedem nachfolgenden Wert addiert. |
Wachstum | Der erste Startwert wird mit dem Schrittwert multipliziert. Das resultierende Produkt und jedes nachfolgende Produkt werden dann mit dem Schrittwert multipliziert. |
Klicken Sie unter Typ auf Linear oder Wachstum .
Geben Sie im Feld Stoppwert den Wert ein, bei dem Sie die Serie stoppen möchten.
Hinweis: Wenn es mehr als einen Startwert in der Reihe gibt und Sie möchten, dass Excel den Trend generiert, aktivieren Sie das Kontrollkästchen Trend .
Wenn Sie über vorhandene Daten verfügen, für die Sie einen Trend vorhersagen möchten, können Sie eine Trendlinie in einem Diagramm erstellen. Wenn Sie beispielsweise ein Diagramm in Excel haben, das Verkaufsdaten für die ersten Monate des Jahres anzeigt, können Sie dem Diagramm eine Trendlinie hinzufügen, die den allgemeinen Verkaufstrend (steigend oder fallend oder unverändert) oder den prognostizierten zeigt Trend für die kommenden Monate.
Bei diesem Verfahren wird davon ausgegangen, dass Sie bereits ein Diagramm erstellt haben, das auf vorhandenen Daten basiert. Wenn Sie dies noch nicht getan haben, lesen Sie das Thema Erstellen eines Diagramms.
Klicken Sie auf das Diagramm.
Klicken Sie auf die Datenreihe, der Sie eine Trendlinie oder einen gleitenden Durchschnitt hinzufügen möchten.
Klicken Sie auf der Registerkarte Layout in der Gruppe Analyse auf Trendlinie und dann auf den gewünschten Typ der Regressionstrendlinie oder des gleitenden Durchschnitts.
Um Optionen festzulegen und die Regressionstrendlinie oder den gleitenden Durchschnitt zu formatieren, klicken Sie mit der rechten Maustaste auf die Trendlinie und klicken Sie dann im Kontextmenü auf Trendlinie formatieren.
Wählen Sie die gewünschten Trendlinienoptionen, Linien und Effekte aus.
Wenn Sie Polynom wählen, geben Sie in das Feld Ordnung die höchste Potenz für die unabhängige Variable ein.
Wenn Sie Gleitender Durchschnitt auswählen, geben Sie im Feld Periode die Anzahl der Perioden ein, die zur Berechnung des gleitenden Durchschnitts verwendet werden sollen.
Anmerkungen:
Das Feld Basierend auf Reihen listet alle Datenreihen im Diagramm auf, die Trendlinien unterstützen. Um einer anderen Serie eine Trendlinie hinzuzufügen, klicken Sie auf den Namen im Feld und wählen Sie dann die gewünschten Optionen aus.
Wenn Sie einem XY-Diagramm (Streudiagramm) einen gleitenden Durchschnitt hinzufügen, basiert der gleitende Durchschnitt auf der Reihenfolge der im Diagramm dargestellten x-Werte. Um das gewünschte Ergebnis zu erhalten, müssen Sie möglicherweise die x-Werte sortieren, bevor Sie einen gleitenden Durchschnitt hinzufügen.
Wichtig: Ab Excel Version 2005 hat Excel die Art und Weise angepasst, wie der R 2 -Wert für lineare Trendlinien in Diagrammen berechnet wird, bei denen der Trendlinienabschnitt auf Null (0) gesetzt ist. Diese Anpassung korrigiert Berechnungen, die falsche R 2 -Werte ergeben haben, und richtet die R 2 -Berechnung an der RGP-Funktion aus. Infolgedessen sehen Sie möglicherweise unterschiedliche R 2 -Werte, die in Diagrammen angezeigt werden, die zuvor in früheren Excel-Versionen erstellt wurden. Weitere Informationen finden Sie unter Änderungen an internen Berechnungen von linearen Trendlinien in einem Diagramm.
Wenn Sie kompliziertere Regressionsanalysen durchführen müssen – einschließlich der Berechnung und Darstellung von Residuen – können Sie das Regressionsanalyse-Tool im Analysis ToolPak Add-in verwenden. Weitere Informationen finden Sie unter Laden der Analysefunktion .
In Excel für das Web können Sie Werte in einer Reihe projizieren, indem Sie Arbeitsblattfunktionen verwenden, oder Sie können auf das Ausfüllkästchen klicken und es ziehen, um einen linearen Zahlentrend zu erstellen. Sie können jedoch keinen Wachstumstrend erstellen, indem Sie das Ausfüllkästchen verwenden.
So verwenden Sie das Ausfüllkästchen, um einen linearen Trend von Zahlen in Excel für das Web zu erstellen:
Wählen Sie mindestens zwei Zellen aus, die die Startwerte für den Trend enthalten.
Wenn Sie die Genauigkeit der Trendreihe erhöhen möchten, wählen Sie zusätzliche Startwerte.
Ziehen Sie den Ausfüllgriff in die Richtung, die Sie mit steigenden oder fallenden Werten füllen möchten.
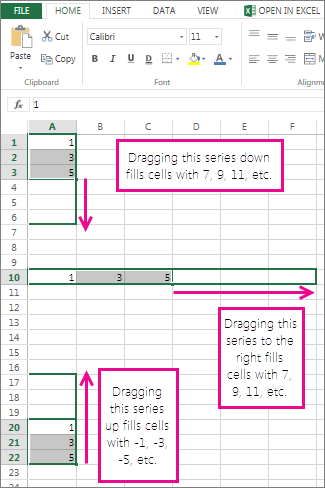
Verwenden der Funktion PROGNOSE Die Funktion PROGNOSE berechnet oder sagt einen zukünftigen Wert voraus, indem sie vorhandene Werte verwendet. Der vorhergesagte Wert ist ein y-Wert für einen gegebenen x-Wert. Die bekannten Werte sind vorhandene x- und y-Werte, und der neue Wert wird mithilfe der linearen Regression vorhergesagt. Sie können diese Funktion verwenden, um zukünftige Verkäufe, Bestandsanforderungen und Verbrauchertrends vorherzusagen.
Verwenden der TREND- oder GROWTH-Funktion Die TREND- und GROWTH-Funktionen können zukünftige y -Werte extrapolieren, die eine gerade Linie oder Exponentialkurve verlängern, die die vorhandenen Daten am besten beschreibt. Sie können auch nur die y -Werte basierend auf bekannten x -Werten für die am besten passende Linie oder Kurve zurückgeben. Um eine Linie oder Kurve zu zeichnen, die vorhandene Daten beschreibt, verwenden Sie die vorhandenen x -Werte und y -Werte, die von der TREND- oder GROWTH-Funktion zurückgegeben werden.
Verwenden der RGP- oder LOGEST-Funktion Sie können die RGP- oder LOGEST-Funktion verwenden, um eine gerade Linie oder Exponentialkurve aus vorhandenen Daten zu berechnen. Die RGP-Funktion und die LOGEST-Funktion geben verschiedene Regressionsstatistiken zurück, einschließlich der Steigung und des Achsenabschnitts der am besten passenden Linie.
Die folgende Tabelle enthält Links zu weiteren Informationen zu diesen Arbeitsblattfunktionen.
Funktion | Beschreibung |
|---|---|
Projektwerte | |
Projizieren Sie Werte, die einer geraden Trendlinie entsprechen | |
Projizieren Sie Werte, die einer Exponentialkurve entsprechen | |
Berechnen Sie eine Gerade aus vorhandenen Daten | |
Berechnen Sie eine Exponentialkurve aus vorhandenen Daten |
Benötigen Sie weitere Hilfe?
Sie können jederzeit einen Experten in der Excel Tech Community fragen oder Unterstützung in der Answers-Community erhalten.
No comments:
Post a Comment