Skizzieren (gruppieren) Sie Daten in einem Arbeitsblatt
Wenn Sie eine Liste mit Daten haben, die Sie gruppieren und zusammenfassen möchten, können Sie eine Gliederung mit bis zu acht Ebenen erstellen. Jede innere Ebene, dargestellt durch eine höhere Zahl in den Gliederungssymbolen, zeigt Detaildaten für die vorhergehende äußere Ebene, dargestellt durch eine niedrigere Zahl in den Gliederungssymbolen. Verwenden Sie eine Gliederung, um Zusammenfassungszeilen oder -spalten schnell anzuzeigen oder um die Detaildaten für jede Gruppe anzuzeigen. Sie können eine Gliederung von Zeilen (wie im Beispiel unten gezeigt), eine Gliederung von Spalten oder eine Gliederung von Zeilen und Spalten erstellen.
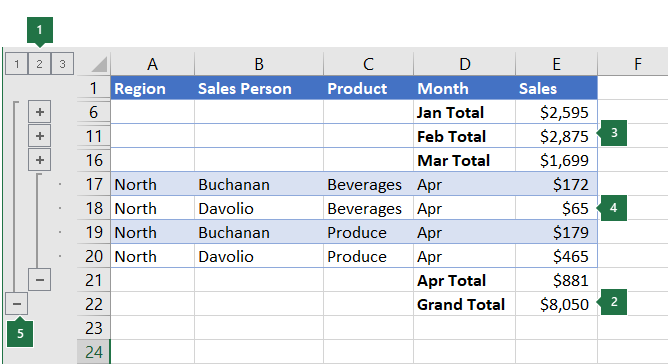 |
1. Um Zeilen für eine Ebene anzuzeigen, klicken Sie auf die entsprechende 2. Ebene 1 enthält den Gesamtumsatz für alle Detailzeilen. 3. Ebene 2 enthält die Gesamtumsätze für jeden Monat in jeder Region. 4. Ebene 3 enthält Detailzeilen – in diesem Fall die Zeilen 17 bis 20. 5. Um Daten in Ihrer Gliederung zu erweitern oder zu reduzieren, klicken Sie auf |
Stellen Sie sicher, dass jede Spalte der Daten, die Sie umreißen möchten, eine Beschriftung in der ersten Zeile hat (z. B. Region), ähnliche Fakten in jeder Spalte enthält und dass der Bereich, den Sie umreißen möchten, keine leeren Zeilen oder Spalten enthält.
Wenn Sie möchten, können Ihre gruppierten Detailzeilen eine entsprechende Zusammenfassungszeile haben – eine Zwischensumme. Führen Sie einen der folgenden Schritte aus, um diese zu erstellen:
Fügen Sie Zusammenfassungszeilen mit dem Befehl Zwischensumme ein
Verwenden Sie den Befehl Subtotal , der die Funktion SUBTOTAL unmittelbar unter oder über jeder Gruppe von Detailzeilen einfügt und automatisch die Gliederung für Sie erstellt. Weitere Informationen zur Verwendung der Zwischensummenfunktion finden Sie unter SUBTOTAL-Funktion .
Fügen Sie Ihre eigenen Zusammenfassungszeilen ein
Fügen Sie Ihre eigenen Zusammenfassungszeilen mit Formeln direkt unter oder über jeder Gruppe von Detailzeilen ein. Verwenden Sie beispielsweise unter (oder über) den Zeilen mit Verkaufsdaten für März und April die SUM-Funktion , um die Verkäufe für diese Monate zu subsummieren. Die Tabelle weiter unten in diesem Thema zeigt Ihnen ein Beispiel dafür.
Standardmäßig sucht Excel nach Zusammenfassungszeilen unter den Details, die sie zusammenfassen, aber es ist möglich, sie über den Detailzeilen zu erstellen. Wenn Sie die Zusammenfassungszeilen unterhalb der Details erstellt haben, fahren Sie mit dem nächsten Schritt (Schritt 4) fort. Wenn Sie Ihre Zusammenfassungszeilen über Ihren Detailzeilen erstellt haben, klicken Sie auf der Registerkarte Daten in der Gruppe Gliederung auf das Startprogramm für das Dialogfeld.

Das Dialogfeld Einstellungen wird geöffnet.

Deaktivieren Sie dann im Dialogfeld Einstellungen das Kontrollkästchen Zusammenfassungszeilen unter Detail und klicken Sie dann auf OK .
Skizzieren Sie Ihre Daten. Führen Sie einen der folgenden Schritte aus:
Skizzieren Sie die Daten automatisch
Wählen Sie eine Zelle in dem Zellbereich aus, den Sie umranden möchten.
Klicken Sie auf der Registerkarte Daten in der Gruppe Gliederung auf den Pfeil unter Gruppe und dann auf Automatische Gliederung .
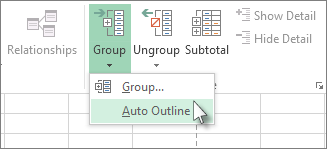
Skizzieren Sie die Daten manuell
Wichtig: Wenn Sie Gliederungsebenen manuell gruppieren, ist es am besten, alle Daten anzuzeigen , um eine falsche Gruppierung der Zeilen zu vermeiden.
Um die äußere Gruppe (Ebene 1) zu umreißen, wählen Sie alle Zeilen aus, die die äußere Gruppe enthalten wird (dh die Detailzeilen und, falls Sie sie hinzugefügt haben, ihre Zusammenfassungszeilen).
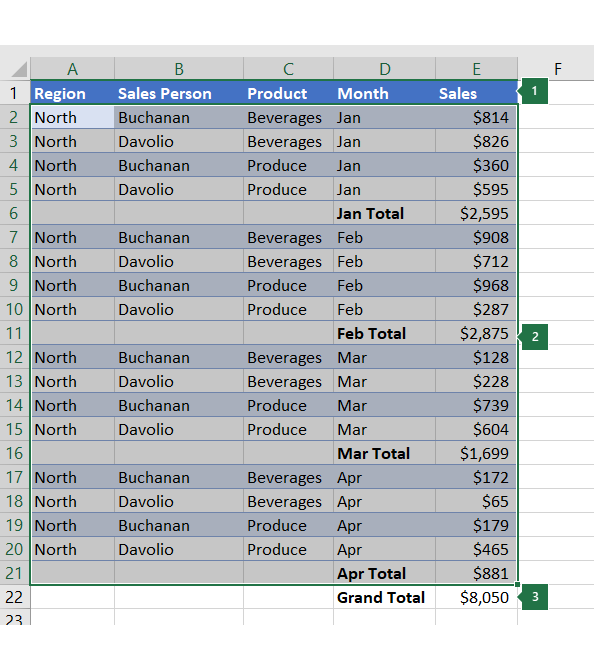
1. Die erste Zeile enthält Beschriftungen und ist nicht ausgewählt.
2. Da dies die äußere Gruppe ist, markieren Sie alle Zeilen mit Zwischensummen und Details.
3. Wählen Sie nicht die Gesamtsumme aus.
Klicken Sie auf der Registerkarte Daten in der Gruppe Gliederung auf Gruppe . Klicken Sie dann im Dialogfeld Gruppieren auf Zeilen und dann auf OK .
Tipp: Wenn Sie statt nur der Zellen ganze Zeilen auswählen, gruppiert Excel automatisch nach Zeile – das Dialogfeld „Gruppieren" wird nicht einmal geöffnet.
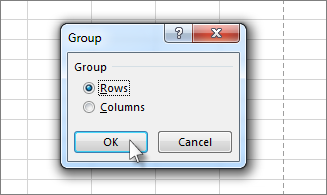
Die Gliederungssymbole erscheinen neben der Gruppe auf dem Bildschirm.
Umreißen Sie optional eine innere, verschachtelte Gruppe – die Detailzeilen für einen bestimmten Abschnitt Ihrer Daten.
Hinweis: Wenn Sie keine inneren Gruppen erstellen müssen, fahren Sie mit Schritt f unten fort.
Wählen Sie für jede innere, verschachtelte Gruppe die Detailzeilen neben der Zeile aus, die die Zusammenfassungszeile enthält.
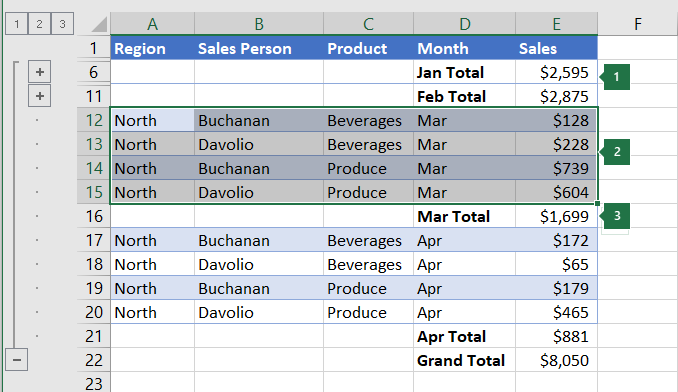
1. Sie können auf jeder inneren Ebene mehrere Gruppen erstellen. Hier sind bereits zwei Abschnitte auf Ebene 2 gruppiert.
2. Dieser Abschnitt ist ausgewählt und kann gruppiert werden.
3. Wählen Sie nicht die Zusammenfassungszeile für die Daten aus, die Sie gruppieren.
Klicken Sie auf der Registerkarte Daten in der Gruppe Gliederung auf Gruppe .

Klicken Sie dann im Dialogfeld Gruppieren auf Zeilen und dann auf OK . Die Gliederungssymbole erscheinen neben der Gruppe auf dem Bildschirm.
Tipp: Wenn Sie statt nur der Zellen ganze Zeilen auswählen, gruppiert Excel automatisch nach Zeile – das Dialogfeld „Gruppieren" wird nicht einmal geöffnet.
Fahren Sie mit dem Auswählen und Gruppieren innerer Zeilen fort, bis Sie alle Ebenen erstellt haben, die Sie in der Gliederung haben möchten.
Wenn Sie die Gruppierung von Zeilen aufheben möchten, wählen Sie die Zeilen aus und klicken Sie dann auf der Registerkarte Daten in der Gruppe Gliederung auf Gruppierung aufheben .
Sie können die Gruppierung von Abschnitten der Gliederung auch aufheben, ohne die gesamte Ebene zu entfernen. Halten Sie die UMSCHALTTASTE gedrückt, während Sie auf klicken
 oder
oder  für die Gruppe und dann auf der Registerkarte Daten in der Gruppe Gliederung auf Gruppierung aufheben .
für die Gruppe und dann auf der Registerkarte Daten in der Gruppe Gliederung auf Gruppierung aufheben .Wichtig: Wenn Sie die Gruppierung einer Gliederung aufheben, während die Detaildaten ausgeblendet sind, bleiben die Detailzeilen möglicherweise ausgeblendet. Um die Daten anzuzeigen, ziehen Sie über die sichtbaren Zeilennummern neben den ausgeblendeten Zeilen. Klicken Sie dann auf der Registerkarte Start in der Gruppe Zellen auf Format , zeigen Sie auf Ausblenden und einblenden und klicken Sie dann auf Zeilen einblenden .
Stellen Sie sicher, dass jede Zeile der Daten, die Sie umreißen möchten, eine Beschriftung in der ersten Spalte hat, ähnliche Fakten in jeder Zeile enthält und der Bereich keine leeren Zeilen oder Spalten enthält.
Fügen Sie Ihre eigenen Zusammenfassungsspalten mit Formeln direkt rechts oder links von jeder Gruppe von Detailspalten ein. Die in Schritt 4 unten aufgeführte Tabelle zeigt Ihnen ein Beispiel.
Hinweis: Um Daten nach Spalten zu gliedern, müssen Sie Zusammenfassungsspalten haben, die Formeln enthalten, die auf Zellen in jeder der Detailspalten für diese Gruppe verweisen.
Wenn sich Ihre Zusammenfassungsspalte links neben den Detailspalten befindet, klicken Sie auf der Registerkarte Daten in der Gruppe Gliederung auf das Startprogramm für das Dialogfeld.

Das Dialogfeld Einstellungen wird geöffnet.

Deaktivieren Sie dann im Dialogfeld Einstellungen das Kontrollkästchen Zusammenfassungsspalten rechts vom Detail und klicken Sie auf OK .
Um die Daten zu skizzieren, führen Sie einen der folgenden Schritte aus:
Skizzieren Sie die Daten automatisch
Wählen Sie eine Zelle im Bereich aus.
Klicken Sie auf der Registerkarte Daten in der Gruppe Gliederung auf den Pfeil unter Gruppe und dann auf Automatische Gliederung .
Skizzieren Sie die Daten manuell
Wichtig: Wenn Sie Gliederungsebenen manuell gruppieren, ist es am besten, alle Daten anzuzeigen , um eine falsche Gruppierung von Spalten zu vermeiden.
Um die äußere Gruppe (Ebene 1) zu umreißen, wählen Sie alle untergeordneten Zusammenfassungsspalten sowie die zugehörigen Detaildaten aus.
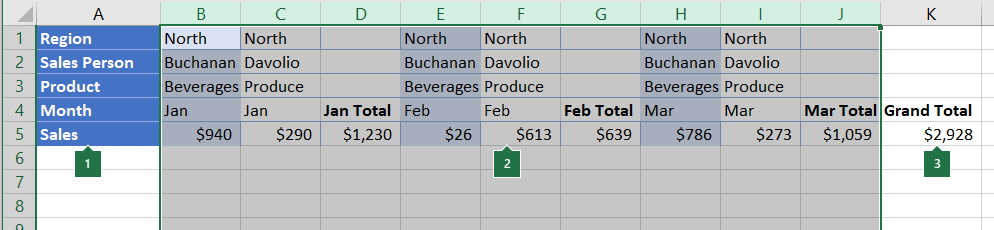
1. Spalte A enthält Beschriftungen.
2. Wählen Sie alle Detail- und Zwischensummenspalten aus. Beachten Sie, dass, wenn Sie nicht ganze Spalten auswählen, beim Klicken auf Gruppieren (auf der Registerkarte Daten in der Gruppe Gliederung ) das Dialogfeld Gruppieren geöffnet wird und Sie aufgefordert werden, Zeilen oder Spalten auszuwählen.
3. Wählen Sie nicht die Spalte Gesamtsumme aus.
Klicken Sie auf der Registerkarte Daten in der Gruppe Gliederung auf Gruppe .

Über der Gruppe erscheint das Gliederungssymbol.
Um eine innere, verschachtelte Gruppe von Detailspalten (Ebene 2 oder höher) zu umreißen, wählen Sie die Detailspalten neben der Spalte aus, die die Zusammenfassungsspalte enthält.
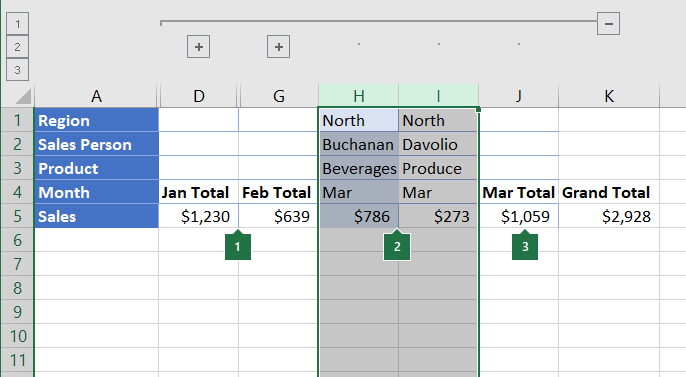
1. Sie können auf jeder inneren Ebene mehrere Gruppen erstellen. Hier sind bereits zwei Abschnitte auf Ebene 2 gruppiert.
2. Diese Spalten sind ausgewählt und können gruppiert werden. Beachten Sie, dass, wenn Sie nicht ganze Spalten auswählen, beim Klicken auf Gruppieren (auf der Registerkarte Daten in der Gruppe Gliederung ) das Dialogfeld Gruppieren geöffnet wird und Sie aufgefordert werden, Zeilen oder Spalten auszuwählen.
3. Wählen Sie nicht die Zusammenfassungsspalte für die Daten aus, die Sie gruppieren.
Klicken Sie auf der Registerkarte Daten in der Gruppe Gliederung auf Gruppe .

Die Gliederungssymbole erscheinen neben der Gruppe auf dem Bildschirm.
Fahren Sie mit dem Auswählen und Gruppieren innerer Spalten fort, bis Sie alle gewünschten Ebenen in der Gliederung erstellt haben.
Wenn Sie die Gruppierung von Spalten aufheben möchten, wählen Sie die Spalten aus und klicken Sie dann auf der Registerkarte Daten in der Gruppe Gliederung auf Gruppierung aufheben .
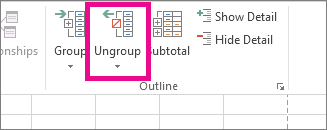
Sie können die Gruppierung von Abschnitten der Gliederung auch aufheben, ohne die gesamte Ebene zu entfernen. Halten Sie die UMSCHALTTASTE gedrückt, während Sie auf klicken  oder
oder  für die Gruppe und dann auf der Registerkarte Daten in der Gruppe Gliederung auf Gruppierung aufheben .
für die Gruppe und dann auf der Registerkarte Daten in der Gruppe Gliederung auf Gruppierung aufheben .
Wenn Sie die Gruppierung einer Gliederung aufheben, während die Detaildaten ausgeblendet sind, bleiben die Detailspalten möglicherweise ausgeblendet. Um die Daten anzuzeigen, ziehen Sie über die sichtbaren Spaltenbuchstaben neben den ausgeblendeten Spalten. Klicken Sie auf der Registerkarte Start in der Gruppe Zellen auf Format , zeigen Sie auf Ausblenden und einblenden und klicken Sie dann auf Spalten einblenden
Wenn Sie die Gliederungssymbole nicht sehen
 ,
,  , und
, und  , gehen Sie zu Datei > Optionen > Erweitert und aktivieren Sie dann im Abschnitt Anzeigeoptionen für dieses Arbeitsblatt das Kontrollkästchen Gliederungssymbole anzeigen , wenn eine Gliederung angewendet wird, und klicken Sie dann auf OK .
, gehen Sie zu Datei > Optionen > Erweitert und aktivieren Sie dann im Abschnitt Anzeigeoptionen für dieses Arbeitsblatt das Kontrollkästchen Gliederungssymbole anzeigen , wenn eine Gliederung angewendet wird, und klicken Sie dann auf OK . Führen Sie einen oder mehrere der folgenden Schritte aus:
Detaildaten für eine Gruppe ein- oder ausblenden
Um die Detaildaten innerhalb einer Gruppe anzuzeigen, klicken Sie auf
 Schaltfläche für die Gruppe oder drücken Sie ALT+SHIFT+= .
Schaltfläche für die Gruppe oder drücken Sie ALT+SHIFT+= . Um die Detaildaten für eine Gruppe auszublenden, klicken Sie auf
 Schaltfläche für die Gruppe oder drücken Sie ALT+SHIFT+- .
Schaltfläche für die Gruppe oder drücken Sie ALT+SHIFT+- . Erweitern oder reduzieren Sie die gesamte Gliederung auf eine bestimmte Ebene
In dem
 Gliederungssymbole klicken Sie auf die Nummer der gewünschten Ebene. Detaildaten auf niedrigeren Ebenen werden dann ausgeblendet.
Gliederungssymbole klicken Sie auf die Nummer der gewünschten Ebene. Detaildaten auf niedrigeren Ebenen werden dann ausgeblendet.Wenn eine Gliederung beispielsweise vier Ebenen hat, können Sie die vierte Ebene ausblenden, während Sie die restlichen Ebenen anzeigen, indem Sie darauf klicken
 .
. Blenden Sie alle umrissenen Detaildaten ein oder aus
Um alle Detaildaten anzuzeigen, klicken Sie auf die unterste Ebene in der
 Gliederungssymbole. Wenn es beispielsweise drei Ebenen gibt, klicken Sie auf
Gliederungssymbole. Wenn es beispielsweise drei Ebenen gibt, klicken Sie auf  .
. Um alle Detaildaten auszublenden, klicken Sie auf
 .
.
Für umrissene Zeilen verwendet Microsoft Excel Stile wie RowLevel_1 und RowLevel_2 . Für umrissene Spalten verwendet Excel Stile wie ColLevel_1 und ColLevel_2. Diese Stile verwenden Fett-, Kursiv- und andere Textformate, um die Zusammenfassungszeilen oder -spalten in Ihren Daten zu unterscheiden. Indem Sie die Art und Weise ändern, wie jeder dieser Stile definiert ist, können Sie verschiedene Text- und Zellenformate anwenden, um das Erscheinungsbild Ihrer Gliederung anzupassen. Sie können einen Stil auf eine Gliederung anwenden, wenn Sie die Gliederung erstellen oder nachdem Sie sie erstellt haben.
Führen Sie einen oder mehrere der folgenden Schritte aus:
Wenden Sie automatisch einen Stil auf neue Zusammenfassungszeilen oder -spalten an
Klicken Sie auf der Registerkarte Daten in der Gruppe Gliederung auf das Startprogramm für das Dialogfeld.

Das Dialogfeld Einstellungen wird geöffnet.

Aktivieren Sie das Kontrollkästchen Automatische Stile .
Wenden Sie einen Stil auf eine vorhandene Zusammenfassungszeile oder -spalte an
Wählen Sie die Zellen aus, auf die Sie einen Stil anwenden möchten.
Klicken Sie auf der Registerkarte Daten in der Gruppe Gliederung auf das Startprogramm für das Dialogfeld.

Das Dialogfeld Einstellungen wird geöffnet.

Aktivieren Sie das Kontrollkästchen Automatische Stile und klicken Sie dann auf Stile anwenden .
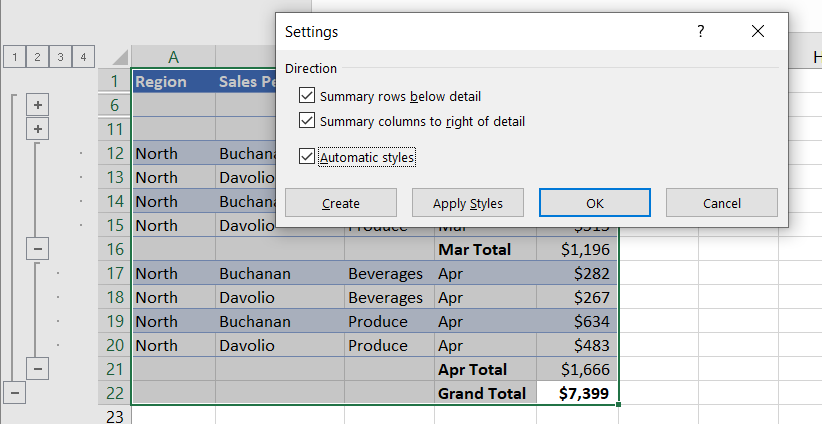
Sie können auch Autoformate verwenden, um umrissene Daten zu formatieren.
Wenn Sie die Gliederungssymbole nicht sehen
 ,
,  , und
, und  , gehen Sie zu Datei > Optionen > Erweitert und aktivieren Sie dann im Abschnitt Anzeigeoptionen für dieses Arbeitsblatt das Kontrollkästchen Gliederungssymbole anzeigen , wenn eine Gliederung angewendet wird.
, gehen Sie zu Datei > Optionen > Erweitert und aktivieren Sie dann im Abschnitt Anzeigeoptionen für dieses Arbeitsblatt das Kontrollkästchen Gliederungssymbole anzeigen , wenn eine Gliederung angewendet wird. Verwenden Sie die Gliederungssymbole
 ,
,  , und
, und  um die Detaildaten auszublenden, die Sie nicht kopieren möchten.
um die Detaildaten auszublenden, die Sie nicht kopieren möchten.Weitere Informationen finden Sie im Abschnitt Gliederungsdaten ein- oder ausblenden .
Wählen Sie den Bereich der Zusammenfassungszeilen aus.
Klicken Sie auf der Registerkarte Start in der Gruppe Bearbeiten auf Suchen und auswählen und dann auf Gehe zu .
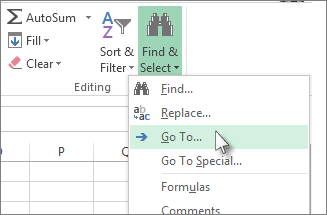
Klicken Sie auf „Gehe zu Spezial" .
Klicken Sie auf Nur sichtbare Zellen .
Klicken Sie auf OK und kopieren Sie dann die Daten.
Hinweis: Beim Ausblenden oder Entfernen einer Kontur werden keine Daten gelöscht.
Eine Gliederung ausblenden
Gehen Sie zu Datei > Optionen > Erweitert und deaktivieren Sie dann im Abschnitt Anzeigeoptionen für dieses Arbeitsblatt das Kontrollkästchen Gliederungssymbole anzeigen, wenn eine Gliederung angewendet wird.
Entferne einen Umriss
Klicken Sie auf das Arbeitsblatt.
Klicken Sie auf der Registerkarte Daten in der Gruppe Gliederung auf Gruppierung aufheben und dann auf Gliederung löschen .
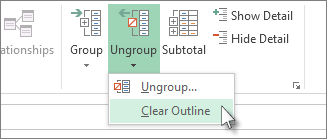
Wichtig: Wenn Sie eine Gliederung entfernen, während die Detaildaten ausgeblendet sind, bleiben die Detailzeilen oder -spalten möglicherweise ausgeblendet. Um die Daten anzuzeigen, ziehen Sie über die sichtbaren Zeilennummern oder Spaltenbuchstaben neben den ausgeblendeten Zeilen und Spalten. Klicken Sie auf der Registerkarte Start in der Gruppe Zellen auf Format , zeigen Sie auf Ausblenden und einblenden und klicken Sie dann auf Zeilen einblenden oder Spalten einblenden .
Stellen Sie sich vor, Sie möchten einen zusammenfassenden Bericht Ihrer Daten erstellen, der nur Summen zusammen mit einem Diagramm dieser Summen anzeigt. Im Allgemeinen können Sie Folgendes tun:
Erstellen Sie einen zusammenfassenden Bericht
Skizzieren Sie Ihre Daten.
Weitere Informationen finden Sie in den Abschnitten Erstellen einer Zeilengliederung oder Erstellen einer Spaltengliederung .
Blenden Sie das Detail aus, indem Sie auf die Umrisssymbole klicken
 ,
,  , und
, und  , um nur die Summen anzuzeigen, wie im folgenden Beispiel einer Zeilengliederung gezeigt:
, um nur die Summen anzuzeigen, wie im folgenden Beispiel einer Zeilengliederung gezeigt: 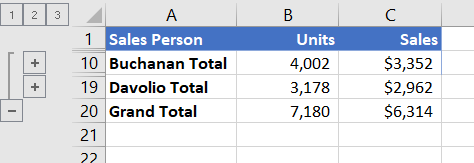
Weitere Informationen finden Sie im Abschnitt Gliederungsdaten ein- oder ausblenden .
Erstellen Sie ein Diagramm für den zusammenfassenden Bericht
Wählen Sie die zusammenfassenden Daten aus, die Sie grafisch darstellen möchten.
Um beispielsweise nur die Buchanan- und Davolio-Gesamtsummen, aber nicht die Gesamtsummen darzustellen, wählen Sie die Zellen A1 bis C19 aus, wie im obigen Beispiel gezeigt.
Klicken Sie auf Einfügen > Diagramme > Empfohlene Diagramme , dann auf die Registerkarte Alle Diagramme und wählen Sie Ihren Diagrammtyp aus.
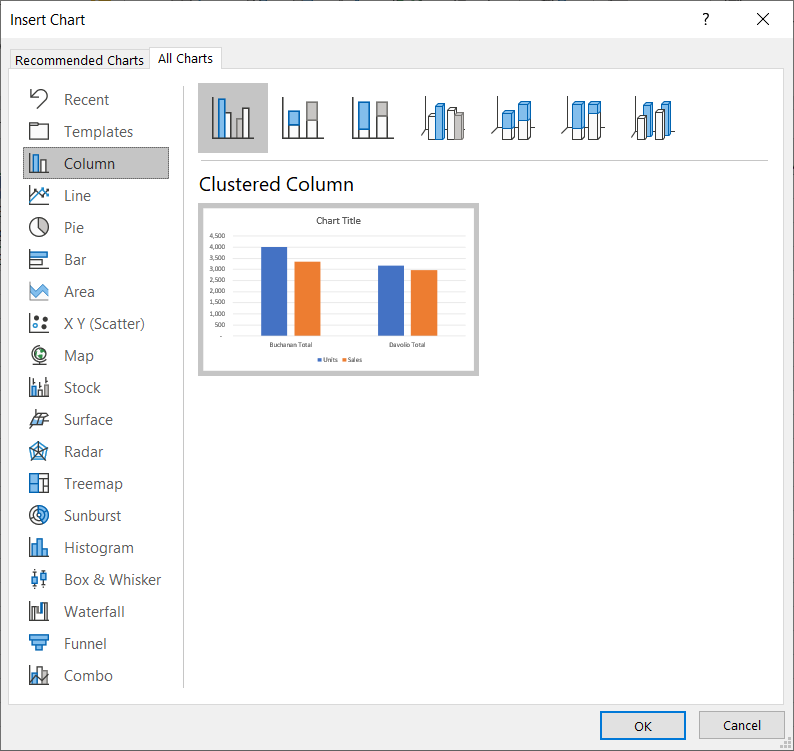
Wenn Sie beispielsweise die Option Clustered Column gewählt haben, würde Ihr Diagramm wie folgt aussehen:
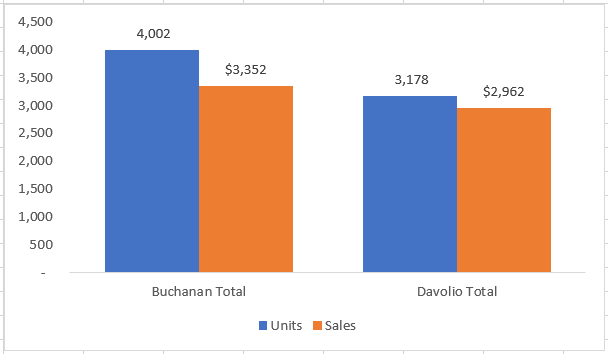
Wenn Sie Details in der umrissenen Datenliste ein- oder ausblenden, wird das Diagramm ebenfalls aktualisiert, um die Daten ein- oder auszublenden.
Sie können Zeilen und Spalten in Excel für das Web gruppieren (oder gliedern).
Hinweis: Obwohl Sie Ihren Daten Zusammenfassungszeilen oder -spalten hinzufügen können (mithilfe von Funktionen wie SUM oder TEILERGEBNIS), können Sie keine Stile anwenden oder eine Position für Zusammenfassungszeilen und -spalten in Excel für das Web festlegen.
Erstellen Sie einen Umriss von Zeilen oder Spalten
|
|
Gliederung der Zeilen in Excel Online
| Gliederung der Spalten in Excel Online
|
Stellen Sie sicher, dass jede Spalte (oder Zeile) der Daten, die Sie umreißen möchten, eine Beschriftung in der ersten Zeile (oder Spalte) hat, ähnliche Fakten in jeder Spalte (oder Zeile) enthält und dass der Bereich keine leeren Zeilen oder Spalten enthält .
Wählen Sie die Daten aus (einschließlich aller Zusammenfassungszeilen oder -spalten).
Klicken Sie auf der Registerkarte Daten in der Gruppe Gliederung auf Gruppe > Zeilen gruppieren oder Spalten gruppieren .
Wenn Sie optional eine innere, verschachtelte Gruppe umreißen möchten, wählen Sie die Zeilen oder Spalten innerhalb des umrandeten Datenbereichs aus und wiederholen Sie Schritt 3.
Fahren Sie mit dem Auswählen und Gruppieren innerer Zeilen oder Spalten fort, bis Sie alle gewünschten Ebenen in der Gliederung erstellt haben.
Gruppierung von Zeilen oder Spalten aufheben
Um die Gruppierung aufzuheben, wählen Sie die Zeilen oder Spalten aus und klicken Sie dann auf der Registerkarte Daten in der Gruppe Gliederung auf Gruppierung aufheben und wählen Sie Gruppierung von Zeilen aufheben oder Gruppierung von Spalten aufheben aus .
Umrissene Daten ein- oder ausblenden
Führen Sie einen oder mehrere der folgenden Schritte aus:
Detaildaten für eine Gruppe ein- oder ausblenden
Um die Detaildaten innerhalb einer Gruppe anzuzeigen, klicken Sie auf
 für die Gruppe oder drücken Sie ALT+SHIFT+= .
für die Gruppe oder drücken Sie ALT+SHIFT+= . Um die Detaildaten für eine Gruppe auszublenden, klicken Sie auf
 für die Gruppe oder drücken Sie ALT+UMSCHALT+- .
für die Gruppe oder drücken Sie ALT+UMSCHALT+- .
Erweitern oder reduzieren Sie die gesamte Gliederung auf eine bestimmte Ebene
In dem
 Gliederungssymbole klicken Sie auf die Nummer der gewünschten Ebene. Detaildaten auf niedrigeren Ebenen werden dann ausgeblendet.
Gliederungssymbole klicken Sie auf die Nummer der gewünschten Ebene. Detaildaten auf niedrigeren Ebenen werden dann ausgeblendet. Wenn eine Gliederung beispielsweise vier Ebenen hat, können Sie die vierte Ebene ausblenden, während Sie die restlichen Ebenen anzeigen, indem Sie darauf klicken
 .
.
Blenden Sie alle umrissenen Detaildaten ein oder aus
Um alle Detaildaten anzuzeigen, klicken Sie auf die unterste Ebene in der
 Gliederungssymbole. Wenn es beispielsweise drei Ebenen gibt, klicken Sie auf
Gliederungssymbole. Wenn es beispielsweise drei Ebenen gibt, klicken Sie auf  .
. Um alle Detaildaten auszublenden, klicken Sie auf
 .
.
Benötigen Sie weitere Hilfe?
Sie können jederzeit einen Experten in der Excel Tech Community fragen oder Unterstützung in der Answers-Community erhalten.
Siehe auch
Daten in einer PivotTable gruppieren oder Gruppierung aufheben
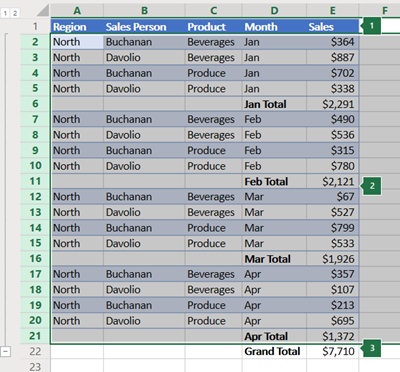
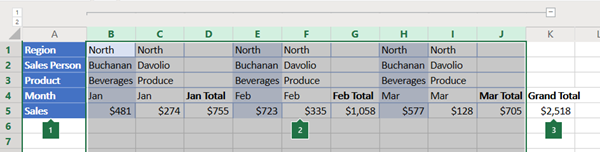
No comments:
Post a Comment