Überlagern Sie einen SharePoint-Kalender mit einem Kalender aus Exchange oder SharePoint
Wenn Sie einen SharePoint-Kalender auf Ihrer Website verwenden, können Sie Ihren eigenen Exchange-Kalender darüber legen, um eine kombinierte Kalenderansicht zu erstellen. Alternativ können Sie einen anderen SharePoint-Kalender überlagern, solange sich beide SharePoint-Kalender in derselben Websitesammlung befinden. Insgesamt können Sie bis zu vier Exchange- oder SharePoint-Kalender hinzufügen.
Dadurch können Sie kombinierte Zeitpläne anzeigen. Wenn Sie beispielsweise einen Exchange-Kalender mit einem SharePoint-Gruppenkalender überlagern, können Sie Ihren eigenen Zeitplan und den Gruppenzeitplan gleichzeitig sehen. Dies kann hilfreich sein, um einen Zeitpunkt für ein Teamevent auszuwählen oder einen Zeitpunkt für die Präsentation von Schulungen zu planen.
SharePoint bietet ein modernes Erlebnis mit Microsoft 365-Gruppenkalendern. Weitere Informationen finden Sie unter Verwenden des Gruppenkalender-Webparts .
Ich möchte
Das folgende Verfahren beschreibt, wie Sie einen SharePoint-Kalender mit einem anderen SharePoint-Kalender überlagern. Nachdem Sie den Kalender überlagert haben, können Sie diesen Kalender verwenden, um eine spezielle Kalenderansicht zu erstellen.
Gehen Sie folgendermaßen vor, um einen SharePoint-Kalender mit einem anderen SharePoint-Kalender zu überlagern:
Wählen Sie in einem SharePoint-Kalender die Registerkarte Kalender und dann Kalenderüberlagerung aus .
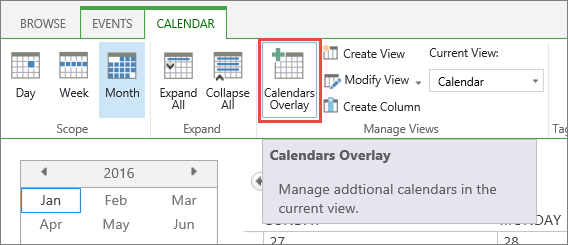
Wählen Sie auf der Seite „Kalenderüberlagerungseinstellungen" die Option „ Neuer Kalender " aus.
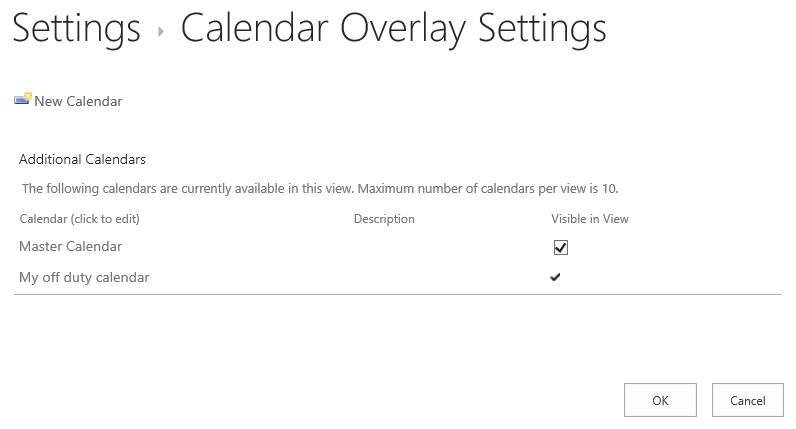
Geben Sie im Abschnitt Name und Typ den Kalendernamen ein und wählen Sie dann SharePoint aus.
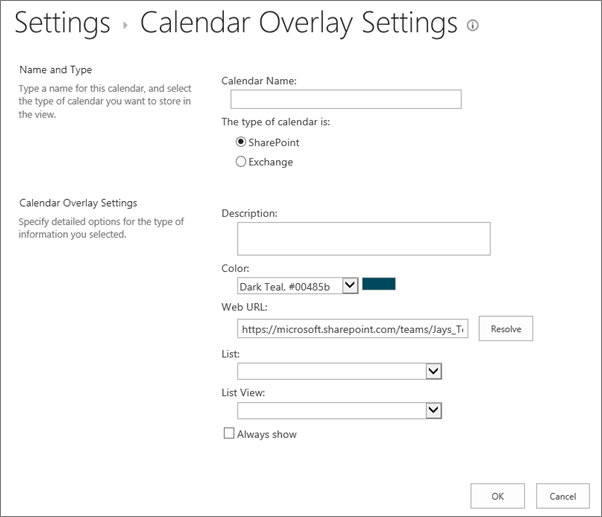
Geben Sie im Abschnitt Kalenderüberlagerungseinstellungen eine Beschreibung für den Kalender ein (optional) und ändern Sie das Farbthema für den Kalender (optional).
Tipp: Die Auswahl unterschiedlicher Farben für verschiedene Kalender erleichtert die Unterscheidung, aus welchem Kalender ein Termin stammt.
Geben Sie die Web-URL für die SharePoint-Website ein, auf der sich der Kalender befindet, z. B. https://contoso.com/TWGroupWorkSite/calendar , und wählen Sie dann Auflösen aus. Wenn sich der Kalender auf derselben Website wie der Gruppenkalender befindet, wird die Web-URL bereits korrekt ausgefüllt.
Wichtig: Der SharePoint-Kalender, den Sie überlagern möchten, muss sich in derselben Websitesammlung wie der Gruppenkalender befinden.
Wählen Sie den Dropdown-Pfeil Liste und dann den Kalender aus, den Sie dem Kalender hinzufügen möchten.
Wählen Sie die Ansicht, die Sie verwenden möchten, aus den Optionen der Listenansicht aus.
Wenn Sie möchten, dass der überlagerte SharePoint-Kalender immer im SharePoint-Gruppenkalender angezeigt wird, wählen Sie Immer anzeigen aus. Wenn Immer anzeigen nicht aktiviert ist, können Sie verschiedene Overlay-Kalender auf der Seite ein- und ausschalten. Wenn es aktiviert ist, wird der Overlay-Kalender immer im Kalender der Seite angezeigt.
Klicken Sie auf OK , um die Überlagerungsspezifikation zu akzeptieren, und klicken Sie dann auf OK , um den Vorgang abzuschließen.
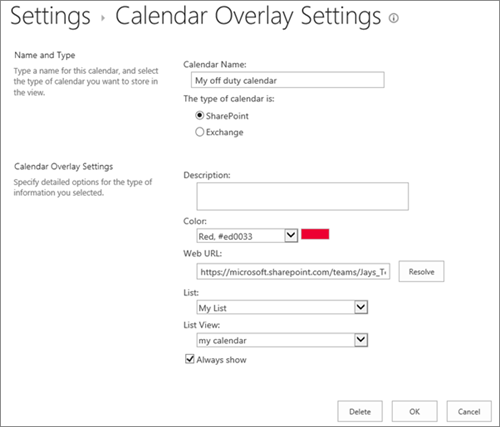
Das folgende Verfahren beschreibt, wie Sie einen Exchange-Kalender über einen SharePoint-Kalender für einen SharePoint-Kalender legen. Nachdem Sie den Kalender überlagert haben, können Sie diesen Kalender verwenden, um eine spezielle Kalenderansicht zu erstellen.
Wichtig: Sie können nur Ihren eigenen Exchange-Kalender einblenden. Das heißt, das Exchange-Kalender-Overlay funktioniert mit den Kontoanmeldeinformationen des aktuell angemeldeten Benutzers. SharePoint verwendet die Kontoinformationen des aktuellen Benutzers, um Kalenderdaten vom Exchange-Webdienst abzurufen.
Gehen Sie folgendermaßen vor, um einen Exchange-Kalender zu überlagern:
Klicken Sie in einem SharePoint-Kalender im Menüband auf der Registerkarte Kalender auf Kalenderüberlagerungen .
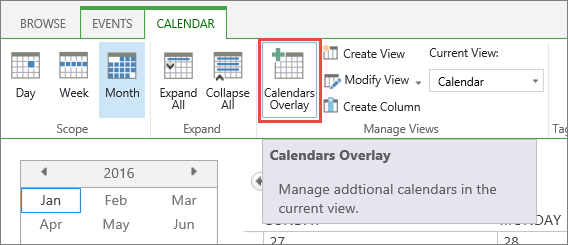
Klicken Sie auf der Seite Kalender-Overlay-Einstellungen auf Neuer Kalender .
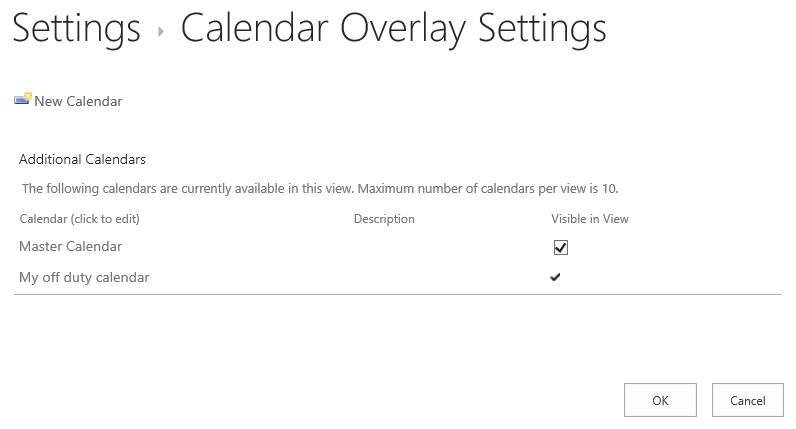
Geben Sie im Abschnitt Name und Typ den Kalendernamen ein und wählen Sie Exchange aus.
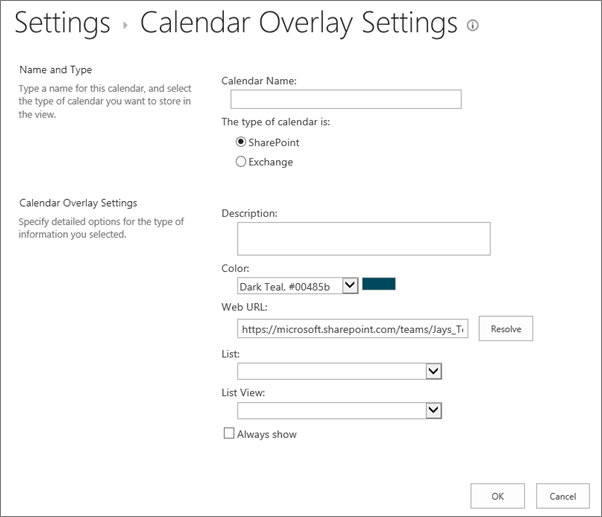
Geben Sie im Abschnitt Kalenderüberlagerungseinstellungen eine Beschreibung für den Kalender ein (optional) und ändern Sie das standardmäßige Farbthema für den Kalender (optional).
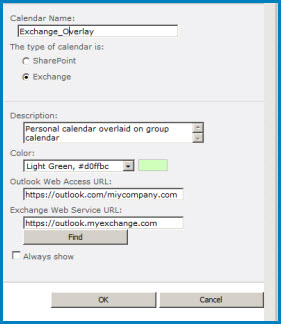
Klicken Sie auf Suchen , um automatisch Webadressen für die Outlook Web Access-URL und die Exchange-Webdienst-URL einzugeben . Wenn Suchen in Ihrer Umgebung nicht funktioniert, geben Sie die URLs manuell ein.
Wenn dieser Exchange-Kalender immer zusammen mit dem SharePoint-Gruppenkalender angezeigt werden soll, klicken Sie auf Immer anzeigen . Wenn „ Immer anzeigen " nicht aktiviert ist, können Sie Overlays auf der Seite ein- und ausschalten. Wenn es aktiviert ist, wird der Overlay-Kalender immer im Kalender der Seite angezeigt.
Klicken Sie auf OK und dann erneut auf OK .
Siehe auch: SharePoint und Exchange-Kalender zusammen
No comments:
Post a Comment