Beenden Sie die Synchronisierung einer Bibliothek mit der OneDrive für den Arbeitsplatz oder die Schule/Universität-App
Wenn Sie Microsoft OneDrive für den Arbeitsplatz oder die Schule/Universität oder eine SharePoint-Websitebibliothek mit Ordnern auf Ihrem Computer synchronisiert haben, können Sie die Synchronisierung dieser Ordner jederzeit beenden. Wenn Sie die Synchronisierung eines Ordners beenden, trennen Sie den Ordner auf Ihrem Computer von der Bibliothek auf dem Server. Sie können die Bibliothek jederzeit erneut mit Ihrem Computer synchronisieren.
Wenn Sie die Synchronisierung einer Datei oder eines Ordners beenden möchten, lesen Sie So beenden oder brechen Sie die Synchronisierung in OneDrive ab .
Warum die Synchronisierung einer Bibliothek beenden?
Normalerweise beenden Sie die Synchronisierung, wenn Sie keine Updates mehr zwischen dem Ordner und der Bibliothek auf dem Server synchronisieren müssen oder weil Sie ein Projekt abgeschlossen haben. Wenn bei der Verbindung zwischen dem Ordner und der Bibliothek auf dem Server etwas schief geht, können Sie das Problem oft beheben, indem Sie die aktuelle Synchronisierungsbeziehung beenden und Dateien wie beim ersten Mal mit OneDrive in Windows synchronisieren.
Hinweis: Wenn Sie Synchronisierungsprobleme haben, können Sie auch Reparieren ausführen. Reparieren trennt alle Bibliotheken, die Sie gerade synchronisieren, und verbindet sie wieder.
Sie können die Synchronisierung eines Ordners auch pausieren. Auf diese Weise können Sie die Synchronisierung eines Ordners vorübergehend beenden, ohne ihn von der Bibliothek auf dem Server zu trennen. Sie können die Synchronisierung unterbrechen, wenn Sie Ihre Systemressourcen derzeit nicht für die Synchronisierung verwenden möchten. Sie können die Synchronisierung jederzeit fortsetzen.
Das Synchronisieren einer OneDrive für den Arbeitsplatz oder die Schule/Universität-Bibliothek ist eine Funktion von Windows und der OneDrive für den Arbeitsplatz oder die Schule/Universität-App und ist spezifisch für Ihren Computer. Sie können die Synchronisierung nur von Ihrem lokalen Computer aus anhalten und beenden, nicht von der Online-App aus.
Nachdem Sie die Synchronisierung einer Reihe von Dateien beendet haben, können Sie diese entweder von Ihrem lokalen Computer oder von OneDrive für den Arbeitsplatz oder die Schule/Universität löschen. Wenn Sie eine Datei aus OneDrive für den Arbeitsplatz oder die Schule/Universität online löschen und dann erneut synchronisieren, wird diese Datei von Ihrem lokalen Computer gelöscht.
Sie können die Synchronisierung einer Bibliothek beenden, jedoch nicht einzelner Dateien oder Ordner in dieser Bibliothek.
Eine Liste mit weiteren Informationen zum Synchronisieren von Bibliotheken auf OneDrive für den Arbeitsplatz oder die Schule/Universität oder OneDrive für den Arbeitsplatz oder die Schule/Universität finden Sie unter Synchronisieren von Bibliotheken mit OneDrive for Business

Hinweis: Sie können die Synchronisierung einer Bibliothek nur beenden, wenn Sie die vorherige OneDrive-Synchronisierungs-App verwenden. Welche OneDrive-App?
Wenn Sie die Synchronisierung eines Ordners beenden, wird der Ordner von seiner Bibliothek getrennt. Alle Dateien bleiben im zuvor synchronisierten Ordner erhalten. Sie können die Bibliothek jederzeit erneut mit Ihrem Computer synchronisieren. Wenn Sie erneut mit der Synchronisierung einer Bibliothek beginnen, wird ein neuer Ordner auf Ihrem Computer erstellt. Wenn es denselben Namen verwendet, wird am Ende eine Zahl hinzugefügt, z. B. 1, 2 usw.
Klicken Sie mit der rechten Maustaste auf das OneDrive für den Arbeitsplatz oder die Schule/Universität-Symbol
 im Windows-Benachrichtigungsbereich unten auf Ihrem Bildschirm und klicken Sie dann auf Synchronisierung eines Ordners beenden…
im Windows-Benachrichtigungsbereich unten auf Ihrem Bildschirm und klicken Sie dann auf Synchronisierung eines Ordners beenden… 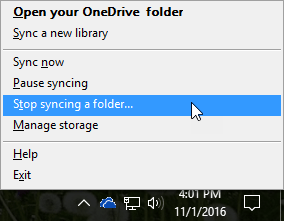
Hinweis: Wenn das OneDrive für den Arbeitsplatz oder die Schule/Universität-Symbol
 nicht sichtbar ist, klicken Sie auf die Schaltfläche Ausgeblendete Symbole anzeigen
nicht sichtbar ist, klicken Sie auf die Schaltfläche Ausgeblendete Symbole anzeigen  in der Benachrichtigungsleiste. Wenn das Symbol immer noch nicht angezeigt wird, wird OneDrive für den Arbeitsplatz oder die Schule/Universität möglicherweise nicht ausgeführt. Gehen Sie zu Start , geben Sie OneDrive in das Suchfeld ein und wählen Sie OneDrive für den Arbeitsplatz oder die Schule /Universität aus.
in der Benachrichtigungsleiste. Wenn das Symbol immer noch nicht angezeigt wird, wird OneDrive für den Arbeitsplatz oder die Schule/Universität möglicherweise nicht ausgeführt. Gehen Sie zu Start , geben Sie OneDrive in das Suchfeld ein und wählen Sie OneDrive für den Arbeitsplatz oder die Schule /Universität aus. Wählen Sie den Ordner aus, dessen Synchronisierung Sie beenden möchten, und klicken Sie dann auf Synchronisierung beenden .
Klicken Sie auf Ja , um zuzustimmen, dass die Synchronisierung des Ordners dauerhaft beendet wird, und klicken Sie dann auf OK .
Um die Verbindung zwischen Ihrem Computer und dem Server aufrechtzuerhalten, aber die Synchronisierung vorübergehend zu beenden, befolgen Sie diese Schritte, um eine Synchronisierungsbeziehung anzuhalten.
Unterbrechen Sie die Synchronisierung einer Bibliothek mit der neuen OneDrive-Synchronisierungs-App
Klicken Sie mit der rechten Maustaste auf das OneDrive für den Arbeitsplatz oder die Schule/Universität-Symbol
 Bewegen Sie im Windows-Infobereich unten auf dem Bildschirm den Mauszeiger über Synchronisierung anhalten und wählen Sie 2 Stunden , 8 Stunden oder 24 Stunden .
Bewegen Sie im Windows-Infobereich unten auf dem Bildschirm den Mauszeiger über Synchronisierung anhalten und wählen Sie 2 Stunden , 8 Stunden oder 24 Stunden . 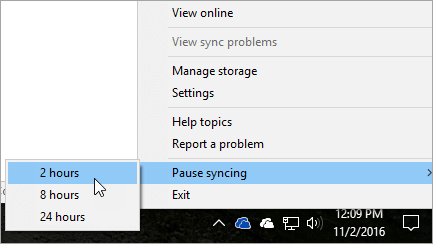
Hinweis: Wenn das OneDrive-Symbol
 nicht sichtbar ist, klicken Sie auf die Schaltfläche Ausgeblendete Symbole anzeigen
nicht sichtbar ist, klicken Sie auf die Schaltfläche Ausgeblendete Symbole anzeigen  in der Benachrichtigungsleiste. Wenn Sie das Symbol immer noch nicht sehen, wird OneDrive möglicherweise nicht ausgeführt. Gehen Sie zu Start , geben Sie OneDrive in das Suchfeld ein und wählen Sie OneDrive aus.
in der Benachrichtigungsleiste. Wenn Sie das Symbol immer noch nicht sehen, wird OneDrive möglicherweise nicht ausgeführt. Gehen Sie zu Start , geben Sie OneDrive in das Suchfeld ein und wählen Sie OneDrive aus. Dadurch wird die Synchronisierung für OneDrive für den Arbeitsplatz oder die Schule/Universität angehalten. Um die Synchronisierung fortzusetzen, klicken Sie mit der rechten Maustaste auf das OneDrive für den Arbeitsplatz oder die Schule/Universität-Symbol
 im Windows-Infobereich und klicken Sie dann auf Synchronisierung fortsetzen .
im Windows-Infobereich und klicken Sie dann auf Synchronisierung fortsetzen .
Anhalten der Synchronisierung einer Bibliothek mit der vorherigen OneDrive-Synchronisierungs-App
Klicken Sie mit der rechten Maustaste auf das OneDrive für den Arbeitsplatz oder die Schule/Universität-Symbol
 im Windows-Infobereich unten auf dem Bildschirm und klicken Sie dann auf Synchronisierung anhalten .
im Windows-Infobereich unten auf dem Bildschirm und klicken Sie dann auf Synchronisierung anhalten . 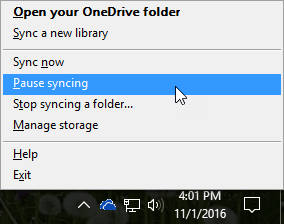
Hinweis: Wenn das OneDrive für den Arbeitsplatz oder die Schule/Universität-Symbol
 nicht sichtbar ist, klicken Sie auf die Schaltfläche Ausgeblendete Symbole anzeigen
nicht sichtbar ist, klicken Sie auf die Schaltfläche Ausgeblendete Symbole anzeigen  in der Benachrichtigungsleiste. Wenn das Symbol immer noch nicht angezeigt wird, wird OneDrive für den Arbeitsplatz oder die Schule/Universität möglicherweise nicht ausgeführt. Gehen Sie zu Start , geben Sie OneDrive in das Suchfeld ein und wählen Sie OneDrive für den Arbeitsplatz oder die Schule /Universität aus.
in der Benachrichtigungsleiste. Wenn das Symbol immer noch nicht angezeigt wird, wird OneDrive für den Arbeitsplatz oder die Schule/Universität möglicherweise nicht ausgeführt. Gehen Sie zu Start , geben Sie OneDrive in das Suchfeld ein und wählen Sie OneDrive für den Arbeitsplatz oder die Schule /Universität aus. Dadurch wird die Synchronisierung für alle Bibliotheken angehalten, die Sie mit Ihrem Computer synchronisiert haben. Um die Synchronisierung fortzusetzen, klicken Sie im Windows-Benachrichtigungsbereich mit der rechten Maustaste auf das OneDrive für den Arbeitsplatz oder die Schule/Universität-Symbol, und klicken Sie dann auf Synchronisierung fortsetzen .
No comments:
Post a Comment