String-Funktionen und wie man sie verwendet
Mit Zeichenfolgenfunktionen können Sie in Access Ausdrücke erstellen, die Text auf vielfältige Weise bearbeiten. Beispielsweise möchten Sie möglicherweise nur einen Teil einer Seriennummer auf einem Formular anzeigen. Oder Sie müssen möglicherweise mehrere Zeichenfolgen miteinander verbinden (verketten), z. B. einen Nachnamen und einen Vornamen. Wenn Sie noch nicht mit Ausdrücken vertraut sind, finden Sie weitere Informationen unter Erstellen eines Ausdrucks .
Hier ist eine Liste einiger der gebräuchlicheren Zeichenfolgenoperationen in Access und der Funktionen, die Sie verwenden würden, um sie auszuführen:
Zu… | Verwenden Sie die … | Zum Beispiel… | Ergebnisse |
Gibt Zeichen vom Anfang einer Zeichenfolge zurück | =Links([Seriennummer],2) | Wenn [SerialNumber] „CD234" ist, ist das Ergebnis „CD". | |
Gibt Zeichen vom Ende einer Zeichenfolge zurück | =Rechts([Seriennummer],3) | Wenn [SerialNumber] „CD234" ist, ist das Ergebnis „234". | |
Finden Sie die Position eines Zeichens in einer Zeichenfolge | =InStr(1,[Vorname],"i") | Wenn [Vorname] „Colin" ist, ist das Ergebnis 4. | |
Gibt Zeichen aus der Mitte einer Zeichenfolge zurück | =Mitte([Seriennummer],2,2) | Wenn [SerialNumber] „CD234" ist, ist das Ergebnis „D2". | |
Führende oder nachgestellte Leerzeichen aus einer Zeichenfolge entfernen | =Trim([Vorname]) | Wenn [Vorname] „Colin" ist, ist das Ergebnis „Colin". | |
Verbinden Sie zwei Saiten miteinander | Pluszeichen (+) Operator* | =[Vorname] + [Nachname] | Wenn [Vorname] „Colin" und [Nachname] Wilcox ist, ist das Ergebnis „ColinWilcox". |
Verbinden Sie zwei Zeichenfolgen mit einem Leerzeichen dazwischen | Pluszeichen (+) Operator* | =[Vorname] + „ " + [Nachname] | Wenn [Vorname] „Colin" und [Nachname] Wilcox ist, ist das Ergebnis „Colin Wilcox". |
Ändern Sie die Schreibweise einer Zeichenfolge in Groß- oder Kleinschreibung | =UCase([Vorname]) | Wenn [Vorname] „Colin" ist, ist das Ergebnis „COLIN". | |
Bestimmen Sie die Länge einer Zeichenfolge | =Len([Vorname]) | Wenn [Vorname] „Colin" ist, ist das Ergebnis 5. |
* Okay, es ist also keine Funktion, sondern ein Operator. Es ist jedoch der schnellste Weg, Saiten miteinander zu verbinden. In einer Desktop-Datenbank können Sie auch den kaufmännischen Und-Operator (&) für die Verkettung verwenden. In einer Access-App müssen Sie das Pluszeichen (+) verwenden.
Es gibt viele weitere textbezogene Funktionen in Access. Eine gute Möglichkeit, mehr über sie zu erfahren, besteht darin, den Ausdrucksgenerator zu öffnen und die Funktionslisten zu durchsuchen. Der Ausdrucksgenerator ist fast überall verfügbar, wo Sie einen Ausdruck erstellen möchten – normalerweise gibt es eine kleine Schaltfläche „ Erstellen ", die so aussieht: 
Um den Ausdrucks-Generator zu demonstrieren, öffnen wir ihn über die Eigenschaft „Steuerelementquelle " in einem Formular oder einer Ansicht. Verwenden Sie eines der folgenden Verfahren, je nachdem, ob Sie eine Desktopdatenbank oder eine Access-Web-App verwenden.
Zeigen Sie den Ausdrucks-Generator in einer Desktop-Datenbank an
Öffnen Sie eine Desktop-Datenbank (.accdb).
Drücken Sie F11, um den Navigationsbereich zu öffnen, falls er noch nicht geöffnet ist.
Wenn Sie bereits über ein Formular verfügen, klicken Sie im Navigationsbereich mit der rechten Maustaste darauf und klicken Sie auf Layoutansicht . Wenn Sie kein Formular haben, mit dem Sie arbeiten können, klicken Sie auf Erstellen > Formular .
Klicken Sie mit der rechten Maustaste auf ein Textfeld im Formular und klicken Sie auf Eigenschaften .
Klicken Sie im Eigenschaftenblatt auf Alle > Steuerquelle und dann auf die Schaltfläche Erstellen
 auf der rechten Seite des Eigenschaftsfelds Steuerelementquelle .
auf der rechten Seite des Eigenschaftsfelds Steuerelementquelle . 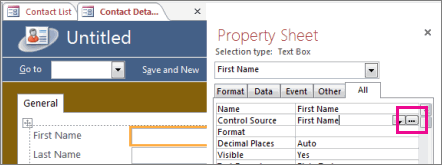
Erweitern Sie unter Ausdruckselemente den Knoten Funktionen und klicken Sie auf Integrierte Funktionen .
Klicken Sie unter Ausdruckskategorien auf Text .
Klicken Sie unter Ausdruckswerte auf die verschiedenen Funktionen und lesen Sie die Kurzbeschreibungen unten im Ausdrucksgenerator.
Hinweis: Nicht alle diese Funktionen sind in allen Kontexten verfügbar; Access filtert die Liste automatisch, je nachdem, welche im jeweiligen Kontext funktionieren.
Zeigen Sie den Ausdrucks-Generator in einer Access-Web-App an
Öffnen Sie die Web-App in Access. Wenn Sie im Browser anzeigen, klicken Sie auf Einstellungen > In Access anpassen .
Klicken Sie in der linken Spalte auf eine Tabelle und dann rechts neben der Tabellenliste auf einen Ansichtsnamen.
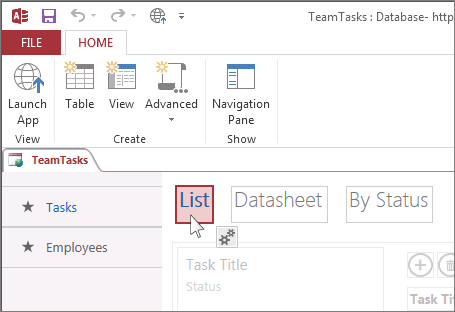
Klicken Sie auf Bearbeiten , klicken Sie auf ein Textfeld und dann auf die Schaltfläche Daten , die neben dem Textfeld angezeigt wird.
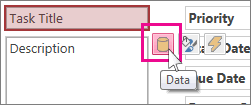
Klicken Sie auf die Schaltfläche Erstellen
 rechts neben der Dropdown-Liste Steuerungsquelle .
rechts neben der Dropdown-Liste Steuerungsquelle . Erweitern Sie unter Ausdruckselemente den Knoten Funktionen und klicken Sie auf Integrierte Funktionen .
Klicken Sie unter Ausdruckskategorien auf Text .
Klicken Sie unter Ausdruckswerte auf die verschiedenen Funktionen und lesen Sie die Kurzbeschreibungen unten im Ausdrucksgenerator.
Kombinieren Sie Textfunktionen für mehr Flexibilität
Einige Zeichenfolgenfunktionen haben numerische Argumente, die Sie in einigen Fällen jedes Mal berechnen müssen, wenn Sie die Funktion aufrufen. Beispielsweise nimmt die Left-Funktion eine Zeichenfolge und eine Zahl an, wie in =Left(SerialNumber, 2) . Das ist großartig, wenn Sie wissen, dass Sie immer die linken zwei Zeichen benötigen, aber was ist, wenn die Anzahl der benötigten Zeichen von Element zu Element unterschiedlich ist? Anstatt die Anzahl der Zeichen nur „hart zu codieren", können Sie eine andere Funktion eingeben, die sie berechnet.
Hier ist ein Beispiel für Seriennummern, die jeweils irgendwo in der Zeichenfolge einen Bindestrich haben. Die Position des Bindestrichs variiert jedoch:
Seriennummer |
3928-29993 |
23-9923 |
333-53234 |
3399940-444 |
Wenn Sie nur die Zahlen links vom Bindestrich anzeigen möchten, müssen Sie jedes Mal eine Berechnung durchführen, um herauszufinden, wo der Bindestrich ist. Eine Möglichkeit ist, so etwas zu tun:
=Links([Seriennummer],InStr(1,[Seriennummer],"-")-1)
Anstatt eine Zahl als zweites Argument der Left-Funktion einzugeben, haben wir die InStr-Funktion eingefügt , die die Position des Bindestrichs in der Seriennummer zurückgibt. Subtrahieren Sie 1 von diesem Wert und Sie erhalten die korrekte Anzahl von Zeichen, die die Left-Funktion zurückgeben soll. Sieht auf den ersten Blick etwas kompliziert aus, aber mit ein wenig Experimentieren können Sie zwei oder mehr Ausdrücke kombinieren, um die gewünschten Ergebnisse zu erzielen.
Weitere Informationen zur Verwendung von Zeichenfolgenfunktionen finden Sie unter Verwenden von Zeichenfolgenfunktionen in Ihren Access-SQL-Abfragen .
No comments:
Post a Comment