SUMMEWENN-Funktion
Sie verwenden die SUMMEWENN- Funktion, um die Werte in einem Bereich zu summieren, die die von Ihnen angegebenen Kriterien erfüllen. Angenommen, Sie möchten in einer Spalte mit Zahlen nur die Werte summieren, die größer als 5 sind. Sie können die folgende Formel verwenden: =SUMMEWENN(B2:B25,">5")

Dieses Video ist Teil eines Schulungskurses mit dem Titel Zahlen in Excel hinzufügen .
Tipps:
Wenn Sie möchten, können Sie die Kriterien auf einen Bereich anwenden und die entsprechenden Werte in einem anderen Bereich summieren. Beispielsweise summiert die Formel =SUMMEWENN(B2:B5, „John", C2:C5) nur die Werte im Bereich C2:C5, wobei die entsprechenden Zellen im Bereich B2:B5 gleich „John" sind.
Informationen zum Summieren von Zellen basierend auf mehreren Kriterien finden Sie unterSUMIFS-Funktion .
Wichtig: Die SUMMEWENN-Funktion gibt falsche Ergebnisse zurück, wenn Sie sie verwenden, um Zeichenfolgen mit mehr als 255 Zeichen oder die Zeichenfolge #WERT abzugleichen! .
Syntax
SUMMEWENN(Bereich, Kriterien, [Summenbereich])
Die Syntax der Funktion SUMMEWENN hat die folgenden Argumente:
Bereich Erforderlich. Der Zellbereich, der nach Kriterien ausgewertet werden soll. Zellen in jedem Bereich müssen Zahlen oder Namen, Arrays oder Verweise sein, die Zahlen enthalten. Leer- und Textwerte werden ignoriert. Der ausgewählte Bereich kann Datumsangaben im standardmäßigen Excel-Format enthalten (Beispiele unten).
Kriterien Erforderlich. Die Kriterien in Form einer Zahl, eines Ausdrucks, eines Zellbezugs, eines Texts oder einer Funktion, die definieren, welche Zellen hinzugefügt werden. Es können Platzhalterzeichen eingefügt werden – ein Fragezeichen (?) für ein beliebiges einzelnes Zeichen, ein Sternchen (*) für eine beliebige Zeichenfolge. Wenn Sie ein tatsächliches Fragezeichen oder Sternchen suchen möchten, geben Sie eine Tilde ( ~ ) vor dem Zeichen ein.
Kriterien können beispielsweise als 32, „>32", B5, „3?", „Apfel*", „*~?" oder HEUTE() ausgedrückt werden.
Wichtig: Alle Textkriterien oder alle Kriterien, die logische oder mathematische Symbole enthalten, müssen in doppelte Anführungszeichen ( " ) gesetzt werden. Bei numerischen Kriterien sind keine doppelten Anführungszeichen erforderlich.
Summenbereich Optional. Die tatsächlich hinzuzufügenden Zellen, wenn Sie andere als die im Bereichsargument angegebenen Zellen hinzufügen möchten. Wenn das sum_range- Argument ausgelassen wird, fügt Excel die Zellen hinzu, die im range- Argument angegeben sind (dieselben Zellen, auf die das Kriterium angewendet wird).
Sum_range sollte dieselbe Größe und Form wie range haben. Wenn dies nicht der Fall ist, kann die Leistung leiden, und die Formel summiert einen Bereich von Zellen, der mit der ersten Zelle in sum_range beginnt, aber dieselben Dimensionen wie range hat. Zum Beispiel:
Bereich
Summenbereich
Tatsächlich summierte Zellen
A1:A5
B1:B5
B1:B5
A1:A5
B1:K5
B1:B5
Beispiele
Beispiel 1
Kopieren Sie die Beispieldaten in der folgenden Tabelle, und fügen Sie sie in Zelle A1 eines neuen Excel-Arbeitsblatts ein. Damit Formeln Ergebnisse anzeigen, wählen Sie sie aus, drücken Sie F2 und dann die EINGABETASTE. Bei Bedarf können Sie die Spaltenbreite anpassen, um alle Daten anzuzeigen.
Eigentumswert | Kommission | Daten |
|---|---|---|
100.000 $ | 7.000 $ | 250.000 $ |
200.000 $ | 14.000 $ | |
300.000 $ | 21.000 $ | |
400.000 $ | 28.000 $ | |
Formel | Beschreibung | Ergebnis |
=SUMMEWENN(A2:A5,">160000",B2:B5) | Summe der Provisionen für Immobilienwerte über 160.000 $. | 63.000 $ |
=SUMMEWENN(A2:A5,">160000") | Summe der Immobilienwerte über 160.000 $. | 900.000 $ |
=SUMMEWENN(A2:A5,300000,B2:B5) | Summe der Provisionen für Immobilienwerte in Höhe von 300.000 $. | 21.000 $ |
=SUMMEWENN(A2:A5,">" & C2,B2:B5) | Summe der Provisionen für Immobilienwerte größer als der Wert in C2. | 49.000 $ |
Beispiel 2
Kopieren Sie die Beispieldaten in der folgenden Tabelle, und fügen Sie sie in Zelle A1 eines neuen Excel-Arbeitsblatts ein. Damit Formeln Ergebnisse anzeigen, wählen Sie sie aus, drücken Sie F2 und dann die EINGABETASTE. Bei Bedarf können Sie die Spaltenbreite anpassen, um alle Daten anzuzeigen.
Kategorie | Essen | Vertrieb |
|---|---|---|
Gemüse | Tomaten | $2.300 |
Gemüse | Sellerie | 5.500 $ |
Früchte | Orangen | $800 |
Butter | $400 | |
Gemüse | Möhren | 4.200 $ |
Früchte | Äpfel | 1.200 $ |
Formel | Beschreibung | Ergebnis |
=SUMMEWENN(A2:A7,"Früchte",C2:C7) | Summe der Verkäufe aller Lebensmittel der Kategorie „Früchte". | 2.000 $ |
=SUMMEWENN(A2:A7,"Gemüse",C2:C7) | Summe der Umsätze aller Lebensmittel der Kategorie „Gemüse". | 12.000 $ |
=SUMMEWENN(B2:B7,"*es",C2:C7) | Summe der Verkäufe aller Lebensmittel, die auf „es" enden (Tomaten, Orangen und Äpfel). | 4.300 $ |
=SUMMEWENN(A2:A7,"",C2:C7) | Summe der Verkäufe aller Lebensmittel, die keine Kategorie haben. | $400 |
Benötigen Sie weitere Hilfe?
Siehe auch
Sie können jederzeit einen Experten in der Excel Tech Community fragen oder Unterstützung in der Answers-Community erhalten.
Die Funktion SUMME fügt alle Argumente hinzu, die mehrere Kriterien erfüllen
Die COUNTIF-Funktion zählt nur die Werte, die ein einzelnes Kriterium erfüllen
Die Funktion COUNTIFS zählt nur die Werte, die mehrere Kriterien erfüllen
IFS-Funktion (Microsoft 365, Excel 2016 und höher)
Übersicht über Formeln in Excel
So vermeiden Sie fehlerhafte Formeln
Excel-Funktionen (alphabetisch)
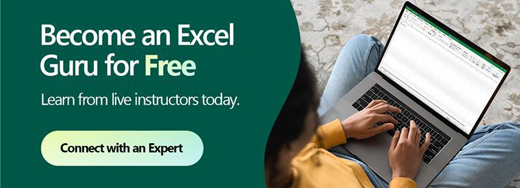
No comments:
Post a Comment