Summenwerte basierend auf mehreren Bedingungen
Angenommen, Sie müssen Werte mit mehr als einer Bedingung summieren, z. B. die Summe der Produktverkäufe in einer bestimmten Region. Dies ist ein guter Fall für die Verwendung derSUMME-Funktion in einer Formel.
Schauen Sie sich dieses Beispiel an, in dem wir zwei Bedingungen haben: Wir möchten die Summe der Fleischverkäufe (aus Spalte C) in der Region Süd (aus Spalte A).
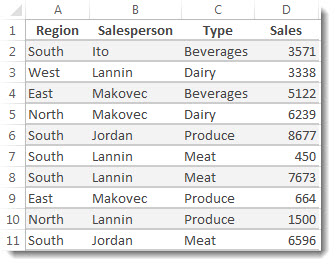
Hier ist eine Formel, die Sie verwenden können, um dies zu erreichen:
=SUMME(D2:D11,A2:A11,„Süd",C2:C11,„Fleisch")
Das Ergebnis ist der Wert 14.719.
Schauen wir uns jeden Teil der Formel genauer an.
=SUMIFS ist eine arithmetische Formel. Es berechnet Zahlen, die in diesem Fall in Spalte D stehen. Der erste Schritt besteht darin, die Position der Zahlen anzugeben:
=SUMME(D2:D11,
Mit anderen Worten, Sie möchten, dass die Formel die Zahlen in dieser Spalte summiert, wenn sie die Bedingungen erfüllen. Dieser Zellbereich ist das erste Argument in dieser Formel – das erste Datenelement, das die Funktion als Eingabe benötigt.
Als Nächstes möchten Sie Daten finden, die zwei Bedingungen erfüllen, also geben Sie Ihre erste Bedingung ein, indem Sie für die Funktion den Speicherort der Daten (A2:A11) und auch die Bedingung angeben – nämlich „Süden". Beachten Sie die Kommas zwischen den einzelnen Argumenten:
=SUMME(D2:D11,A2:A11,„Süd",
Anführungszeichen um „Süd" geben an, dass diese Textdaten.
Schließlich geben Sie die Argumente für Ihre zweite Bedingung ein – den Zellbereich (C2:C11), der das Wort „Fleisch" enthält, plus das Wort selbst (in Anführungszeichen gesetzt), damit Excel es abgleichen kann. Beenden Sie die Formel mit einer schließenden Klammer ) und drücken Sie dann die Eingabetaste. Das Ergebnis ist wiederum 14.719.
=SUMME(D2:D11,A2:A11,„Süd",C2:C11,„Fleisch")
Wenn Sie sich beim Eingeben der SUMME-Funktion in Excel nicht an die Argumente erinnern, steht Ihnen Hilfe zur Verfügung. Nachdem Sie =SUMIFS( eingegeben haben , wird Formel-AutoVervollständigen unter der Formel angezeigt, mit der Liste der Argumente in der richtigen Reihenfolge.
Wenn Sie sich das Bild von Formula AutoComplete und die Liste der Argumente ansehen, ist sum_range in unserem Beispiel D2:D11, die Spalte mit Zahlen, die Sie summieren möchten; kriterien_bereich1 ist A2.A11, die Datenspalte, in der sich kriterium1 „Süd" befindet.
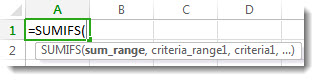
Während Sie tippen, werden die restlichen Argumente in Formel-AutoVervollständigen angezeigt (hier nicht gezeigt); kriterien_bereich2 ist C2:C11, die Datenspalte, in der sich kriterium2 „Fleisch" befindet.
Wenn Sie in „Formel-AutoVervollständigen" auf SUMME klicken, wird ein Artikel mit weiterer Hilfe geöffnet.
Versuche es
Wenn Sie mit der SUMMEFS-Funktion experimentieren möchten, finden Sie hier einige Beispieldaten und eine Formel, die die Funktion verwendet.
Sie können direkt hier in dieser Excel für das Web-Arbeitsmappe mit Beispieldaten und Formeln arbeiten. Ändern Sie Werte und Formeln oder fügen Sie Ihre eigenen Werte und Formeln hinzu und beobachten Sie live, wie sich die Ergebnisse ändern.
Kopieren Sie alle Zellen in der folgenden Tabelle und fügen Sie sie in Zelle A1 in einem neuen Arbeitsblatt in Excel ein. Möglicherweise möchten Sie die Spaltenbreiten anpassen, um die Formeln besser anzuzeigen
Region | Verkäufer | Typ | Vertrieb |
Süden | Ito | Getränke | 3571 |
Westen | Lannin | Molkerei | 3338 |
Ost | Makovec | Getränke | 5122 |
Norden | Makovec | Molkerei | 6239 |
Süden | Jordanien | Produzieren | 8677 |
Süden | Lannin | Fleisch | 450 |
Süden | Lannin | Fleisch | 7673 |
Ost | Makovec | Produzieren | 664 |
Norden | Lannin | Produzieren | 1500 |
Süden | Jordanien | Fleisch | 6596 |
Formel |
| Beschreibung | Ergebnis |
'=SUMME(D2:D11,A2:A11, | Summiert die Fleischverkäufe | =SUMME(D2:D11,A2:A11, |
Anmerkungen:
Willst du mehr Beispiele? Weitere Informationen finden Sie im Artikel zurFunktion SUMIFS .
Wenn Sie einen Gesamtwert für nur einen Bereich basierend auf einem Wert in einem anderen Bereich erstellen möchten, verwenden Sie die SUMMEWENN-Funktion .
No comments:
Post a Comment