Speicherbeschränkungen in Outlook.com
Microsoft bietet 15 GB E-Mail-Speicherplatz pro kostenlosem Outlook.com-Konto. Abonnenten von Microsoft 365 erhalten 50 GB Speicherplatz.
Hinweis: 50 GB sind für Abonnenten der Microsoft 365-Testversion nicht verfügbar. Der erhöhte Speicherplatz wird erst kurz nach Beginn eines kostenpflichtigen Abonnements verfügbar.
Ich erhalte die Meldung „Kontingent überschritten" oder „Postfach voll".
Öffnen Sie Ihre Einstellungen , um zu sehen, wie viel Postfachspeicher Sie verwendet haben, und um schnell Speicherplatz freizugeben  und suchen Sie nach Speicher .
und suchen Sie nach Speicher .
Auf der Seite Einstellungen > Speicher sollten Sie eine Aufschlüsselung sehen, wie viel Speicherplatz jeder Ordner in Ihrem Postfach einnimmt. Unten sollten Sie eine Liste der Ordner sehen, die in der Aufschlüsselung dargestellt sind, mit der Option, alle Elemente (oder solche, die älter als 3, 6 oder 12 Monate sind) in diesen Ordnern dauerhaft zu löschen, um Speicherplatz freizugeben.
Wenn Sie kein Microsoft 365-Abonnent sind, haben Sie auch die Möglichkeit, ein Upgrade durchzuführen, um 50 GB Speicherplatz sowie andere Outlook- und Office-Premiumfunktionen zu erhalten.

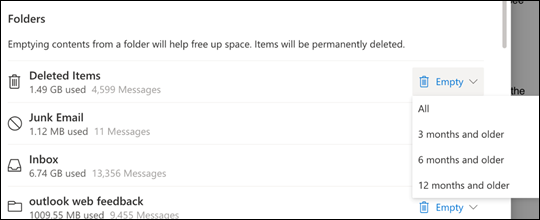
Beim Löschen von Elementen aus dem Posteingang oder anderen Ordnern werden Elemente standardmäßig an den Ordner „ Gelöschte Elemente" gesendet. Der Ordner „ Gelöschte Elemente " wird auf Ihr Postfachspeicherkontingent angerechnet, bis er manuell geleert wird oder die E-Mails nach 30 Tagen automatisch gelöscht werden, je nachdem, was zuerst eintritt.
Hinweis: Elemente im Junk -Ordner werden nach 10 Tagen automatisch gelöscht.
Um eine oder mehrere Nachrichten dauerhaft zu löschen, wählen oder markieren Sie die Nachrichten und drücken Sie die Umschalttaste und ENTF auf Ihrer Tastatur.
Andere Möglichkeiten, Ihren Speicherplatz zu reduzieren
Versuchen Sie die folgenden Lösungen, um Platz in Ihrem Postfach zu schaffen.
Verwenden Sie die Sweep-Schaltfläche, um unerwünschte E-Mails schnell aus Ihrem Posteingang oder Ihren Archivordnern zu entfernen. Mit Sweep können Sie automatisch alle eingehenden E-Mails von einem bestimmten Absender löschen, nur die neueste Nachricht von diesem Absender behalten oder E-Mails löschen, die älter als 10 Tage sind.
Um Ihren Posteingang zu durchsuchen, wählen Sie eine Nachricht aus, die Sie durchsuchen möchten, und wählen Sie Löschen aus.
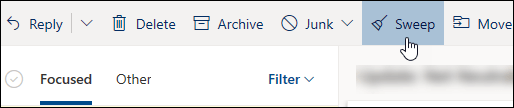
Weitere Informationen zu Sweep finden Sie unter Organisieren Ihres Posteingangs mit Archiv, Sweep und anderen Tools in Outlook.com .
Wichtig: Elemente, die mit Sweep gelöscht werden, werden nicht auf die Reduzierung Ihres Speicherkontingents angerechnet, bis sie auch aus dem Ordner „ Gelöschte Elemente " gelöscht werden.
Wählen Sie oben in Ihrer Nachrichtenliste Filter > Sortieren nach > Größe aus.
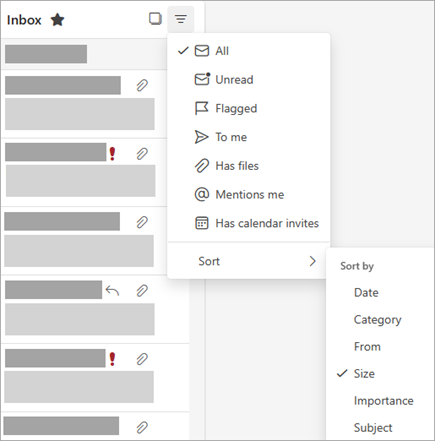
Hinweis: Wenn die Nachrichtenliste die kleinsten Nachrichten oben sortiert, klicken Sie erneut auf Filter > Sortieren nach > Größe , um die größten Nachrichten oben zu platzieren.
Wählen Sie die Nachricht mit den Anhängen aus, die Sie auf OneDrive hochladen möchten.
Wählen Sie unter dem Anhang Auf OneDrive speichern aus .
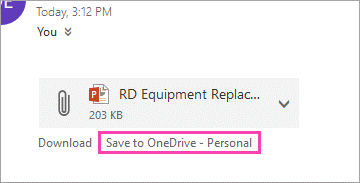
Löschen Sie die ursprüngliche E-Mail, die den Anhang enthielt, dauerhaft, indem Sie auf Ihrer Tastatur die Umschalttaste und die ENTF -Taste drücken.
Um die Datei oder das Bild zu löschen, müssen Sie die Nachricht löschen, an die es angehängt ist:
Suchen Sie für Alle Bilder die entsprechende Nachricht in Ihrem Postfach und löschen Sie sie.
Gehen Sie für Gesendete Bilder zu Ihren Outlook.com Gesendete Elemente , suchen Sie die entsprechende Nachricht und löschen Sie sie.
Nachdem Sie die Nachricht gelöscht haben, müssen Sie sie auch aus Ihrem Ordner „ Gelöschte Objekte " löschen. Gehen Sie zu Gelöschte Elemente , wählen Sie das Element oder die Elemente aus, die Sie entfernen möchten, und wählen Sie dann Löschen .
Wie kann ich sonst die Sende- und Speicherlimits erhöhen?
Sie können die Sende- und Speicherlimits erhöhen, indem Sie Ihr Outlook.com-Konto mit einem Microsoft 365-Abonnement aktualisieren. Das gibt Ihnen:
Erweiterte E-Mail-Sicherheit
Ein werbefreier Posteingang
Ein 50-GB-Postfach pro Person
Hinweis: 50 GB sind für Abonnenten der Microsoft 365-Testversion nicht verfügbar. Der erhöhte Speicherplatz wird erst kurz nach Beginn eines kostenpflichtigen Abonnements verfügbar.
Größerer OneDrive-Speicher, installierbare Office-Apps und vieles mehr!
Verwandte Themen
Brauchst du noch immer Hilfe?
Um Support in Outlook.com zu erhalten, klicken Sie hier oder wählen Sie aus Um uns in Outlook.com zu kontaktieren, müssen Sie sich anmelden. Wenn Sie sich nicht anmelden können, klicken Sie hier . | ||
Weitere Hilfe zu Ihrem Microsoft-Konto und Ihren Abonnements finden Sie unter Konto- und Abrechnungshilfe . | ||
| Geben Sie Ihr Problem hier ein, um Hilfe zu erhalten und Fehler bei anderen Microsoft-Produkten und -Diensten zu beheben. | |
Stellen Sie Fragen, verfolgen Sie Diskussionen und teilen Sie Ihr Wissen in der Outlook.com-Community . |


No comments:
Post a Comment