Speichern Sie mit OneDrive
Kasten
Eine Fahrt
Online
Wählen Sie Neu , um einen neuen Ordner oder eine neue Datei zu erstellen.
Wählen Sie Hochladen oder ziehen Sie sie per Drag-and-Drop in das Fenster, um eine neue Datei hochzuladen.
Wählen Sie Neu aus, um einen neuen Ordner oder eine neue Office-Datei zu erstellen.
Wählen Sie Hochladen oder ziehen Sie sie per Drag-and-Drop in das Fenster, um eine neue Datei hochzuladen.

Dateisynchronisierung
Installieren Sie Box Sync, um Ihre Box-Dateien mit Ihrem Computer zu synchronisieren.
Installieren Sie die OneDrive-Synchronisierungs-App, um Ihre OneDrive-Dateien mit Ihrem Computer zu synchronisieren. Siehe Synchronisieren von Dateien mit OneDrive in Windows .

Office-Desktop
Wählen Sie Datei > Speichern unter > Box aus, oder wählen Sie im Menüband auf der Registerkarte Start die Option Hochladen aus.
Hinweis: Benötigt Box für Office.
Wählen Sie Datei > Speichern unter > OneDrive - [Name Ihres Unternehmens] aus .
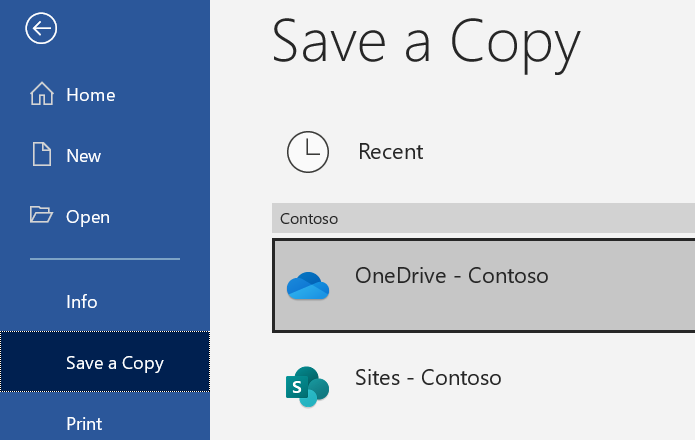
Ausblick
Wählen Sie beim Verfassen einer Nachricht in Outlook im Menüband auf der Registerkarte Nachricht die Option Hochladen und anhängen aus.
Wählen Sie die Datei und dann Öffnen aus.
Wählen Sie den Box-Ordner aus, in den die Datei hochgeladen werden soll, und wählen Sie Hochladen aus.
Hinweis: Benötigt Box für Office
Wählen Sie beim Verfassen einer Nachricht in Outlook Nachricht > Datei anhängen > Diesen PC durchsuchen... und wählen Sie die anzuhängende Datei aus.
Wählen Sie das Dropdown-Menü neben dem Anhang aus, und wählen Sie Auf OneDrive hochladen aus.
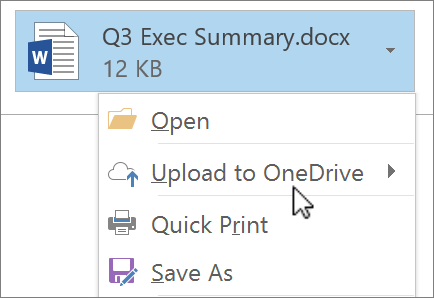
App
Tippen Sie in der mobilen Box-App auf + , um:
Einen neuen Ordner erstellen.
Nehmen Sie ein neues Foto oder Video auf oder wählen Sie eines aus, das sich bereits auf Ihrem Gerät befindet.
Erstellen Sie eine Box-Notiz.
Tippen Sie in der mobilen OneDrive-App auf + , um:
Einen neuen Ordner erstellen.
Nehmen Sie ein neues Foto oder Video auf oder wählen Sie eines aus, das sich bereits auf Ihrem Gerät befindet.
Erstellen Sie ein Word-Dokument, eine Excel-Tabelle oder eine PowerPoint-Präsentation auf Ihrem mobilen Gerät.

Mobile Office-Apps
Feld hinzufügen unter Konto > Dienst hinzufügen für jede Office-App, die Sie verwenden.
Tippen Sie auf „ Öffnen " und dann auf „ iPhone" .
Klopfen
 Mehr neben der Datei, die Sie hochladen möchten.
Mehr neben der Datei, die Sie hochladen möchten. Tippen Sie auf In Cloud verschieben .
Tippen Sie auf Feld .
Tippen Sie auf „ Öffnen " und dann auf „ iPhone" .
Tippen Sie auf Mehr
 neben der Datei, die Sie hochladen möchten.
neben der Datei, die Sie hochladen möchten. Tippen Sie auf In Cloud verschieben .
Tippen Sie auf OneDrive – [Name Ihres Unternehmens] .
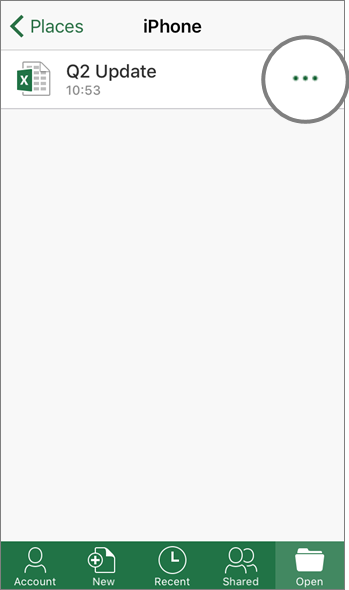
No comments:
Post a Comment