SUM-Funktion
Die SUM- Funktion addiert Werte. Sie können einzelne Werte, Zellbezüge oder Bereiche oder eine Mischung aus allen dreien hinzufügen.
Zum Beispiel:
=SUMME(A2:A10) Addiert die Werte in den Zellen A2:10.
=SUMME(A2:A10, C2:C10) Addiert die Werte in den Zellen A2:10 sowie in den Zellen C2:C10.

SUMME(Zahl1,[Zahl2],...)
Argumentname | Beschreibung |
|---|---|
Nummer 1 Erforderlich | Die erste Nummer, die Sie hinzufügen möchten. Die Zahl kann wie 4, ein Zellbezug wie B6 oder ein Zellbereich wie B2:B8 sein. |
Nummer2-255 Optional | Dies ist die zweite Zahl, die Sie hinzufügen möchten. Sie können auf diese Weise bis zu 255 Nummern angeben. |
In diesem Abschnitt werden einige Best Practices für die Arbeit mit der SUM-Funktion erläutert. Vieles davon kann auch auf die Arbeit mit anderen Funktionen angewendet werden.
Die Methode =1+2 oder =A+B – Während Sie =1+2+3 oder =A1+B1+C2 eingeben können und absolut genaue Ergebnisse erhalten, sind diese Methoden aus mehreren Gründen fehleranfällig:
Tippfehler – Stellen Sie sich vor, Sie versuchen, mehr und/oder viel größere Werte wie folgt einzugeben:
=14598,93+65437,90+78496,23
Versuchen Sie dann zu überprüfen, ob Ihre Eingaben korrekt sind. Es ist viel einfacher, diese Werte in einzelne Zellen einzufügen und eine SUMME-Formel zu verwenden. Darüber hinaus können Sie die Werte formatieren, wenn sie sich in Zellen befinden, wodurch sie viel besser lesbar sind als in einer Formel.
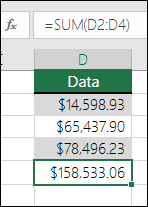
#WERT! Fehler beim Verweisen auf Text anstelle von Zahlen
Wenn Sie eine Formel verwenden wie:
=A1+B1+C1 oder =A1+A2+A3
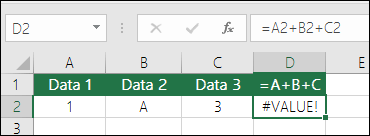
Ihre Formel kann beschädigt werden, wenn in den referenzierten Zellen nicht numerische (Text-)Werte vorhanden sind, die einen #WERT zurückgeben! Error. SUM ignoriert Textwerte und gibt Ihnen nur die Summe der numerischen Werte.
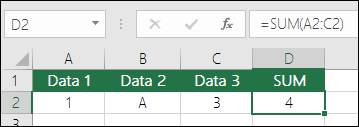
#REF! Fehler beim Löschen von Zeilen oder Spalten
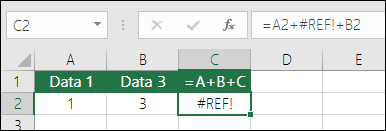
Wenn Sie eine Zeile oder Spalte löschen, wird die Formel nicht aktualisiert, um die gelöschte Zeile auszuschließen, und es wird ein #REF! Fehler, bei dem eine SUM-Funktion automatisch aktualisiert wird.
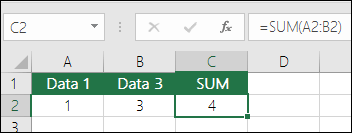
Formeln aktualisieren beim Einfügen von Zeilen oder Spalten keine Referenzen
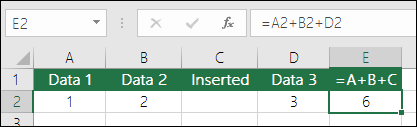
Wenn Sie eine Zeile oder Spalte einfügen, wird die Formel nicht aktualisiert, um die hinzugefügte Zeile einzuschließen, wo eine SUM-Funktion automatisch aktualisiert wird (solange Sie sich nicht außerhalb des Bereichs befinden, auf den in der Formel verwiesen wird). Dies ist besonders wichtig, wenn Sie erwarten, dass Ihre Formel aktualisiert wird und dies nicht der Fall ist, da Sie unvollständige Ergebnisse erhalten, die Sie möglicherweise nicht erfassen.
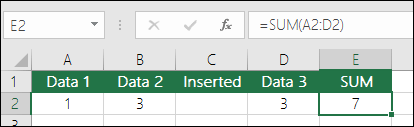
SUMME mit einzelnen Zellreferenzen vs. Bereichen
Mit einer Formel wie:
=SUMME(A1,A2,A3,B1,B2,B3)
Ist aus den gleichen Gründen beim Einfügen oder Löschen von Zeilen innerhalb des referenzierten Bereichs gleichermaßen fehleranfällig. Es ist viel besser, einzelne Bereiche zu verwenden, wie zum Beispiel:
=SUMME(A1:A3,B1:B3)
Die aktualisiert wird, wenn Zeilen hinzugefügt oder gelöscht werden.
Ich möchte nur Zahlen addieren/subtrahieren/multiplizieren/dividieren . Sehen Sie sich diese Videoserie zu Grundlagen der Mathematik in Excel an oder verwenden Sie Excel als Taschenrechner.
Wie zeige ich mehr/weniger Nachkommastellen an? Sie können Ihr Zahlenformat ändern. Wählen Sie die betreffende Zelle oder den betreffenden Bereich aus und verwenden Sie Strg+1 , um das Dialogfeld „ Zellen formatieren" aufzurufen. Klicken Sie dann auf die Registerkarte „Zahl" und wählen Sie das gewünschte Format aus. Achten Sie darauf, die gewünschte Anzahl von Dezimalstellen anzugeben.
Wie addiere oder subtrahiere ich Zeiten? Sie können Zeiten auf verschiedene Arten addieren und subtrahieren. Um beispielsweise die Differenz zwischen 8:00 Uhr und 12:00 Uhr für Gehaltsabrechnungszwecke zu erhalten, würden Sie Folgendes verwenden: =("12:00 Uhr"-"8:00 Uhr")*24 , wobei die Endzeit minus der Startzeit genommen wird Zeit. Beachten Sie, dass Excel Zeiten als Bruchteile eines Tages berechnet, also müssen Sie mit 24 multiplizieren, um die Gesamtstunden zu erhalten. Im ersten Beispiel verwenden wir =((B2-A2)+(D2-C2))*24 , um die Summe der Stunden von Anfang bis Ende abzüglich einer Mittagspause zu erhalten (insgesamt 8,50 Stunden).
Wenn Sie einfach Stunden und Minuten addieren und auf diese Weise anzeigen möchten, können Sie summieren und müssen nicht mit 24 multiplizieren, also verwenden wir im zweiten Beispiel = SUMME (A6: C6) , da wir nur brauchen die Gesamtzahl der Stunden und Minuten für zugewiesene Aufgaben (5:36 oder 5 Stunden, 36 Minuten).
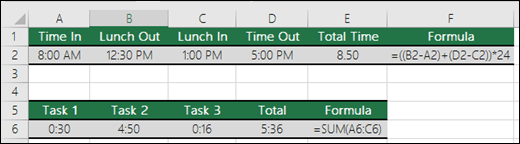
Weitere Informationen finden Sie unter: Zeit addieren oder subtrahieren .
Wie erhalte ich die Differenz zwischen Datumsangaben? Wie bei Zeiten können Sie Datumsangaben addieren und subtrahieren. Hier ist ein sehr häufiges Beispiel für das Zählen der Tage zwischen zwei Daten. Es ist so einfach wie =B2-A2 . Der Schlüssel zum Arbeiten mit Datum und Uhrzeit ist, dass Sie mit dem Enddatum/der Endzeit beginnen und das Startdatum/die Startzeit subtrahieren.
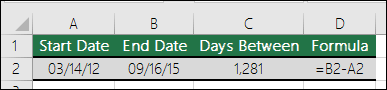
Weitere Möglichkeiten zum Arbeiten mit Datumsangaben finden Sie unter: Differenz zwischen zwei Datumsangaben berechnen.
Wie summiere ich nur sichtbare Zellen? Wenn Sie Zeilen manuell ausblenden oder AutoFilter verwenden, um nur bestimmte Daten anzuzeigen, möchten Sie manchmal auch nur die sichtbaren Zellen summieren. Sie können die SUBTOTAL-Funktion verwenden. Wenn Sie eine Summenzeile in einer Excel-Tabelle verwenden, wird jede Funktion, die Sie aus der Dropdown-Liste „Summe" auswählen, automatisch als Zwischensumme eingegeben. Erfahren Sie mehr darüber, wie Sie die Daten in einer Excel-Tabelle summieren .
Benötigen Sie weitere Hilfe?
Sie können jederzeit einen Experten in der Excel Tech Community fragen oder Unterstützung in der Answers-Community erhalten.
Siehe auch
Die SUMMEWENN-Funktion addiert nur die Werte, die ein einziges Kriterium erfüllen
Die SUMME-Funktion fügt nur die Werte hinzu, die mehrere Kriterien erfüllen
Die COUNTIF-Funktion zählt nur die Werte, die ein einzelnes Kriterium erfüllen
Die Funktion COUNTIFS zählt nur die Werte, die mehrere Kriterien erfüllen
Übersicht über Formeln in Excel
So vermeiden Sie fehlerhafte Formeln
Finden und korrigieren Sie Fehler in Formeln

No comments:
Post a Comment