Beenden Sie die Freigabe von OneDrive- oder SharePoint-Dateien oder -Ordnern oder ändern Sie die Berechtigungen
Müssen Sie ein Dokument sperren oder ein Dokument schreibgeschützt machen? Wenn Sie der Eigentümer der Datei sind, können Sie das Dokument sperren oder schreibgeschützt machen. Sie können auch sehen, wer Zugriff hat, Zugriffsberechtigungen ändern oder einfach die Freigabe beenden.
Hinweis: Sie können die Berechtigung eines Freigabelinks nicht von „Bearbeiten" auf „Anzeigen" oder von „Anzeigen" auf „Bearbeiten" ändern. Die Lösung besteht darin, Ihren Freigabelink zu löschen und einen neuen mit einer anderen Berechtigung zu erstellen.
Was Sie sehen, hängt davon ab, ob Sie mit einem persönlichen Konto oder einem Geschäfts-, Schul- oder Unikonto angemeldet sind. Wählen Sie unten eine Registerkarte aus, um mehr zu erfahren.
Beenden oder ändern Sie die Freigabe
Dateien und Ordner können freigegeben werden, indem Sie jemandem einen Freigabelink senden oder ihm direkten Zugriff auf die Datei oder den Ordner gewähren. (Möglicherweise haben Personen auch Zugriff auf eine Datei oder einen Ordner, wenn ihnen Zugriff auf die Site selbst gewährt wurde.)
Wenn Sie der Eigentümer der Datei sind, können Sie die Freigabe der Datei oder des Ordners beenden.
Wenn jemand direkten Zugriff erhalten hat oder über einen bestimmten Personen-Link Zugriff hat, können Sie auch die Freigabeberechtigungen zwischen Anzeigen und Bearbeiten ändern.
Hier sind die Schritte:
Wählen Sie die Datei oder den Ordner aus, deren Freigabe Sie beenden möchten.
Wählen Sie Informationen aus
 in der oberen rechten Ecke, um den Detailbereich zu öffnen.
in der oberen rechten Ecke, um den Detailbereich zu öffnen.Hinweis: (Das Informationssymbol befindet sich direkt unter Ihrem Profilbild. Wenn Sie es nicht sehen, vergewissern Sie sich, dass Sie nur eine Datei oder einen Ordner ausgewählt haben – es wird nicht angezeigt, wenn Sie mehrere Elemente ausgewählt haben.)
Im Bereich „ Details " sehen Sie unter der Überschrift „ Hat Zugriff " das Symbol „ Personen ", das Symbol „ Links " und/oder das Symbol „E- Mail ". Diese Optionen variieren je nachdem, wie Sie die Datei oder den Ordner freigegeben haben. Wählen Sie Zugriff verwalten und:
Um die Freigabe der Datei vollständig zu beenden, klicken Sie auf Freigabe beenden .
Um einen Freigabelink zu löschen, klicken Sie neben dem Link auf ... und dann auf das X neben dem Link, um ihn zu entfernen. (Sie werden gefragt, ob Sie den Link wirklich löschen möchten – klicken Sie in diesem Fall auf Link löschen .)
Um das Teilen mit bestimmten Personen zu beenden, erweitern Sie die Liste unter einem bestimmten Personen-Link und klicken Sie auf das X , um jemanden zu entfernen.
Um Berechtigungen zu ändern oder die Freigabe für jemanden mit direktem Zugriff zu beenden, klicken Sie unter Direkter Zugriff auf das Dropdown-Menü neben dem Namen der Person und wählen Sie die gewünschte Option aus.
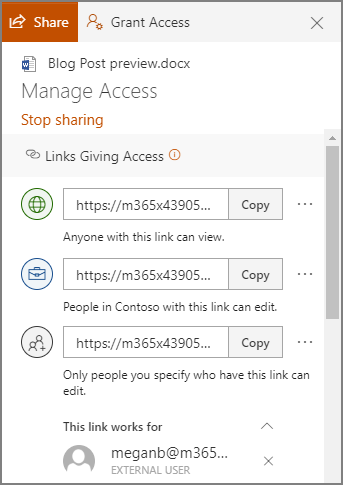
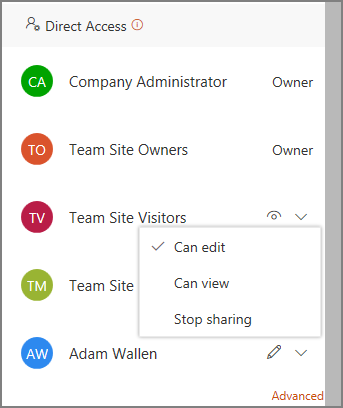
Tipp: Sie können die Freigabeberechtigungen einer Datei oder eines Ordners auch über die OneDrive-Desktop-App für Windows 7, Windows 10 und Mac verwalten. Sie müssen lediglich mit der rechten Maustaste auf die freigegebene Datei oder den freigegebenen Ordner in Ihrem OneDrive-Ordner auf Ihrem Computer klicken und Freigeben und dann Mehr auswählen  > Zugriff verwalten , und auf Ihrem Desktop wird ein Dialogfeld geöffnet, in dem Sie Ihre Auswahl treffen können, wie oben in Schritt 3 beschrieben.
> Zugriff verwalten , und auf Ihrem Desktop wird ein Dialogfeld geöffnet, in dem Sie Ihre Auswahl treffen können, wie oben in Schritt 3 beschrieben.
Zeigen Sie die von Ihnen geteilten Elemente an
Wählen Sie auf OneDrive.com im linken Bereich Freigegeben und dann Von mir freigegeben aus .
Beenden oder ändern Sie die Freigabe
Wenn Sie der Eigentümer der Datei sind, können Sie die Freigabeberechtigungen beenden oder ändern. Hier sind die Schritte:
Wählen Sie die Datei oder den Ordner aus, deren Freigabe Sie beenden möchten.
Wählen Sie Informationen aus
 in der oberen rechten Ecke, um den Detailbereich zu öffnen.
in der oberen rechten Ecke, um den Detailbereich zu öffnen.Hinweis: (Das Informationssymbol befindet sich direkt unter Ihrem Profilbild. Wenn Sie es nicht sehen, vergewissern Sie sich, dass Sie nur eine Datei oder einen Ordner ausgewählt haben – es wird nicht angezeigt, wenn Sie mehrere Elemente ausgewählt haben.)
Im Bereich „ Details " sehen Sie unter der Überschrift „ Hat Zugriff " das Symbol „ Personen ", das Symbol „ Links " und/oder das Symbol „E- Mail ". Diese Optionen variieren je nachdem, wie Sie die Datei oder den Ordner freigegeben haben. Wählen Sie Zugriff verwalten aus .
Um einen Freigabelink zu entfernen, klicken Sie auf das X neben dem Link, um ihn zu entfernen. (Sie werden gefragt, ob Sie den Link wirklich löschen möchten – wenn ja, klicken Sie auf Link entfernen .) Sie können ihn auch über die Seite „Link bearbeiten" entfernen (siehe unten).
Um das Passwort oder das Ablaufdatum eines Freigabelinks zu ändern, klicken Sie auf den Dropdown-Pfeil für den Link, den Sie bearbeiten möchten, und dann auf die Seite „Link bearbeiten" :
Wählen Sie das Kennwort aus und ändern Sie es oder deaktivieren Sie das Kontrollkästchen Kennwort festlegen, um das Kennwort zu entfernen.
Aktualisieren Sie das Ablaufdatum des Links oder deaktivieren Sie das Kontrollkästchen Ablaufdatum des Links festlegen , um das Ablaufdatum aus dem Link zu entfernen.
Wählen Sie Link entfernen aus, um den Link zu löschen und das Teilen mit diesem Link zu beenden. (Sie werden gefragt, ob Sie den Link wirklich entfernen möchten – klicken Sie in diesem Fall auf Link entfernen .)
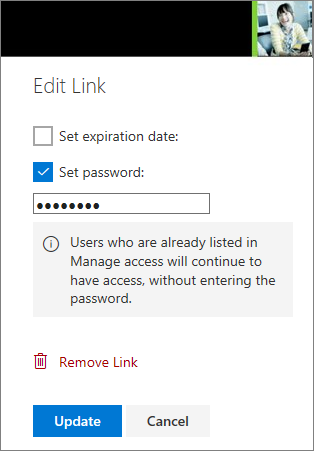
Anmerkungen:
Wenn Ihr Microsoft-Konto auf Family Safety eingestellt ist und Ihre Eltern die Kontaktverwaltung deaktiviert haben, können Sie Elemente nur mit Personen teilen, die sich bereits in Ihrer Kontaktliste befinden.
Bitte respektieren Sie das Urheberrecht und seien Sie vorsichtig, was Sie online teilen. Das Kopieren oder Teilen nicht autorisierter Materialien verstößt gegen den Microsoft-Dienstleistungsvertrag .
Zeigen Sie die von Ihnen geteilten Elemente an
Wählen Sie auf OneDrive.com im linken Bereich Freigegeben aus.
Mehr erfahren
Benötigen Sie weitere Hilfe?
| Kontaktieren Sie Support Um technischen Support zu erhalten, gehen Sie zu Contact Microsoft Support , geben Sie Ihr Problem ein und wählen Sie Get Help . Wenn Sie weiterhin Hilfe benötigen, wählen Sie „ Support kontaktieren", um zur besten Support-Option weitergeleitet zu werden. | |
| Admins |


No comments:
Post a Comment