Keine gerundeten Zahlen mehr anzeigen
Einige Zahlen mit einer oder mehreren Dezimalstellen erscheinen auf Ihrem Arbeitsblatt möglicherweise gerundet. Wenn dies nicht das Ergebnis einer Rundungsfunktion ist, kann dies passieren, wenn die Spalte nicht breit genug für die gesamte Zahl ist. Es kann auch auftreten, wenn das Format so eingestellt ist, dass es eine geringere Anzahl von Dezimalstellen anzeigt, als die tatsächliche Zahl enthält.
Wenn Sie beispielsweise eine Zahl in eine Zelle mit allgemeiner Formatierung (der Standard für alle Zellen auf einem neuen Arbeitsblatt) eingeben, zeigt Excel automatisch weniger Dezimalstellen an, damit die Zahl in die Breite einer leeren Zelle passt. Die Zahl in Zelle A1 unten wird gerundet angezeigt, aber die gesamte Zahl ist weiterhin in der Formelleiste oben im Arbeitsblatt sichtbar und wird in Berechnungen verwendet.

Um das Runden der Zahl in der Zelle zu beenden, klicken Sie auf die Schaltfläche „Dezimalzahl erhöhen" .  auf der Registerkarte Start, bis Sie die Anzahl der anzuzeigenden Dezimalstellen erreicht haben.
auf der Registerkarte Start, bis Sie die Anzahl der anzuzeigenden Dezimalstellen erreicht haben.
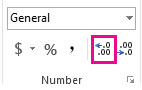
Wenn Sie die Anzahl der Dezimalstellen erhöhen, ändert sich das Format von Allgemein zu Zahl und die Spaltenbreite passt sich automatisch an.
Hinweis: Wenn sich die Spaltenbreite nicht anpasst und ######## in der Zelle erscheint, ändern Sie die Spaltenbreite und Zeilenhöhe , indem Sie auf den rechten Rand der Spaltenüberschrift doppelklicken.
Erhöhen Sie die Dezimalstellen für viele Zahlen auf einmal
Wenn Sie viele Zahlen haben, die gerundet wurden, oder um zu verhindern, dass Zahlen überhaupt als gerundet erscheinen, können Sie die Dezimalstellen eines Zahlenformats erhöhen und es dann auf die Zahlen in Ihrem Arbeitsblatt anwenden.
Klicken Sie auf der Registerkarte Start auf
 neben Zahl .
neben Zahl . 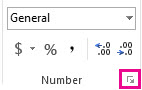
Wählen Sie in der Kategorieliste das Zahlenformat aus, das Sie verwenden möchten, und stellen Sie sicher, dass es Dezimalstellen enthält, z. B. Zahl , Währung , Buchhaltung , Prozentsatz oder Wissenschaftlich .
Geben Sie im Feld Dezimalstellen die Anzahl der anzuzeigenden Dezimalstellen ein und klicken Sie auf OK .
Erhöhen Sie die Dezimalstellen für viele Zahlen auf einmal
Wenn Sie viele Zahlen haben, die gerundet wurden, oder um zu verhindern, dass Zahlen überhaupt als gerundet erscheinen, können Sie die Dezimalstellen eines Zahlenformats erhöhen und es dann auf die Zahlen in Ihrem Arbeitsblatt anwenden.
Klicken Sie auf der Registerkarte Start in der Gruppe Zahlen auf das Dropdown - Menü Zahlenformat > Weitere Zahlenformate .
Wählen Sie in der Kategorieliste das Zahlenformat aus, das Sie verwenden möchten, und stellen Sie sicher, dass es Dezimalstellen enthält, z. B. Zahl , Währung , Buchhaltung , Prozentsatz oder Wissenschaftlich .
Geben Sie im Feld Dezimalstellen die Anzahl der anzuzeigenden Dezimalstellen ein und klicken Sie auf OK .
Benötigen Sie weitere Hilfe?
Sie können jederzeit einen Experten in der Excel Tech Community fragen oder Unterstützung in der Answers-Community erhalten.
No comments:
Post a Comment