Sehen Sie sich die Listen Ihres Teams an
Nachdem eine Liste von einem Teammitglied auf dem Desktop erstellt wurde, kann die Liste sowohl auf dem Desktop als auch auf Mobilgeräten angezeigt und bearbeitet werden.
Es gibt zwei Möglichkeiten, Ihre Teams-Listen anzuzeigen: in einem Standardlistenformat und als Galerie. Beide Ansichten bieten viel Flexibilität und können umfassend an die Arbeit Ihres Teams angepasst werden. Darüber hinaus sind viele allgemeine Aufgaben in beiden Ansichten verfügbar.
In diesem Artikel
Wechseln Sie die Ansicht
Wählen Sie oben rechts in der Liste den Abwärtspfeil und dann die gewünschte Ansicht aus.
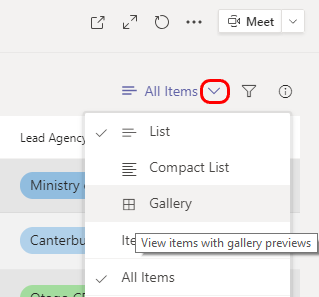
Die Listenansicht
Dies ist das bekannte Listenformat. Jede Spalte stellt eine Information dar, die für die Listenelemente nachverfolgt werden soll. Jede Zeile repräsentiert ein Element in der Liste. Im folgenden Beispiel bezieht sich jedes Element auf einen Patienten.
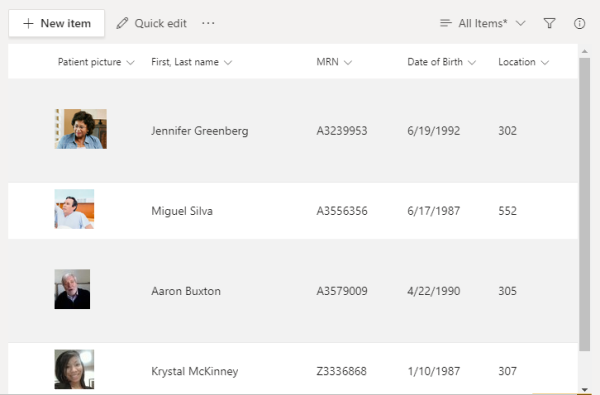
Listenelemente neu anordnen oder filtern
Viele Anzeigeoptionen sind verfügbar, indem Sie den Abwärtspfeil neben einer Spaltenüberschrift auswählen. Die Optionen variieren je nach Art der Informationen in der Spalte.
Hier ist ein Beispiel aus einer Liste von Kreditanträgen bei einer Bank, gefolgt von Beschreibungen der Optionen.
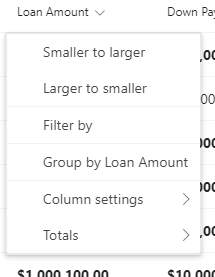
Zu | Wählen |
|---|---|
Ordnen Sie die Liste basierend auf der Kreditsumme | Kleiner zu größer oder Größer zu kleiner |
Filtern Sie nach einem Eintrag in dieser Spalte – zeigen Sie beispielsweise nur Kreditanträge über 500.000 $ an | Filtern Sie nach und wählen Sie dann die anzuzeigenden Einträge aus |
Ordnen Sie die Liste so an, dass die Kreditanträge unter jedem Kreditbetrag erscheinen | Nach Darlehensbetrag gruppieren |
Nehmen Sie eine Vielzahl von Änderungen an Spalteneigenschaften, Format, Platzierung usw. vor | Spalteneinstellungen |
Zeigen Sie Statistiken zu den Spaltenbeträgen an, z. B. den Durchschnitt oder die Summe | Summen |
Wählen Sie für zusätzliche Filteroptionen aus  oben rechts in der Liste.
oben rechts in der Liste.
Die Galerieansicht
Dieses Format hebt die Bilder in Einträgen hervor und präsentiert jedes Element auf einer Karte.
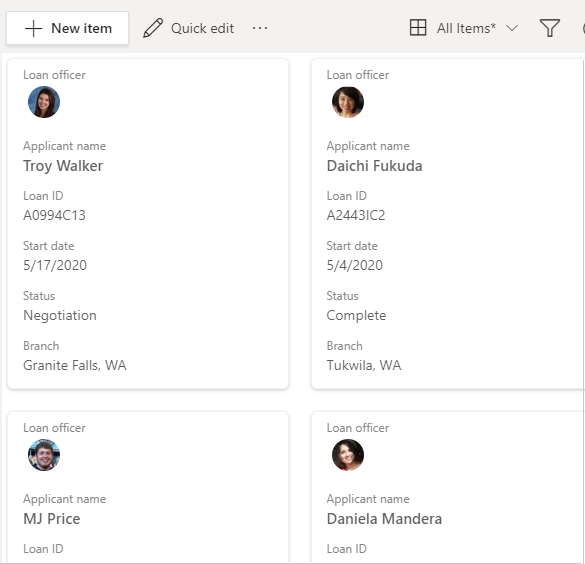
Wie die Listenansicht können Sie die Galerieansicht durch Auswählen filtern  . Einzelheiten zur Verwendung des Filterbereichs finden Sie unter Was ist der Listen- und Bibliotheksfilterbereich?
. Einzelheiten zur Verwendung des Filterbereichs finden Sie unter Was ist der Listen- und Bibliotheksfilterbereich?
Um eine Liste anzuzeigen
Gehen Sie zu dem Kanal, in dem sich die Liste befindet, und tippen Sie auf Mehr .
Tippen Sie auf den Listennamen.
Listenelemente neu anordnen oder filtern
Verwenden Sie eine der Listenspalten, um die Ansicht zu ändern.
Tippen Sie neben einer Spaltenüberschrift auf den Abwärtspfeil.
Abhängig von der Art der Informationen in der Spalte sehen Sie mehrere Optionen.
Hier ein Beispiel aus der Patientenliste eines Krankenhauses. In dieser Spalte werden die Aufnahmedaten der Patienten angezeigt.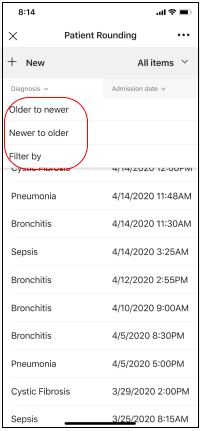
Tippen Sie auf die Anzeigeoption, die Ihren Anforderungen entspricht:
• Um die Liste basierend auf den Aufnahmedaten der Patienten zu ordnen, tippen Sie auf Von Älter zu Neuer oder Von Neuer zu Älter .
• Um nach Aufnahmedatum zu filtern – um beispielsweise nur Patienten anzuzeigen, die am 25.5.2020 aufgenommen wurden – tippen Sie auf Filtern nach und wählen Sie dann das Datum aus.
Möchten Sie mehr wissen?
Formatieren Sie eine Listenansicht
Daten und Listen in SharePoint (Ansichten)
Priorisieren Sie Content-Management-Aufgaben mit Aufmerksamkeitsansichten
Hinweis: In den SharePoint-Artikeln gelten nicht alle Inhalte für Teams.
Für IT-Administratoren
Verwalten Sie die Listen-App für Ihre Organisation in Microsoft Teams
No comments:
Post a Comment