Anzeigen oder Ändern der Eigenschaften für eine Office-Datei
Dokumenteigenschaften, auch Metadaten genannt, sind Details zu einer Datei, die sie beschreiben oder identifizieren. Sie enthalten Details wie Titel, Name des Autors, Thema und Schlüsselwörter, die das Thema oder den Inhalt des Dokuments identifizieren.
Wenn Sie die Dokumenteigenschaften für Ihre Dateien hinzufügen, können Sie sie später einfach organisieren und identifizieren. Sie können Dokumente auch anhand ihrer Eigenschaften suchen oder in Ihre Dokumente einfügen.
Erfahren Sie mehr über Dokumenteigenschaften
Es gibt vier Arten von Dokumenteigenschaften:
Standardeigenschaften – Standardmäßig sind Microsoft 365-Dokumente mit einer Reihe von Standardeigenschaften wie Autor, Titel und Betreff verknüpft. Sie können Ihre eigenen Textwerte für diese Eigenschaften angeben, um das Organisieren und Identifizieren Ihrer Dokumente zu vereinfachen. Beispielsweise können Sie in Word die Eigenschaft Schlüsselwörter (auch als Tags bezeichnet) verwenden, um das Schlüsselwort „Kunden" zu Ihren Verkaufsdokumenten hinzuzufügen. Sie können dann nach allen Verkaufsunterlagen mit diesem Schlüsselwort suchen.
Automatisch aktualisierte Eigenschaften – Diese Eigenschaften umfassen sowohl Dateisystemeigenschaften (z. B. Dateigröße oder das Datum, an dem eine Datei erstellt oder zuletzt geändert wurde) als auch Statistiken, die von Microsoft 365-Programmen für Sie verwaltet werden (z. B. die Anzahl der Wörter oder Zeichen). in einem Dokument). Sie können die automatisch aktualisierten Eigenschaften nicht angeben oder ändern.
Sie können die automatisch aktualisierten Eigenschaften verwenden, um Dateien zu identifizieren oder zu finden. Sie können beispielsweise nach allen Dateien suchen, die nach dem 3. August 2015 erstellt wurden, oder nach allen Dateien, die gestern zuletzt geändert wurden.
Benutzerdefinierte Eigenschaften – Sie können zusätzliche benutzerdefinierte Eigenschaften für Ihre Microsoft 365-Dokumente definieren. Sie können benutzerdefinierten Eigenschaften einen Text-, Zeit- oder numerischen Wert zuweisen, und Sie können ihnen auch die Werte yes oder no zuweisen. Sie können aus einer Liste vorgeschlagener Namen auswählen oder eigene definieren.
Weitere Informationen finden Sie unter Anzeigen oder Erstellen benutzerdefinierter Eigenschaften für eine Datei
Dokumentbibliothekseigenschaften – Dies sind Eigenschaften, die Dokumenten in einer Dokumentbibliothek auf einer Website oder in einem öffentlichen Ordner zugeordnet sind. Wenn Sie eine neue Dokumentbibliothek erstellen, können Sie eine oder mehrere Dokumentbibliothekseigenschaften definieren und Regeln für ihre Werte festlegen. Wenn Sie der Dokumentbibliothek Dokumente hinzufügen, werden Sie aufgefordert, die Werte für alle erforderlichen Eigenschaften einzuschließen oder alle falschen Eigenschaften zu aktualisieren. Beispielsweise kann eine Dokumentbibliothek, die Produktideen sammelt, die Person zur Eingabe von Eigenschaften wie „Eingereicht von", „Datum", „Kategorie" und „Beschreibung" auffordern. Wenn Sie ein Dokument aus einer Dokumentbibliothek in Word, Excel oder PowerPoint öffnen, können Sie diese Eigenschaften der Dokumentbibliothek bearbeiten und aktualisieren, indem Sie auf Datei > Info klicken. Alle erforderlichen Eigenschaften aus der Dokumentbibliothek werden auf der Registerkarte Info in Word, Excel und PowerPoint mit roten Rahmen umrandet.
Wenn Sie eine dieser Eigenschaften in Ihr Word-Dokument einfügen möchten, finden Sie weitere Informationen unter Dateinamen, Datum, Autor oder andere Dokumenteigenschaften zu einer Kopf- oder Fußzeile hinzufügen .
Anzeigen und Ändern der Standardeigenschaften für die aktuelle Datei
Klicken Sie auf die Registerkarte Datei .
Klicken Sie auf Informationen .
Klicken Sie oben auf der Seite auf den Link Datenbankeigenschaften anzeigen und bearbeiten .
Klicken Sie im Dialogfeld Eigenschaften auf die Registerkarten, um die Eigenschaften auszuwählen, die Sie anzeigen oder aktualisieren möchten.
Klicken Sie auf OK . Alle vorgenommenen Änderungen werden automatisch gespeichert.
Klicken Sie erneut auf die Registerkarte Datei , um zu Ihrer Datenbank zurückzukehren.
Klicken Sie auf die Registerkarte Datei .
Klicken Sie auf Info , um die Eigenschaften der Arbeitsmappe anzuzeigen.
Um Eigenschaften hinzuzufügen oder zu ändern, bewegen Sie den Mauszeiger über die Eigenschaft, die Sie aktualisieren möchten, und geben Sie die Informationen ein.
Klicken Sie erneut auf die Registerkarte Datei, um zu Ihrer Arbeitsmappe zurückzukehren. Alle vorgenommenen Änderungen werden automatisch gespeichert.
Optionale Schritte:
Um weitere Eigenschaften anzuzeigen, klicken Sie unten auf der Seite auf den Link Alle Eigenschaften anzeigen .
Um ein Eigenschaftendialogfeld zu öffnen, in dem Sie alle Eigenschaften auf einmal hinzufügen oder bearbeiten und Dokumentinformationen und -statistiken anzeigen können, klicken Sie oben auf der Seite auf Eigenschaften und dann auf Erweiterte Eigenschaften .

Auf der Registerkarte Zusammenfassung können Sie Titel, Betreff, Autor, Manager, Unternehmen, Kategorie, Schlüsselwörter (auch als Tags bezeichnet) und Kommentare hinzufügen oder bearbeiten.
Klicken Sie auf die Registerkarte Datei .
Klicken Sie auf Info , um die Präsentationseigenschaften anzuzeigen.
Um Eigenschaften hinzuzufügen oder zu ändern, bewegen Sie den Mauszeiger über die Eigenschaft, die Sie aktualisieren möchten, und geben Sie die Informationen ein.
Klicken Sie erneut auf die Registerkarte Datei , um zu Ihrer Präsentation zurückzukehren. Alle vorgenommenen Änderungen werden automatisch gespeichert.
Optionale Schritte:
Um weitere Eigenschaften anzuzeigen, klicken Sie unten auf der Seite auf den Link Alle Eigenschaften anzeigen .
Um ein Eigenschaftendialogfeld zu öffnen, in dem Sie alle Eigenschaften auf einmal hinzufügen oder bearbeiten und Dokumentinformationen und -statistiken anzeigen können, klicken Sie oben auf der Seite auf Eigenschaften und dann auf Erweiterte Eigenschaften .

Auf der Registerkarte Zusammenfassung können Sie Titel, Betreff, Autor, Manager, Unternehmen, Kategorie, Schlüsselwörter (auch als Tags bezeichnet) und Kommentare hinzufügen oder bearbeiten.
Klicken Sie auf die Registerkarte Datei .
Klicken Sie auf Info , um die Projekteigenschaften anzuzeigen.
Um Eigenschaften hinzuzufügen oder zu ändern, bewegen Sie den Mauszeiger über die Eigenschaft, die Sie aktualisieren möchten, und geben Sie die Informationen ein.
Klicken Sie erneut auf die Registerkarte Datei , um zu Ihrem Projekt zurückzukehren. Alle vorgenommenen Änderungen werden automatisch gespeichert.
Optionale Schritte:
Um weitere Eigenschaften oder Statistiken anzuzeigen, klicken Sie oben auf der Seite auf Projektinformationen und dann auf Erweiterte Eigenschaften oder Projektstatistiken .
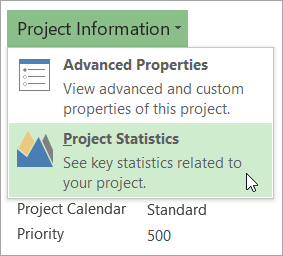
Auf der Registerkarte Zusammenfassung im Dialogfeld Eigenschaften können Sie Titel, Betreff, Autor, Manager, Firma, Kategorie, Schlüsselwörter (auch Tags genannt) und Kommentare hinzufügen oder bearbeiten.
Klicken Sie auf die Registerkarte Datei .
Klicken Sie auf Info , um die Eigenschaften anzuzeigen.
Klicken Sie erneut auf die Registerkarte Datei , um zu Ihrer Publikation zurückzukehren. Alle vorgenommenen Änderungen werden automatisch gespeichert.
Optionale Schritte:
Um ein Eigenschaftendialogfeld zu öffnen, in dem Sie alle Eigenschaften gleichzeitig hinzufügen oder bearbeiten und Dokumentinformationen und -statistiken anzeigen können, klicken Sie oben auf der Seite auf Veröffentlichungseigenschaften und dann auf Erweiterte Eigenschaften .

Auf der Registerkarte Zusammenfassung können Sie Titel, Betreff, Autor, Manager, Unternehmen, Kategorie, Schlüsselwörter (auch als Tags bezeichnet) und Kommentare hinzufügen oder bearbeiten.
Klicken Sie auf die Registerkarte Datei .
Klicken Sie auf Info , um die Eigenschaften anzuzeigen.
Um Eigenschaften hinzuzufügen oder zu ändern, bewegen Sie den Mauszeiger über die Eigenschaft, die Sie aktualisieren möchten, und geben Sie die Informationen ein.
Klicken Sie erneut auf die Registerkarte Datei , um zu Ihrer Publikation zurückzukehren. Alle vorgenommenen Änderungen werden automatisch gespeichert.
Optionale Schritte:
Um ein Eigenschaftendialogfeld zu öffnen, in dem Sie alle Eigenschaften gleichzeitig hinzufügen oder bearbeiten und Dokumentinformationen anzeigen können, klicken Sie oben auf der Seite auf Eigenschaften und dann auf Erweiterte Eigenschaften .

Auf der Registerkarte Zusammenfassung können Sie Eigenschaften wie Titel, Betreff, Autor, Manager, Unternehmen, Kategorie, Schlüsselwörter (auch Tags genannt) und Kommentare hinzufügen oder bearbeiten.
Um einen Link zu verwandten Dokumenten hinzuzufügen, klicken Sie unten auf der Infoseite auf Verwandte Dokumente und wählen Sie Link zu einem verwandten Dokument hinzufügen aus .
Klicken Sie auf die Registerkarte Datei .
Klicken Sie auf Info , um die Dokumenteigenschaften anzuzeigen.
Um Eigenschaften hinzuzufügen oder zu ändern, bewegen Sie den Mauszeiger über die Eigenschaft, die Sie aktualisieren möchten, und geben Sie die Informationen ein. Beachten Sie, dass Sie bei einigen Metadaten, z. B. Autor, mit der rechten Maustaste auf die Eigenschaft klicken und Entfernen oder Bearbeiten auswählen müssen.
Klicken Sie erneut auf die Registerkarte Datei , um zu Ihrem Dokument zurückzukehren. Alle vorgenommenen Änderungen werden automatisch gespeichert.
Optionale Schritte:
Um weitere Eigenschaften anzuzeigen, klicken Sie unten auf der Seite auf den Link Alle Eigenschaften anzeigen .
Um ein Eigenschaftendialogfeld zu öffnen, in dem Sie alle Eigenschaften auf einmal hinzufügen oder bearbeiten und Dokumentinformationen und -statistiken anzeigen können, klicken Sie oben auf der Seite auf Eigenschaften und dann auf Erweiterte Eigenschaften .

Auf der Registerkarte Zusammenfassung können Sie Titel, Betreff, Autor, Manager, Unternehmen, Kategorie, Schlüsselwörter (auch als Tags bezeichnet) und Kommentare hinzufügen oder bearbeiten.
Benutzerdefinierte Eigenschaften für die aktuelle Datei anzeigen oder erstellen
Benutzerdefinierte Eigenschaften sind Eigenschaften, die Sie für ein Microsoft 365-Dokument definieren. Sie können benutzerdefinierten Eigenschaften einen Text-, Zeit- oder numerischen Wert zuweisen, und Sie können ihnen auch die Werte Ja oder Nein zuweisen. Sie können aus einer Liste vorgeschlagener Namen auswählen oder eigene definieren.
Klicken Sie auf die Registerkarte Datei .
Klicken Sie auf Informationen .
Klicken Sie oben auf der Seite auf Eigenschaften und wählen Sie dann Erweiterte Eigenschaften aus.
Anmerkungen:
In Access würden Sie Datenbankeigenschaften anzeigen und bearbeiten auswählen
In Projekt würden Sie Projektinformationen auswählen
In Publisher würden Sie Veröffentlichungseigenschaften auswählen
Derzeit können Sie keine benutzerdefinierten Eigenschaften für Visio-Dateien anzeigen oder erstellen
Klicken Sie auf die Registerkarte Benutzerdefiniert .
Geben Sie im Feld Name einen Namen für die benutzerdefinierte Eigenschaft ein oder wählen Sie einen Namen aus der Liste aus.
Wählen Sie in der Liste Typ den Datentyp für die Eigenschaft aus, die Sie hinzufügen möchten.
Geben Sie im Feld Wert einen Wert für die Eigenschaft ein. Der eingegebene Wert muss mit der Auswahl in der Liste Typ übereinstimmen. Wenn Sie beispielsweise „Zahl" in der Liste „Typ" auswählen, müssen Sie eine Zahl in das Feld „Wert" eingeben. Werte, die nicht dem Eigenschaftstyp entsprechen, werden als Text gespeichert.
Klicken Sie auf OK .
Erfahren Sie mehr über die Dokumenteigenschaften
Es gibt fünf Arten von Dokumenteigenschaften:
Standardeigenschaften Microsoft 365-Dokumente sind standardmäßig mit einer Reihe von Standardeigenschaften wie Autor, Titel und Betreff verknüpft. Sie können Ihre eigenen Textwerte für diese Eigenschaften angeben, um das Organisieren und Identifizieren Ihrer Dokumente zu vereinfachen. Beispielsweise können Sie in Word die Eigenschaft Schlüsselwörter (auch als Tags bezeichnet) verwenden, um das Schlüsselwort „Kunden" zu Ihren Verkaufsdateien hinzuzufügen. Sie können dann nach allen Verkaufsdateien mit diesem Schlüsselwort suchen.
Automatisch aktualisierte Eigenschaften Zu diesen Eigenschaften gehören sowohl Dateisystemeigenschaften (z. B. Dateigröße oder das Datum, an dem eine Datei erstellt oder zuletzt geändert wurde) als auch Statistiken, die von Microsoft 365-Programmen für Sie verwaltet werden (z. B. die Anzahl der Wörter oder Zeichen in ein Dokument). Sie können die automatisch aktualisierten Eigenschaften nicht angeben oder ändern.
Sie können die automatisch aktualisierten Eigenschaften verwenden, um Dokumente zu identifizieren oder zu finden. Sie können beispielsweise nach allen Dateien suchen, die nach dem 3. August 2005 erstellt wurden, oder nach allen Dateien, die gestern zuletzt geändert wurden.
Benutzerdefinierte Eigenschaften Sie können zusätzliche benutzerdefinierte Eigenschaften für Ihre Microsoft 365-Dokumente definieren. Sie können benutzerdefinierten Eigenschaften einen Text-, Zeit- oder numerischen Wert zuweisen, und Sie können ihnen auch die Werte yes oder no zuweisen. Sie können aus einer Liste vorgeschlagener Namen auswählen oder eigene definieren.
Eigenschaften für Ihre Organisation Wenn Ihre Organisation den Dokumentinformationsbereich angepasst hat, können die mit Ihrem Dokument verknüpften Dokumenteigenschaften für Ihre Organisation spezifisch sein.
Dokumentbibliothekseigenschaften Dies sind Eigenschaften, die Dokumenten in einer Dokumentbibliothek auf einer Website oder in einem öffentlichen Ordner zugeordnet sind. Wenn Sie eine neue Dokumentbibliothek erstellen, können Sie eine oder mehrere Dokumentbibliothekseigenschaften definieren und Regeln für ihre Werte festlegen. Wenn Sie der Dokumentbibliothek Dokumente hinzufügen, werden Sie aufgefordert, die Werte für alle erforderlichen Eigenschaften einzuschließen oder alle falschen Eigenschaften zu aktualisieren. Beispielsweise kann eine Dokumentbibliothek, die Produktideen sammelt, die Person zur Eingabe von Eigenschaften wie „Eingereicht von", „Datum", „Kategorie" und „Beschreibung" auffordern. Wenn Sie ein Dokument aus einer Dokumentbibliothek in Word, Excel oder PowerPoint öffnen, können Sie diese Eigenschaften der Dokumentbibliothek im Dokumentinformationsbereich bearbeiten und aktualisieren.
Anzeigen und Ändern der Eigenschaften für die aktuelle Datei
Klicken Sie auf die Registerkarte Datei .
Klicken Sie auf Informationen .
Klicken Sie oben auf der Seite auf den Link Datenbankeigenschaften anzeigen und bearbeiten .
Klicken Sie im Dialogfeld Eigenschaften auf die Registerkarten, um die Eigenschaften auszuwählen, die Sie anzeigen oder aktualisieren möchten.
Hinweis: Wenn Ihre Organisation den Dokumentinformationsbereich angepasst hat oder wenn das Dokument, dessen Eigenschaften Sie anzeigen möchten, in einer Dokumentbibliothek oder auf einem Dokumentverwaltungsserver gespeichert ist, sind möglicherweise zusätzliche Dokumenteigenschaftsansichten verfügbar.
Klicken Sie auf OK . Alle vorgenommenen Änderungen werden automatisch gespeichert.
Klicken Sie erneut auf die Registerkarte Datei , um zu Ihrer Datei zurückzukehren.
Klicken Sie auf die Registerkarte Datei .
Klicken Sie auf Info , um die Eigenschaften der Arbeitsmappe anzuzeigen.
Um Eigenschaften hinzuzufügen oder zu ändern, bewegen Sie den Mauszeiger über die Eigenschaft, die Sie aktualisieren möchten, und geben Sie die Informationen ein.
Klicken Sie erneut auf die Registerkarte Datei, um zu Ihrer Arbeitsmappe zurückzukehren. Alle vorgenommenen Änderungen werden automatisch gespeichert.
Optionale Schritte:
Um weitere Eigenschaften anzuzeigen, klicken Sie unten auf der Seite auf den Link Alle Eigenschaften anzeigen .
Um ein Eigenschaftendialogfeld zu öffnen, in dem Sie alle Eigenschaften auf einmal hinzufügen oder bearbeiten und Dokumentinformationen und -statistiken anzeigen können, klicken Sie oben auf der Seite auf Eigenschaften und dann auf Erweiterte Eigenschaften .

Auf der Registerkarte Zusammenfassung können Sie Titel, Betreff, Autor, Manager, Unternehmen, Kategorie, Schlüsselwörter (auch als Tags bezeichnet) und Kommentare hinzufügen oder bearbeiten.
Um benutzerdefinierte Eigenschaften anzuzeigen, klicken Sie auf die Registerkarte Benutzerdefiniert .
Um die Eigenschaften in einem Bereich Ihrer Arbeitsmappe anzuzeigen, klicken Sie oben auf der Seite auf Eigenschaften und wählen Sie Dokumentbereich anzeigen aus .
Hinweis: Wenn Ihre Organisation den Dokumentinformationsbereich angepasst hat oder wenn das Dokument, dessen Eigenschaften Sie anzeigen möchten, in einer Dokumentbibliothek oder auf einem Dokumentverwaltungsserver gespeichert ist, sind möglicherweise zusätzliche Dokumenteigenschaftsansichten verfügbar.
Klicken Sie auf die Registerkarte Datei .
Klicken Sie auf Info , um die Formularstatistik anzuzeigen.
Um den Namen , die ID oder die Beschreibung des Formulars zu ändern, klicken Sie auf Eigenschaften der Formularvorlage und nehmen Sie bei Bedarf Änderungen an diesen Feldern vor.
Um dieses Formular in einer benutzerdefinierten Kategorie in InfoPath Filler anzuzeigen, aktivieren Sie das Kontrollkästchen Benutzerdefinierte Kategorie aktivieren und geben Sie einen Namen für die benutzerdefinierte Kategorie ein.
Klicken Sie auf OK .
Klicken Sie erneut auf die Registerkarte Datei, um zu Ihrer Arbeitsmappe zurückzukehren. Alle vorgenommenen Änderungen werden automatisch gespeichert.
Klicken Sie auf die Registerkarte Datei .
Klicken Sie auf Info , um die Präsentationseigenschaften anzuzeigen.
Um Eigenschaften hinzuzufügen oder zu ändern, bewegen Sie den Mauszeiger über die Eigenschaft, die Sie aktualisieren möchten, und geben Sie die Informationen ein.
Klicken Sie erneut auf die Registerkarte Datei , um zu Ihrer Präsentation zurückzukehren. Alle vorgenommenen Änderungen werden automatisch gespeichert.
Optionale Schritte:
Um weitere Eigenschaften anzuzeigen, klicken Sie unten auf der Seite auf den Link Alle Eigenschaften anzeigen .
Um ein Eigenschaftendialogfeld zu öffnen, in dem Sie alle Eigenschaften auf einmal hinzufügen oder bearbeiten und Dokumentinformationen und -statistiken anzeigen können, klicken Sie oben auf der Seite auf Eigenschaften und dann auf Erweiterte Eigenschaften .

Auf der Registerkarte Zusammenfassung können Sie Titel, Betreff, Autor, Manager, Unternehmen, Kategorie, Schlüsselwörter (auch als Tags bezeichnet) und Kommentare hinzufügen oder bearbeiten.
Um benutzerdefinierte Eigenschaften anzuzeigen, klicken Sie auf die Registerkarte Benutzerdefiniert .
Um die Eigenschaften in einem Bereich Ihrer Arbeitsmappe anzuzeigen, klicken Sie oben auf der Seite auf Eigenschaften und wählen Sie Dokumentbereich anzeigen aus .
Hinweis: Wenn Ihre Organisation den Dokumentinformationsbereich angepasst hat oder wenn das Dokument, dessen Eigenschaften Sie anzeigen möchten, in einer Dokumentbibliothek oder auf einem Dokumentverwaltungsserver gespeichert ist, sind möglicherweise zusätzliche Dokumenteigenschaftsansichten verfügbar.
Klicken Sie auf die Registerkarte Datei .
Klicken Sie auf Info , um die Projekteigenschaften anzuzeigen.
Um Eigenschaften hinzuzufügen oder zu ändern, bewegen Sie den Mauszeiger über die Eigenschaft, die Sie aktualisieren möchten, und geben Sie die Informationen ein.
Klicken Sie erneut auf die Registerkarte Datei , um zu Ihrem Projekt zurückzukehren. Alle vorgenommenen Änderungen werden automatisch gespeichert.
Optionale Schritte:
Um weitere Eigenschaften oder Statistiken anzuzeigen, klicken Sie oben auf der Seite auf Projektinformationen und dann auf Erweiterte Eigenschaften oder Projektstatistiken .
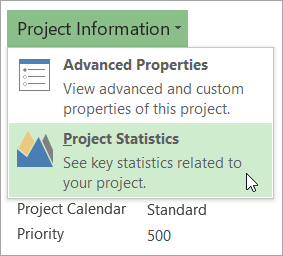
Auf der Registerkarte Zusammenfassung im Dialogfeld Eigenschaften können Sie Titel, Betreff, Autor, Manager, Firma, Kategorie, Schlüsselwörter (auch Tags genannt) und Kommentare hinzufügen oder bearbeiten.
Um benutzerdefinierte Eigenschaften anzuzeigen, klicken Sie im Dialogfeld „Eigenschaften" auf die Registerkarte „Benutzerdefiniert ".
Hinweis: Wenn Ihre Organisation den Dokumentinformationsbereich angepasst hat oder wenn das Dokument, dessen Eigenschaften Sie anzeigen möchten, in einer Dokumentbibliothek oder auf einem Dokumentverwaltungsserver gespeichert ist, sind möglicherweise zusätzliche Dokumenteigenschaftsansichten verfügbar.
Klicken Sie auf die Registerkarte Datei .
Klicken Sie auf Info , um die Eigenschaften anzuzeigen.
Klicken Sie erneut auf die Registerkarte Datei , um zu Ihrer Publikation zurückzukehren. Alle vorgenommenen Änderungen werden automatisch gespeichert.
Optionale Schritte:
Um ein Eigenschaftendialogfeld zu öffnen, in dem Sie alle Eigenschaften gleichzeitig hinzufügen oder bearbeiten und Dokumentinformationen und -statistiken anzeigen können, klicken Sie oben auf der Seite auf Veröffentlichungseigenschaften und dann auf Erweiterte Eigenschaften .

Auf der Registerkarte Zusammenfassung können Sie Titel, Betreff, Autor, Manager, Unternehmen, Kategorie, Schlüsselwörter (auch als Tags bezeichnet) und Kommentare hinzufügen oder bearbeiten.
Um benutzerdefinierte Eigenschaften anzuzeigen, klicken Sie auf die Registerkarte Benutzerdefiniert .
Hinweis: Wenn Ihre Organisation den Dokumentinformationsbereich angepasst hat oder wenn das Dokument, dessen Eigenschaften Sie anzeigen möchten, in einer Dokumentbibliothek oder auf einem Dokumentverwaltungsserver gespeichert ist, sind möglicherweise zusätzliche Dokumenteigenschaftsansichten verfügbar.
Klicken Sie auf die Registerkarte Datei .
Klicken Sie auf Info , um die Eigenschaften anzuzeigen.
Um Eigenschaften hinzuzufügen oder zu ändern, bewegen Sie den Mauszeiger über die Eigenschaft, die Sie aktualisieren möchten, und geben Sie die Informationen ein.
Klicken Sie erneut auf die Registerkarte Datei , um zu Ihrer Publikation zurückzukehren. Alle vorgenommenen Änderungen werden automatisch gespeichert.
Optionale Schritte:
Um ein Eigenschaftendialogfeld zu öffnen, in dem Sie alle Eigenschaften gleichzeitig hinzufügen oder bearbeiten und Dokumentinformationen anzeigen können, klicken Sie oben auf der Seite auf Eigenschaften und dann auf Erweiterte Eigenschaften .

Auf der Registerkarte Zusammenfassung können Sie Eigenschaften wie Titel, Betreff, Autor, Manager, Unternehmen, Kategorie, Schlüsselwörter (auch Tags genannt) und Kommentare hinzufügen oder bearbeiten.
Anmerkungen:
Um einen Link zu verwandten Dokumenten hinzuzufügen, klicken Sie unten auf der Infoseite auf Verwandte Dokumente und wählen Sie Link zu einem verwandten Dokument hinzufügen aus .
Wenn Ihre Organisation den Dokumentinformationsbereich angepasst hat oder wenn das Dokument, dessen Eigenschaften Sie anzeigen möchten, in einer Dokumentbibliothek oder auf einem Dokumentverwaltungsserver gespeichert ist, sind möglicherweise zusätzliche Dokumenteigenschaftsansichten verfügbar.
Klicken Sie auf die Registerkarte Datei .
Klicken Sie auf Info , um die Dokumenteigenschaften anzuzeigen.
Um Eigenschaften hinzuzufügen oder zu ändern, bewegen Sie den Mauszeiger über die Eigenschaft, die Sie aktualisieren möchten, und geben Sie die Informationen ein.
Klicken Sie erneut auf die Registerkarte Datei , um zu Ihrem Dokument zurückzukehren. Alle vorgenommenen Änderungen werden automatisch gespeichert.
Optionale Schritte:
Um weitere Eigenschaften anzuzeigen, klicken Sie unten auf der Seite auf den Link Alle Eigenschaften anzeigen .
Um ein Eigenschaftendialogfeld zu öffnen, in dem Sie alle Eigenschaften auf einmal hinzufügen oder bearbeiten und Dokumentinformationen und -statistiken anzeigen können, klicken Sie oben auf der Seite auf Eigenschaften und dann auf Erweiterte Eigenschaften .

Auf der Registerkarte Zusammenfassung können Sie Titel, Betreff, Autor, Manager, Unternehmen, Kategorie, Schlüsselwörter (auch als Tags bezeichnet) und Kommentare hinzufügen oder bearbeiten.
Um benutzerdefinierte Eigenschaften anzuzeigen, klicken Sie auf die Registerkarte Benutzerdefiniert .
Um die Eigenschaften in einem Bereich Ihrer Arbeitsmappe anzuzeigen, klicken Sie oben auf der Seite auf Eigenschaften und wählen Sie Dokumentbereich anzeigen aus .
Hinweis: Wenn Ihre Organisation den Dokumentinformationsbereich angepasst hat oder wenn das Dokument, dessen Eigenschaften Sie anzeigen möchten, in einer Dokumentbibliothek oder auf einem Dokumentverwaltungsserver gespeichert ist, sind möglicherweise zusätzliche Dokumenteigenschaftsansichten verfügbar.
Benutzerdefinierte Eigenschaften für eine Datei anzeigen oder erstellen
Benutzerdefinierte Eigenschaften sind Eigenschaften, die Sie für ein Microsoft 365-Dokument definieren. Sie können benutzerdefinierten Eigenschaften einen Text-, Zeit- oder numerischen Wert zuweisen, und Sie können ihnen auch die Werte yes oder no zuweisen. Sie können aus einer Liste vorgeschlagener Namen auswählen oder eigene definieren.
Klicken Sie auf die Registerkarte Datei .
Klicken Sie auf Informationen .
Klicken Sie oben auf der Seite auf den Link Datenbankeigenschaften anzeigen und bearbeiten .
Klicken Sie auf die Registerkarte Benutzerdefiniert .
Geben Sie im Feld Name einen Namen für die benutzerdefinierte Eigenschaft ein oder wählen Sie einen Namen aus der Liste aus.
Wählen Sie in der Liste Typ den Datentyp für die Eigenschaft aus, die Sie hinzufügen möchten.
Geben Sie im Feld Wert einen Wert für die Eigenschaft ein. Der eingegebene Wert muss mit der Auswahl in der Liste Typ übereinstimmen. Wenn Sie beispielsweise „Zahl" in der Liste „Typ" auswählen, müssen Sie eine Zahl in das Feld „Wert" eingeben. Werte, die nicht dem Eigenschaftstyp entsprechen, werden als Text gespeichert.
Klicken Sie auf Hinzufügen und dann auf OK .
Klicken Sie erneut auf die Registerkarte Datei, um zu Ihrer Arbeitsmappe zurückzukehren.
Klicken Sie auf die Registerkarte Datei .
Klicken Sie auf Informationen .
Klicken Sie oben auf der Seite auf Eigenschaften und wählen Sie dann Erweiterte Eigenschaften aus.
Klicken Sie auf die Registerkarte Benutzerdefiniert .
Geben Sie im Feld Name einen Namen für die benutzerdefinierte Eigenschaft ein oder wählen Sie einen Namen aus der Liste aus.
Wählen Sie in der Liste Typ den Datentyp für die Eigenschaft aus, die Sie hinzufügen möchten.
Geben Sie im Feld Wert einen Wert für die Eigenschaft ein. Der eingegebene Wert muss mit der Auswahl in der Liste Typ übereinstimmen. Wenn Sie beispielsweise „Zahl" in der Liste „Typ" auswählen, müssen Sie eine Zahl in das Feld „Wert" eingeben. Werte, die nicht dem Eigenschaftstyp entsprechen, werden als Text gespeichert.
Klicken Sie auf Hinzufügen und dann auf OK .
Klicken Sie erneut auf die Registerkarte Datei, um zu Ihrer Arbeitsmappe zurückzukehren.
Klicken Sie auf die Registerkarte Datei .
Klicken Sie auf Informationen .
Klicken Sie oben auf der Seite auf Eigenschaften und wählen Sie dann Erweiterte Eigenschaften aus.
Klicken Sie auf die Registerkarte Benutzerdefiniert .
Geben Sie im Feld Name einen Namen für die benutzerdefinierte Eigenschaft ein oder wählen Sie einen Namen aus der Liste aus.
Wählen Sie in der Liste Typ den Datentyp für die Eigenschaft aus, die Sie hinzufügen möchten.
Geben Sie im Feld Wert einen Wert für die Eigenschaft ein. Der eingegebene Wert muss mit der Auswahl in der Liste Typ übereinstimmen. Wenn Sie beispielsweise „Zahl" in der Liste „Typ" auswählen, müssen Sie eine Zahl in das Feld „Wert" eingeben. Werte, die nicht dem Eigenschaftstyp entsprechen, werden als Text gespeichert.
Klicken Sie auf Hinzufügen und dann auf OK .
Klicken Sie erneut auf die Registerkarte Datei , um zu Ihrer Präsentation zurückzukehren.
Klicken Sie auf die Registerkarte Datei .
Klicken Sie auf Informationen .
Klicken Sie oben auf der Seite auf Projektinformationen und wählen Sie dann Erweiterte Eigenschaften aus.
Klicken Sie auf die Registerkarte Benutzerdefiniert .
Geben Sie im Feld Name einen Namen für die benutzerdefinierte Eigenschaft ein oder wählen Sie einen Namen aus der Liste aus.
Wählen Sie in der Liste Typ den Datentyp für die Eigenschaft aus, die Sie hinzufügen möchten.
Geben Sie im Feld Wert einen Wert für die Eigenschaft ein. Der eingegebene Wert muss mit der Auswahl in der Liste Typ übereinstimmen. Wenn Sie beispielsweise „Zahl" in der Liste „Typ" auswählen, müssen Sie eine Zahl in das Feld „Wert" eingeben. Werte, die nicht dem Eigenschaftstyp entsprechen, werden als Text gespeichert.
Klicken Sie auf Hinzufügen und dann auf OK .
Klicken Sie erneut auf die Registerkarte Datei , um zu Ihrem Projekt zurückzukehren.
Klicken Sie auf die Registerkarte Datei .
Klicken Sie auf Informationen .
Klicken Sie oben auf der Seite auf Veröffentlichungseigenschaften und wählen Sie dann Erweiterte Eigenschaften aus.
Klicken Sie auf die Registerkarte Benutzerdefiniert .
Geben Sie im Feld Name einen Namen für die benutzerdefinierte Eigenschaft ein oder wählen Sie einen Namen aus der Liste aus.
Wählen Sie in der Liste Typ den Datentyp für die Eigenschaft aus, die Sie hinzufügen möchten.
Geben Sie im Feld Wert einen Wert für die Eigenschaft ein. Der eingegebene Wert muss mit der Auswahl in der Liste Typ übereinstimmen. Wenn Sie beispielsweise „Zahl" in der Liste „Typ" auswählen, müssen Sie eine Zahl in das Feld „Wert" eingeben. Werte, die nicht dem Eigenschaftstyp entsprechen, werden als Text gespeichert.
Klicken Sie erneut auf die Registerkarte Datei , um zu Ihrer Publikation zurückzukehren.
Klicken Sie auf die Registerkarte Datei .
Klicken Sie auf Informationen .
Klicken Sie oben auf der Seite auf Eigenschaften und wählen Sie dann Erweiterte Eigenschaften aus.
Klicken Sie auf die Registerkarte Benutzerdefiniert .
Geben Sie im Feld Name einen Namen für die benutzerdefinierte Eigenschaft ein oder wählen Sie einen Namen aus der Liste aus.
Wählen Sie in der Liste Typ den Datentyp für die Eigenschaft aus, die Sie hinzufügen möchten.
Geben Sie im Feld Wert einen Wert für die Eigenschaft ein. Der eingegebene Wert muss mit der Auswahl in der Liste Typ übereinstimmen. Wenn Sie beispielsweise „Zahl" in der Liste „Typ" auswählen, müssen Sie eine Zahl in das Feld „Wert" eingeben. Werte, die nicht dem Eigenschaftstyp entsprechen, werden als Text gespeichert.
Klicken Sie erneut auf die Registerkarte Datei , um zu Ihrem Dokument zurückzukehren.
No comments:
Post a Comment