Anzeigen, Verwalten und Installieren von Add-Ins für Microsoft 365-Programme
Wenn Sie ein Add-In aktivieren, fügt es benutzerdefinierte Befehle und neue Features zu Microsoft 365-Programmen hinzu, die zur Steigerung Ihrer Produktivität beitragen. Da Add-Ins von Angreifern verwendet werden können, um Ihrem Computer Schaden zuzufügen, können Sie Add-In-Sicherheitseinstellungen verwenden, um sich selbst zu schützen.
Hinweis: Dieser Artikel gilt nur für Microsoft 365-Anwendungen, die unter Windows ausgeführt werden.
Zeigen Sie installierte Add-Ins an
Klicken Sie auf Datei > Optionen > Add-Ins .
Markieren Sie jedes Add-In, um den Add-In-Namen, seinen Herausgeber, seine Kompatibilität, seinen Speicherort auf Ihrem Computer und eine Beschreibung seiner Funktionen anzuzeigen.
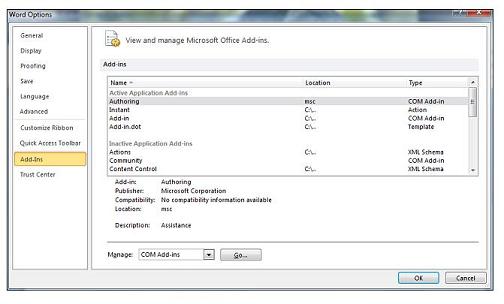
Klicken Sie unten auf eine Überschrift, um weitere Informationen zu erhalten .
Aktive Anwendungs-Add-Ins Add-Ins, die in Ihrem Microsoft 365-Programm registriert sind und derzeit ausgeführt werden.
Inaktive Anwendungs-Add-Ins Diese sind auf Ihrem Computer vorhanden, aber derzeit nicht geladen. Beispielsweise sind XML-Schemas aktiv, wenn das Dokument, das auf sie verweist, geöffnet ist. Ein weiteres Beispiel ist das COM-Add-In: Wenn ein COM-Add-In ausgewählt ist, ist das Add-In aktiv. Wenn das Kontrollkästchen deaktiviert ist, ist das Add-In inaktiv.
Dokumentbezogene Add-Ins Vorlagendateien, auf die von geöffneten Dokumenten verwiesen wird.
Deaktivierte Anwendungs-Add-Ins Diese Add-Ins werden automatisch deaktiviert, da sie den Absturz von Microsoft 365-Programmen verursachen.
Add-In Der Titel des Add-Ins.
Herausgeber Der Softwareentwickler oder die Organisation, die für die Erstellung des Add-Ins verantwortlich ist.
Kompatibilität Suchen Sie hier nach Kompatibilitätsproblemen.
Speicherort Dieser Dateipfad gibt an, wo das Add-In auf Ihrem Computer installiert ist.
Beschreibung Dieser Text erläutert die Add-In-Funktion.
Hinweis: Microsoft Outlook verfügt über eine Add-In-Option im Trust Center: Makrosicherheitseinstellungen auf installierte Add-Ins anwenden . InfoPath hat keine Sicherheitseinstellungen für Add-Ins.
Führen Sie die folgenden Schritte aus, um ein Add-In zu deaktivieren oder zu entfernen:
Klicken Sie auf Datei > Optionen > Add-Ins
Klicken Sie unten im Fenster, wo Manage angezeigt wird, auf die Schaltfläche Los
Wählen Sie im Dialogfeld die Add-Ins aus, die Sie deaktivieren oder entfernen möchten
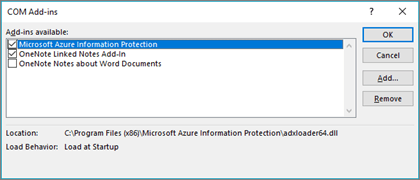
Um das Add-In zu deaktivieren, deaktivieren Sie einfach das Kontrollkästchen vor seinem Namen. Um das Add-In zu deinstallieren, wählen Sie es aus und klicken Sie auf Entfernen
Klicken Sie auf OK , um Ihre Änderungen zu speichern und zu Ihrem Dokument zurückzukehren
Sie können Add-In-Einstellungen im Trust Center anzeigen und ändern, Beschreibungen dazu finden Sie im folgenden Abschnitt. Add-In-Sicherheitseinstellungen wurden möglicherweise von Ihrer Organisation festgelegt, sodass möglicherweise nicht alle Optionen geändert werden können.
Klicken Sie auf Datei > Optionen .
Klicken Sie auf Trust Center > Trust Center-Einstellungen > Add-Ins .
Aktivieren oder deaktivieren Sie die gewünschten Kontrollkästchen.
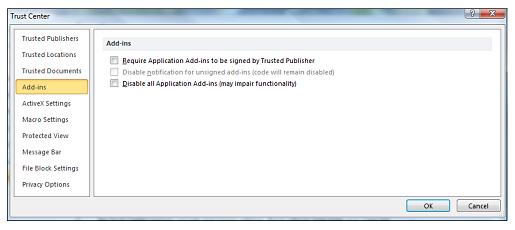
Signierung von Anwendungs-Add-Ins durch vertrauenswürdigen Herausgeber erforderlich Aktivieren Sie dieses Kontrollkästchen, damit das Trust Center überprüft, ob das Add-In die vertrauenswürdige Signatur eines Herausgebers verwendet. Wenn der Signatur des Herausgebers nicht vertraut wurde, lädt das Microsoft 365-Programm das Add-In nicht, und die Vertrauensleiste zeigt eine Benachrichtigung an, dass das Add-In deaktiviert wurde.
Benachrichtigung für nicht signierte Add-Ins deaktivieren (Code bleibt deaktiviert) Wenn Sie das Kontrollkästchen „Anwendungserweiterungen müssen von vertrauenswürdigem Herausgeber signiert sein" aktivieren, ist diese Option nicht mehr ausgegraut. Von einem vertrauenswürdigen Herausgeber signierte Add-Ins sind aktiviert, aber nicht signierte Add-Ins sind deaktiviert.
Alle Anwendungs-Add-Ins deaktivieren (kann die Funktionalität beeinträchtigen) Aktivieren Sie dieses Kontrollkästchen, wenn Sie keinem Add-In vertrauen. Alle Add-Ins werden ohne Benachrichtigung deaktiviert und die anderen Add-In-Felder sind ausgegraut.
Hinweis: Diese Einstellung wird wirksam, nachdem Sie Ihr Microsoft 365-Programm beendet und neu gestartet haben.
Während Sie mit Add-Ins arbeiten, müssen Sie möglicherweise mehr über digitale Signaturen und Zertifikate erfahren, die ein Add-In authentifizieren, und über vertrauenswürdige Herausgeber , die Softwareentwickler, die häufig Add-Ins erstellen.
Verwenden Sie die folgende Anleitung, um Add-Ins zu verwalten und zu installieren.
Klicken Sie auf Datei > Optionen > Add-Ins .
Wählen Sie einen Add-In-Typ aus.
Klicken Sie auf Los .
Wählen Sie die Add-Ins aus, die hinzugefügt, entfernt, geladen oder hochgeladen werden sollen. Oder suchen Sie nach zu installierenden Add-Ins.
Wenn Sie ein Add-In über den Microsoft 365 Store abonniert haben, das Sie nicht fortsetzen möchten, können Sie dieses Abonnement kündigen
Öffnen Sie die Microsoft 365-Anwendung, und wechseln Sie zur Registerkarte Einfügen des Menübands.
Klicken Sie in der Gruppe Add-Ins auf Meine Add-Ins
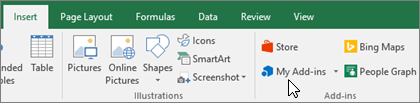
Wählen Sie Meine Add-Ins verwalten
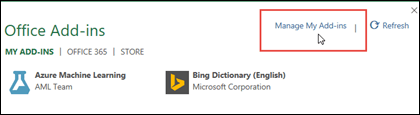
Klicken Sie auf die App, die Sie kündigen möchten, und klicken Sie unter Aktion auf Abonnement verwalten .
Wählen Sie im Abschnitt „Zahlung und Abrechnung" die Option „Abonnement kündigen" aus.
Klicken Sie auf OK und dann auf Weiter .
Sobald dies abgeschlossen ist, sollten Sie im Kommentarfeld Ihrer App-Liste eine Meldung mit der Aufschrift „Sie haben Ihr App-Abonnement gekündigt" sehen.
Einige Add-Ins sind möglicherweise nicht mit den Richtlinien der IT-Abteilung Ihrer Organisation kompatibel. Wenn dies bei kürzlich in Ihrem Microsoft 365-Programm installierten Add-Ins der Fall ist, deaktiviert die Datenausführungsverhinderung (DEP) das Add-In, und das Programm stürzt möglicherweise ab.
Siehe auch
Verknüpfte Notizen machen
Wenn Sie Hilfe zum Verknüpfen von Notizen in OneNote mit einem Word- oder PowerPoint-Dokument suchen, lesen Sie Verknüpfte Notizen erstellen .
Excel-Windows-Add-Ins
Wenn Sie Hilfe zu bestimmten Excel-Add-Ins wie Solver oder Inquire suchen, lesen Sie die Hilfe für Excel für Windows-Add-Ins .
Wenn Sie weitere Hilfe zu Excel-Add-Ins mithilfe des Dialogfelds „COM-Add-Ins" benötigen, finden Sie weitere Informationen unter Hinzufügen oder Entfernen von Add-Ins in Excel .
No comments:
Post a Comment