Zeigen Sie Office-Dokumente auf Ihrem Mobiltelefon an
Mit Mobile Viewers for Microsoft Office können Sie Ihr browserfähiges Mobiltelefon verwenden, um Microsoft PowerPoint-, Microsoft Word- und Microsoft Excel-Dokumente zu lesen. Mit den Mobile Viewern für Office können Sie mit dem Browser Ihres Mobiltelefons auf Office-Dokumente zugreifen. Sie können einen Bericht nachholen oder eine wichtige Präsentation überprüfen, während Sie unterwegs sind, auch wenn Ihr Telefon nicht über Microsoft Office Mobile 2010-Anwendungen verfügt.
Die folgenden Geräte bieten Unterstützung für die Mobile Viewer für Office:
Windows Mobil
Brombeere
iPhone, iPod-Touch
Android
Nokia S60
Feature-Phones in Japan, darunter docomo, SoftBank und KDDI by au phone
Was möchten Sie tun?
Greifen Sie auf Dokumente in SharePoint zu
Um Word-, Excel- oder PowerPoint-Dateien anzuzeigen, verwenden Sie den Browser Ihres Telefons, um zu Ihrer SharePoint-Bibliothek zu navigieren. Seine Webadresse ist dieselbe URL im Browser Ihres Telefons wie die, die in der Adressleiste Ihres Desktop-Browsers angezeigt wird.
Hinweis: Die URL kann je nach Konfiguration und Vorhandensein von Web-Proxys variieren. Auf einem SharePoint-Server mit aktiviertem SMTP-Dienst können Sie die Proxy-aktivierte URL Ihrer Dokumente abrufen, indem Sie wie folgt vorgehen: Aktivieren Sie in der Bibliothek das Kontrollkästchen neben dem Dokument und dann auf der Registerkarte Dokumente im Menüband im Bereich Freigeben Klicken Sie in der Gruppe & Verfolgen auf Link per E-Mail senden, um eine E-Mail-Nachricht zu erhalten, die die Adresse enthält.
Tipp: Auf Ihrem Computer können Sie eine Vorschau der mobilen Erfahrung anzeigen, indem Sie ?mobile=1 am Ende der URL Ihrer SharePoint-Bibliothek hinzufügen.
Wenn Sie die SharePoint-Installation Ihrer Organisation verwalten, finden Sie unter Bereitstellen von Office Office Web Apps-Programmen Informationen zum Installieren und Konfigurieren von Office Web Apps-Programmen in SharePoint.
Anzeigen von Word-Dokumenten
Stellen Sie sich vor, Sie beenden mit einem Kollegen einen Bericht, bevor Sie die Stadt verlassen. Während Sie in der S-Bahn sitzen, erhalten Sie von Ihrem Kollegen eine Nachricht, dass der Bericht fertig ist, mit einem Link zum Dokument. Sie klicken auf den Link und Mobile Viewer für Microsoft Word zeigt das Dokument im Browser Ihres Telefons an.
Standardmäßig zeigt der Mobile Viewer für Word das Dokument in der Textansicht an. Wechseln Sie in die Bildansicht, um Grafiken und Bilder anzusehen:
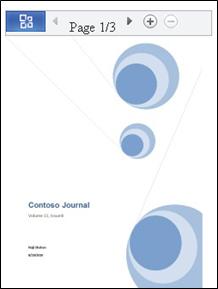
Um durch das Dokument zu blättern, verwenden Sie die Navigationsleiste am oberen Bildschirmrand:
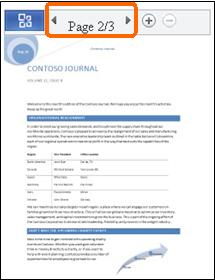
Klicken Sie auf die Office-Schaltfläche , um ein Menü mit Befehlen zu öffnen.
In diesem Menü können Sie die Befehle „Suchen " und „Gehe zu Seite " verwenden, um zu Inhalten zu springen, die Sie interessieren, oder Sie können visuell durch das Dokument navigieren, indem Sie auf Miniaturindex klicken.
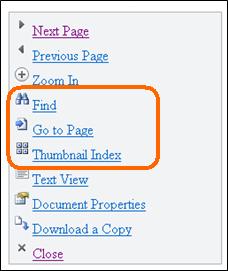
Anzeigen von Excel-Arbeitsmappen
Stellen Sie sich vor, Ihre Gruppe plant eine Veranstaltung und verfolgt mögliche Veranstaltungsorte in einer Tabelle. Sie kehren aus dem Urlaub zurück, sitzen am Flughafen und möchten die Bewertung eines bestimmten Veranstaltungsortes überprüfen. Sie haben die Webadresse der Tabelle Ihrer Gruppe gespeichert und öffnen sie im Browser Ihres Telefons. Der Mobile Viewer für Microsoft Excel zeigt eine kleine Gruppe von Zeilen und Spalten an und lässt Sie nach den benötigten Informationen suchen.
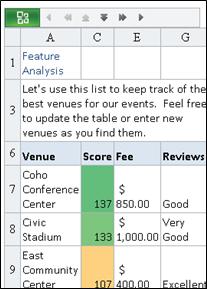
Um den gewünschten Veranstaltungsort zu finden, klicken Sie auf die Schaltfläche „Büro" und dann auf „Suchen" .
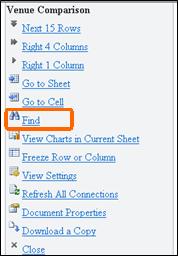
Geben Sie einen Teil des Veranstaltungsortnamens ein und klicken Sie dann auf Suchen .
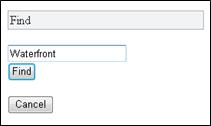
In den Suchergebnissen wird die Zelle, in der der Veranstaltungsort vorkommt, zusammen mit angrenzenden Zellen angezeigt:
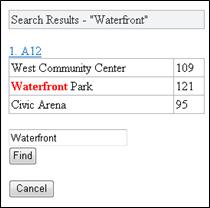
Klicken Sie auf den Link zu der Zelle, und Mobile Viewer for Excel zeigt diesen Abschnitt der Tabelle an:
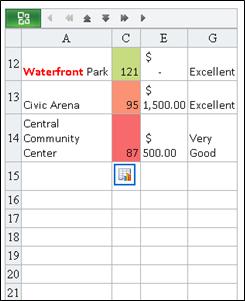
Wenn Sie durch die Tabelle blättern möchten, ohne Spalten- oder Zeilenüberschriften zu verlieren, können Sie eine Zeile oder Spalte in der Anzeige einfrieren. Notieren Sie sich dazu zunächst die Spalten- oder Zeilennummer, die Sie einfrieren möchten. Gehen Sie dann wie folgt vor:
Klicken Sie auf die Office-Schaltfläche .
Klicken Sie auf Zeile oder Spalte fixieren .
Klicken Sie auf Zeile einfrieren oder Spalte einfrieren .
Geben Sie die Zeilen- oder Spaltennummer ein, die Sie einfrieren möchten.
Wenn Sie eine Arbeitsmappe mit mehr als einem Arbeitsblatt anzeigen, können Sie von einem Arbeitsblatt zum anderen blättern.
Klicken Sie auf die Office-Schaltfläche .
Klicken Sie auf Gehe zu Blatt und dann auf den Namen des Arbeitsblatts, das Sie anzeigen möchten.
Wenn das Arbeitsblatt ein Diagramm enthält, bietet Mobile Viewer für Excel einen Link zum Anzeigen.
Klicken Sie auf die Office-Schaltfläche .
Klicken Sie auf Diagramme im aktuellen Blatt anzeigen .
PowerPoint-Präsentationen ansehen
Stellen Sie sich vor, Ihr Bus steckt im Stau und Sie kommen zu spät zu einem Meeting, das in 5 Minuten beginnt. Auf Ihrem Handy öffnen Sie die E-Mail, die Sie vom Meeting-Moderator erhalten haben. Die Nachricht enthält einen Link zur Übertragung der Präsentation, die die Diashowübertragungsfunktion in Microsoft PowerPoint 2010 verwendet. Sie können jetzt an der Konferenz teilnehmen und die aktuelle Folie in Echtzeit anzeigen, während die Präsentation abläuft.
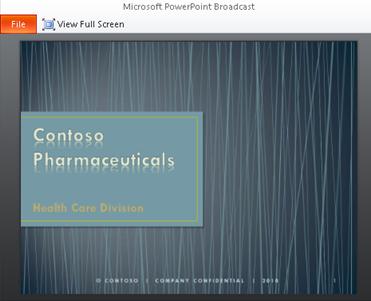
Neben der Möglichkeit, Präsentationsübertragungen anzuzeigen, ermöglicht Ihnen Mobile Viewer für Microsoft PowerPoint, Präsentationen in Ihrem eigenen Tempo anzusehen, indem Sie durch die Folien blättern oder bestimmte Inhalte finden.
Um Text zu lesen, öffnen Sie die Präsentation in der Gliederungsansicht:
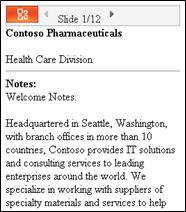
Um Grafiken und Layout anzuzeigen, wechseln Sie zur Folienansicht:
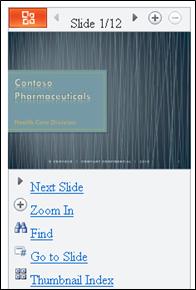
Klicken Sie auf „Nächste Folie" und „Vorherige Folie", um die Folien nacheinander durchzugehen. Verwenden Sie die Befehle „Suchen " und „Gehe zu Folie" , um zu Inhalten zu springen, die Sie interessieren, oder navigieren Sie visuell durch die Präsentation, indem Sie auf „Miniaturindex" klicken.
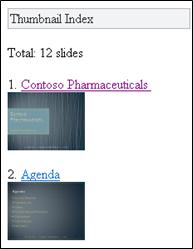
No comments:
Post a Comment