Zeigen Sie SharePoint-Dateien im Datei-Explorer an
Der Befehl „Im Datei-Explorer anzeigen" (in der modernen SharePoint-Erfahrung) wird nicht mehr empfohlen.
Unabhängig davon, ob Sie Chrome, Microsoft Edge oder einen anderen Browser verwenden, empfehlen wir Sync . Die Synchronisierung ist eine schnellere und zuverlässigere Methode zum Ablegen von SharePoint-Dateien in Ordnern auf Ihrem Gerät. Anschließend können Sie Ihre synchronisierten Dateien im Datei-Explorer verwalten .
Der Befehl Sync ist direkt über Ihrer Dokumentbibliothek verfügbar:

Informationen zum Befehl „Mit Explorer öffnen" finden Sie unter Kopieren oder Verschieben von Bibliotheksdateien mithilfe von „Mit Explorer öffnen".
So synchronisieren Sie SharePoint-Dateien und -Ordner
Sehen Sie sich ein 90-Sekunden-Video über die Grundlagen der Verwendung von Sync für Ihre SharePoint-Dateien und -Ordner an.
Ausführlichere Anweisungen finden Sie unter Synchronisieren von SharePoint- und Teams-Dateien mit Ihrem Computer .
Was ist der Unterschied zwischen Synchronisieren und Anzeigen im Datei-Explorer?
Sowohl Sync als auch View in File Explorer verbinden eine SharePoint-Bibliothek mit einem Ordner auf Ihrem Desktop, aber es gibt einen Unterschied:
Der Befehl Im Datei-Explorer anzeigen verwendet einen temporären Ordner, der im Datei-Explorer geöffnet wird. Dieser Ordner bleibt nur bestehen, bis Sie ihn schließen und der Inhalt in SharePoint gespeichert wird. Die Verwendung von Ansicht im Datei-Explorer gibt Ihnen also einmaligen Zugriff auf die SharePoint-Bibliothek über Ihre Desktop-Ordner.
Die Synchronisierung verwendet die OneDrive-Synchronisierungs-App, um einen dauerhafteren Ordner zu erstellen, den Sie täglich verwenden können. Alle Inhalte, die Sie der Online-SharePoint-Bibliothek oder dem Desktop-Ordner hinzufügen, bearbeiten oder daraus entfernen, werden automatisch mit dem anderen Speicherort synchronisiert. Wenn Sie beispielsweise eine Bibliothek synchronisieren, können Sie sie direkt aus Word oder Excel in den Desktop-Ordner speichern, und alles wird automatisch in die SharePoint-Bibliothek hochgeladen. Wenn Sie etwas im Desktop-Ordner speichern, während Sie offline arbeiten, aktualisiert Sync die SharePoint-Bibliothek, sobald Sie wieder online sind.
Weitere Informationen zur Synchronisierung finden Sie unter Synchronisieren von SharePoint- und Teams-Dateien mit Ihrem Computer .
Wählen Sie unten eine Überschrift aus, um sie zu öffnen und die detaillierten Informationen anzuzeigen.
Hinweis: Ihr Versionsverlauf wird nicht kopiert, wenn Sie den Datei-Explorer verwenden. Nur die neuesten oder veröffentlichten Versionen von Dokumenten werden kopiert oder verschoben. Wenn beim Verschieben einer Datei von einer Bibliothek in eine andere Versionsinformationen enthalten sein müssen, verwenden Sie den Befehl Verschieben nach . Weitere Informationen finden Sie unter Warum kopiert oder verschiebt der Datei-Explorer meine Versionsinformationen nicht?
Der Datei-Explorer ist das Windows-Dateiverwaltungssystem, das Sie auf dem Windows-Desktop verwenden. Sie können SharePoint-Bibliotheken im Datei-Explorer öffnen und Dateien und Ordner aus Ihren Desktop-Ordnern nach SharePoint verschieben oder kopieren. Sie können auch mehrere SharePoint-Bibliotheken im Datei-Explorer öffnen und Ordner zwischen ihnen kopieren oder verschieben.
Hinweis: Wenn Sie Auschecken erforderlich aktiviert haben, müssen Sie es möglicherweise vorübergehend deaktivieren, um mehrere Dateien herunterzuladen. Weitere Informationen finden Sie unter Einrichten einer Bibliothek zum Anfordern des Auscheckens von Dateien .
Öffnen Sie in SharePoint in Microsoft 365 die Dokumentbibliothek mit der Datei oder den Ordnern, die Sie verschieben oder kopieren möchten.
Wählen Sie das Menü Ansicht und dann Ansicht im Datei-Explorer .
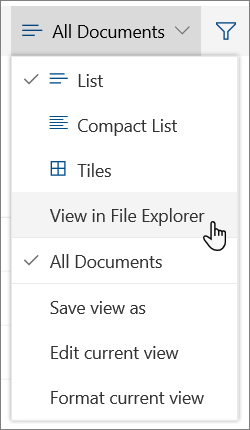
Hinweis: Im Datei-Explorer anzeigen funktioniert für eine moderne Bibliothek in Microsoft Edge oder Internet Explorer 10 oder 11. Wenn der Befehl nicht vorhanden ist, befinden Sie sich wahrscheinlich in der klassischen SharePoint-Erfahrung, in diesem Fall lesen Sie Kopieren oder Verschieben von Bibliotheksdateien nach mit Öffnen mit Explorer.
Zusätzlich zum Öffnen im Datei-Explorer kann SharePoint die Bibliothek auch auf einer anderen Registerkarte im klassischen SharePoint-Modus öffnen. Sie können dieses Bibliotheksfenster ignorieren oder schließen.
Möglicherweise wird ein Popup-Fenster angezeigt, in dem Sie gefragt werden, ob Sie die Bibliothek lieber synchronisieren möchten. Es liegt an dir. Wenn Sie eine Bibliothek im Datei-Explorer öffnen, ist der Ordner auf Ihrem Desktop temporär. Wenn Sie die Synchronisierung verwenden, erhalten Sie einen dauerhaften Ordner, der mit der Dokumentbibliothek synchronisiert bleibt. Weitere Informationen finden Sie unter Synchronisieren von SharePoint-Dateien mit der OneDrive-Synchronisierungs-App .
Wenn Sie ein Internet Explorer-Sicherheitsdialogfeld erhalten, wählen Sie Zulassen aus. Sie können auch das Kontrollkästchen Warnung für dieses Programm nicht mehr anzeigen aktivieren.
Öffnen Sie den Zieldokumentordner und wiederholen Sie Schritt 2.
Nachdem Sie nun beide Dokumentbibliotheken im Datei-Explorer geöffnet haben – die Quelle und das Ziel – können Sie Dateien und Ordner zwischen ihnen kopieren oder verschieben.
Ordnen Sie die beiden Fenster so an, dass Sie sie kopieren oder zwischen ihnen verschieben können. Sie können beides mit diesen Schritten auf dem Bildschirm anzeigen:
Wählen Sie das Quellfenster aus und drücken Sie die Windows-Taste
 + Pfeil nach links. Das Fenster sollte an der linken Seite des Bildschirms andocken.
+ Pfeil nach links. Das Fenster sollte an der linken Seite des Bildschirms andocken. Wiederholen Sie dies mit dem Zielfenster, aber drücken Sie die Windows-Taste
 + Pfeil nach rechts, um es an der rechten Seite des Bildschirms anzudocken. Beide Fenster sollten jetzt sichtbar sein.
+ Pfeil nach rechts, um es an der rechten Seite des Bildschirms anzudocken. Beide Fenster sollten jetzt sichtbar sein. 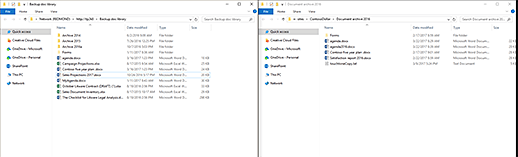
Sie können die Fenster auch einfach in der Größe ändern und sie überlappen.
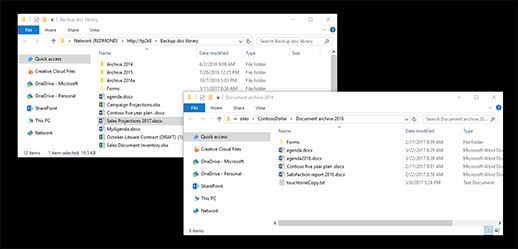
Führen Sie einen der folgenden Schritte aus:
Wählen Sie zum Kopieren die Ordner und Dateien in der Quelle aus, klicken Sie mit der rechten Maustaste und wählen Sie Kopieren oder drücken Sie zum Kopieren Strg+C.
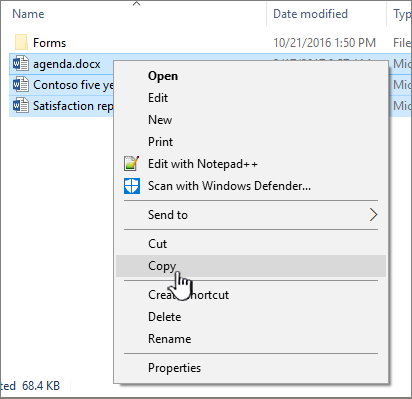
Um zu verschieben , wählen Sie die Ordner und Dateien in der Quelle aus, klicken Sie mit der rechten Maustaste und wählen Sie Ausschneiden oder drücken Sie zum Ausschneiden Strg+X.
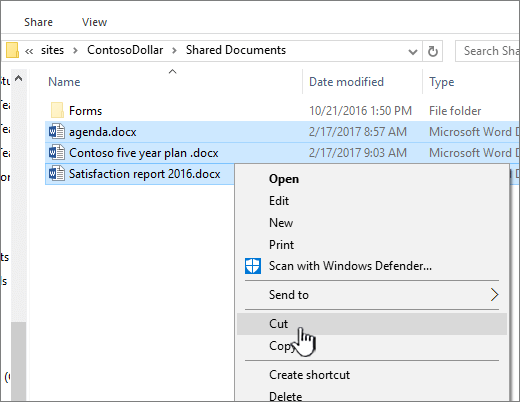
Wenn Sie Dateien verschieben, können Sie die Dateien auch auswählen und von einem Datei-Explorer-Fenster in ein anderes ziehen, anstatt Ausschneiden und Einfügen zu verwenden.
Hinweis: Wenn Ihre Bibliothek Versionierung verwendet, erhalten Sie nur die veröffentlichten oder die aktuellsten Dokumente. Frühere Versionen können nicht verschoben oder kopiert werden. Weitere Informationen finden Sie unter Warum kopiert oder verschiebt der Datei-Explorer meine Versionsinformationen nicht?
Klicken Sie im Zielordner mit der rechten Maustaste und wählen Sie Einfügen aus oder drücken Sie Strg+V.
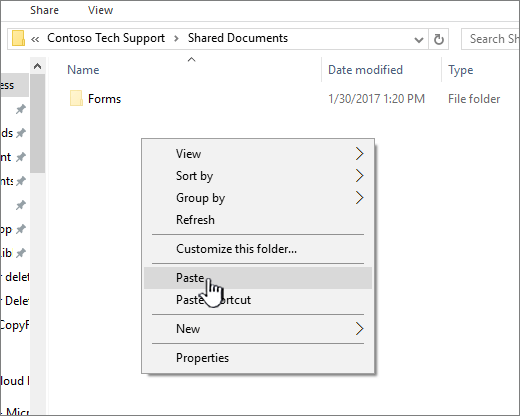
Hinweis: Wenn Einfügen nicht angezeigt wird, kehren Sie zum Quellordner zurück, markieren Sie die gewünschten Dateien und Ordner, klicken Sie mit der rechten Maustaste und wählen Sie Ausschneiden oder Kopieren aus.
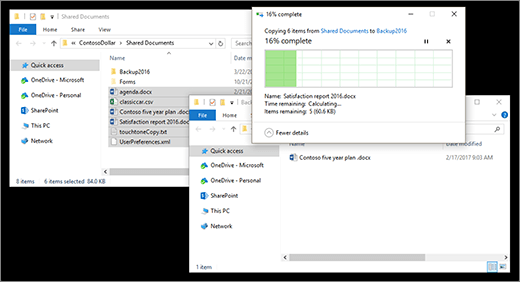
Wenn Sie alle gewünschten Dateien kopiert oder verschoben haben, schließen Sie beide Datei-Explorer-Fenster. Alle Änderungen an Dateien oder Ordnern, die Sie vorgenommen haben, werden automatisch in SharePoint hochgeladen.
Kehren Sie zur Zielbibliothek in SharePoint zurück. Wenn die neuen Dateien, Ordner oder Änderungen noch nicht angezeigt wurden, aktualisieren Sie die Seite.
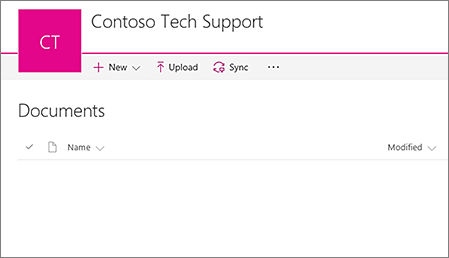
Vor dem Kopieren von Dateien
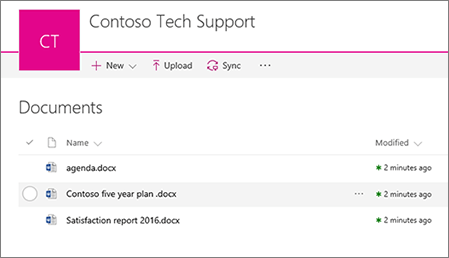
Nach dem Kopieren von Dateien
Zusätzlich zur Verwendung von Ansicht im Datei-Explorer können Sie die Bibliothek auch mit Ihrem Desktop synchronisieren. Beim Synchronisieren erhalten Sie eine dauerhafte Kopie der SharePoint-Bibliothek auf Ihrem Desktop. Sie können Dateien direkt im synchronisierten Ordner speichern und sie werden automatisch in die SharePoint-Bibliothek hochgeladen, mit der sie synchronisiert werden.
Sie können eine oder beide Ihrer Quell- und Zielbibliotheken synchronisieren und auch zwischen ihnen arbeiten. Weitere Informationen finden Sie unter Synchronisieren von SharePoint-Dateien mit der OneDrive-Synchronisierungs-App .
Informationen zum Hochladen von Dateien finden Sie unter Hochladen von Dateien und Ordnern in eine Dokumentbibliothek .
Wenn Internet Explorer Ihr Browser ist, sollten Sie in Betracht ziehen, zu Microsoft Edge oder einem anderen modernen Browser zu wechseln.
Hinweis: Microsoft 365-Apps und -Dienste unterstützen Internet Explorer 11 ab dem 17. August 2021 nicht mehr. Weitere Informationen . Bitte beachten Sie, dass Internet Explorer 11 ein unterstützter Browser bleibt. Internet Explorer 11 ist eine Komponente des Windows-Betriebssystems und folgt der Lebenszyklusrichtlinie für das Produkt, auf dem es installiert ist.
Wenn beim Verschieben einer Datei von einer SharePoint-Bibliothek in eine andere Versionsinformationen enthalten sein müssen, verwenden Sie den Befehl Verschieben nach . Für weitere Details lesen Sie weiter.
Die Versionierung ist Teil einer SharePoint-Bibliothek. Die Versionen und die Nachverfolgung werden in den SharePoint-Daten selbst und nicht in den Dateien gespeichert. Anstatt ältere Dateien zu überschreiben, wenn Sie eine neue Version einchecken, speichert SharePoint sowohl die älteren als auch die neueren Dateien und unterscheidet sie anhand von Versionsnummern. Die Dateien sind immer noch separat und werden in der Bibliothek nachverfolgt, aber die Versionen befinden sich nur in der SharePoint-Bibliothek.
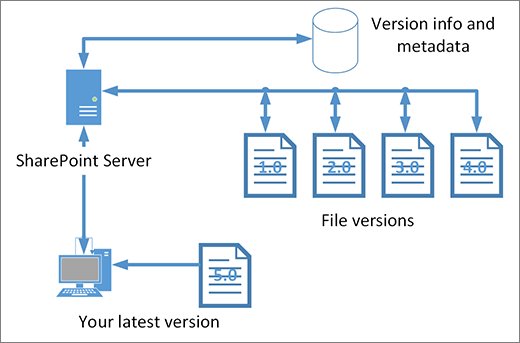
FileExplorer arbeitet mit Dateien, die nur die Metadaten enthalten, die für diese einzelne Datei benötigt werden, wie z. B. Änderungsdatum oder Autor. Wenn Sie mit dem Datei-Explorer kopieren, können nur Dateien und ihre unmittelbaren Informationen kopiert oder verschoben werden. Die zusätzlichen Informationen und andere Dateien in SharePoint sind nicht enthalten.
Wenn Sie SharePoint verwenden, verschiebt der Befehl „Verschieben nach" den Versionsverlauf, da er in der Bibliothek arbeitet. Verschieben nach behält die Versionierung bei, da nur eine Kopie der Datei und Struktur vorhanden ist. Wenn SharePoint eine Datei zwischen Ordnern oder Bibliotheken mit Verschieben nach verschiebt, enthält sie Versionen und Nachverfolgungsinformationen.
Der SharePoint-Befehl Kopieren nach kopiert jedoch nur die neueste Datei. Dadurch wird verhindert, dass die Historie zwischen zwei Standorten aufgeteilt wird. Sie können an jeder Datei Aktualisierungen vornehmen, aber die Änderungen werden nur in dieser Datei widergespiegelt.
Wenn Sie Dateien kopieren, um eine Sicherung aufzubewahren, und die Versionsverwaltung beibehalten möchten, ziehen Sie die Verwendung einer SharePoint-Server-basierten Sicherung in Betracht, anstatt manuell zu kopieren. Auf diese Weise kann das Backup von SharePoint abgerufen werden, wenn etwas mit Ihren aktuellen Dateien passiert. Siehe Best Practices für das Sichern und Wiederherstellen in SharePoint Server .
No comments:
Post a Comment