Zeigen Sie die Live-Transkription in einer Teams-Besprechung an
Während jeder Teams-Besprechung können Sie eine Live-Transkription des Verfahrens starten. Der Text wird in Echtzeit neben dem Video oder Audio des Meetings angezeigt, einschließlich des Namens des Sprechers (es sei denn, er hat sich entschieden, ihn auszublenden) und eines Zeitstempels.
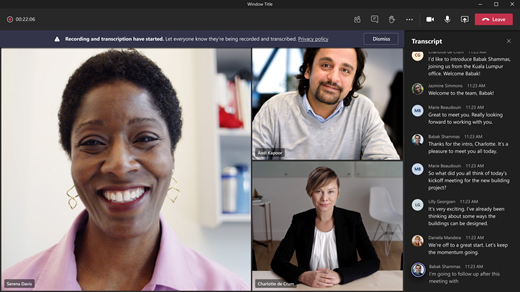
In diesem Artikel
Starten Sie die Live-Transkription
Ändern Sie die Transkriptsprache
Live-Transkription ausblenden oder anzeigen
Stoppen Sie die Live-Transkription
Laden Sie das Transkript herunter
Teilen Sie das Transkript mit mobilen Teilnehmern
Wer kann ein Transkript starten, stoppen, anzeigen und herunterladen?
Überblick
Die Live-Transkription kann Ihr Meeting produktiver und integrativer für Teilnehmer machen, die gehörlos oder schwerhörig sind oder über unterschiedliche Sprachkenntnisse verfügen. Auch Teilnehmer an lauten Orten werden die visuelle Hilfe zu schätzen wissen.
Personen können sich dafür entscheiden, in Besprechungsprotokollen nicht identifiziert zu werden. Einzelheiten finden Sie unter Verbergen Ihrer Identität in Besprechungsunterschriften und -protokollen .
Einschränkungen
Live-Transkription ist verfügbar:
In der Desktopversion von Teams.
Für Kunden mit den folgenden Lizenzen: Office 365 E1, Office 365 A1, Office 365/Microsoft 365 A3, Office 365/Microsoft 365 A5, Microsoft 365 E3, Microsoft 365 E5, Microsoft 365 F1, Office 365/Microsoft 365 F3, Microsoft 365 Business Basic-, Microsoft 365 Business Standard- und Microsoft 365 Business Premium-SKUs.
Wichtig: Wenn Ihre Organisation OneDrive for Business und SharePoint für Besprechungsaufzeichnungen verwendet, sollte der IT-Administrator die Transkription zulassen in der Team-Besprechungsrichtlinie aktivieren und die Benutzer ermutigen, die Transkription in jeder Besprechung zu starten. Dadurch werden Untertitel in der Aufzeichnung nach dem Meeting verfügbar.
Hinweis: Wenn Sie die Transkriptionsoptionen nicht sehen, hat Ihr IT-Administrator diese Funktion nicht für Sie aktiviert.
Nach der Besprechung steht das gespeicherte Transkript als Referenz und Download in Teams auf dem Desktop und im Web zur Verfügung.
Hinweis: Personen, die sich mit der in den Besprechungsdetails angegebenen Telefonnummer in eine Besprechung einwählen, können das Transkript nicht anzeigen.
Starten Sie die Live-Transkription
Gehen Sie zu den Meeting-Steuerelementen und wählen Sie Weitere Aktionen aus
 .
. Wählen Sie Transkription starten .
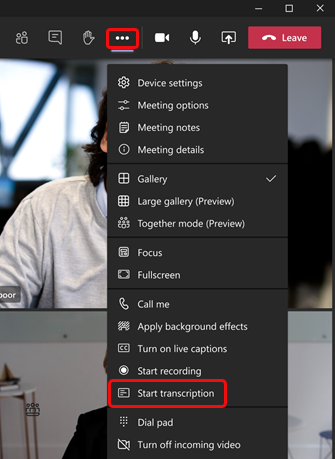
Tipp: Wenn Sie das Meeting auch aufzeichnen möchten, wählen Sie Weitere Optionen  erneut und wählen Sie Aufnahme starten .
erneut und wählen Sie Aufnahme starten .
Alle Teilnehmer sehen eine Benachrichtigung, dass das Meeting transkribiert wird. Das Transkript wird auf der rechten Seite Ihres Bildschirms angezeigt.
Ändern Sie die Transkriptsprache
Die Transkriptsprache muss mit der Sprache übereinstimmen, die in der Besprechung gesprochen wird. So ändern Sie die Spracheinstellung:
Sie sehen die Live-Transkription auf der rechten Seite Ihres Bildschirms. Wählen Sie oben rechts im Transkriptfenster Transkripteinstellungen aus
 .
. 
Wählen Sie Gesprochene Sprache ändern .
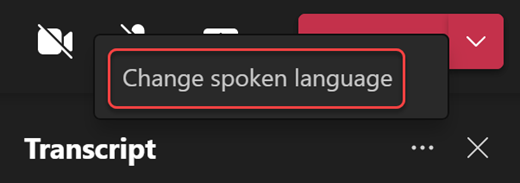
Sie werden aufgefordert, die Sprache auszuwählen, die alle Teilnehmer des Meetings sprechen. Wählen Sie die entsprechende Sprache aus und klicken Sie dann auf Bestätigen . Das Transkript wird nun in dieser Sprache angezeigt.
Wichtig: Wenn Sie die Einstellung für gesprochene Sprache ändern, wirkt sich dies auf alle aus. Die Transkriptsprache (sowie die der Untertitel) ändert sich für alle Meeting-Teilnehmer.
Sie haben bis zu 34 verschiedene Sprachoptionen für die Transkription:
Englisch (US), Englisch (Kanada), Englisch (Indien), Englisch (UK), Englisch (Australien), Englisch (Neuseeland), Arabisch (Arabische Emirate) (Vorschau), Arabisch (Saudi-Arabien) (Vorschau), Chinesisch (vereinfachtes China), Chinesisch (traditionell, Sonderverwaltungszone Hongkong), Chinesisch (traditionell, Taiwan) (Vorschau), Tschechisch (Tschechien) (Vorschau), Dänisch (Dänemark), Niederländisch (Belgien) (Vorschau), Niederländisch (Niederlande), Französisch (Kanada), Französisch (Frankreich), Finnisch (Finnland) (Vorschau), Deutsch (Deutschland), Griechisch (Griechenland) (Vorschau), Hebräisch (Israel) (Vorschau), Hindi (Indien), Ungarisch (Ungarn) (Vorschau ), Italienisch (Italien), Japanisch (Japan), Koreanisch (Korea) (Vorschau), Norwegisch (Norwegen), Polnisch (Polen) (Vorschau), Portugiesisch (Brasilien), Portugiesisch (Portugal) (Vorschau), Rumänisch (Rumänien) (Vorschau), Russisch (Russland) (Vorschau), Slowakisch (Slowakei) (Vorschau), Spanisch (Mexiko), Spanisch (Spanien), Schwedisch (Schweden), Thailändisch (Thailand) (Vorschau), Türkisch (Türkei) (Vorschau) , Ukrainisch (Ukraine) (Vorschau), Vietnamesisch (Vietnam) (Vorschau)
Live-Transkription ausblenden oder anzeigen
Gehen Sie zu den Meeting-Steuerelementen und wählen Sie Weitere Aktionen aus
 .
. Wählen Sie Transkript ausblenden oder Transkript anzeigen aus .
Hinweis: Obszönitäten werden durch Sternchen verdeckt.
Stoppen Sie die Live-Transkription
Der Besprechungsorganisator und die Moderatoren können die Transkription während der Besprechung stoppen und neu starten. (Informationen zu Organisator- und Moderatorrollen finden Sie unter Rollen in einer Teams-Besprechung .)
Gehen Sie zu den Meeting-Steuerelementen und wählen Sie Weitere Aktionen aus
 .
. Wählen Sie Transkription stoppen oder Aufnahme stoppen (wenn eine Aufnahme läuft).
Die Transkription stoppt automatisch, wenn alle Teilnehmer das Meeting verlassen.
Laden Sie das Transkript herunter
Wenn das Meeting vorbei ist, ist das Transkript sofort im Meeting-Ereignis im Kalender verfügbar. Besprechungsteilnehmer können es als .docx- oder .vtt-Datei herunterladen.
Wählen Sie links in Teams Kalender aus.
Öffnen Sie das Besprechungsereignis und wählen Sie das Transkript aus.
Wählen Sie über dem Transkript Herunterladen und dann den gewünschten Dateityp aus.
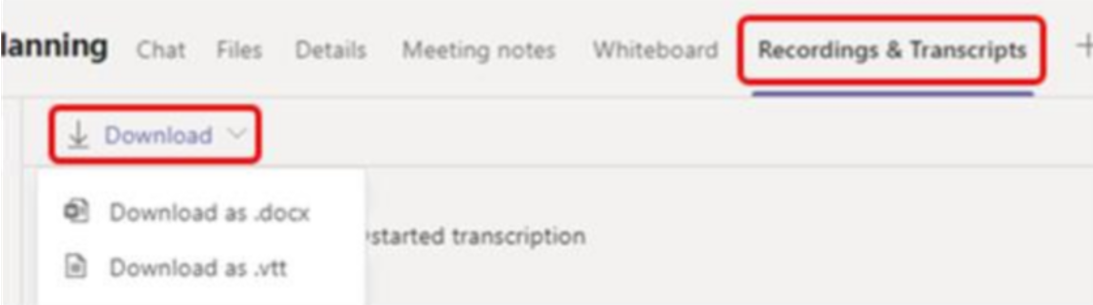
Tipp: Nach dem Meeting sind neben dem Transkript auch alle anderen verfügbaren Meeting-bezogenen Elemente (angehängte Dokumente, Meeting-Notizen, die Aufzeichnung) auf der Registerkarte „Details" verfügbar, wenn Sie das Meeting-Ereignis öffnen.
Teilen Sie das Transkript mit mobilen Teilnehmern
Durch das Hochladen des Transkripts in den Chat wird es Meeting-Teilnehmern zur Verfügung gestellt, die über ein mobiles Gerät beigetreten sind.
Laden Sie das Transkript auf Ihren Computer herunter.
Wählen Sie im Meeting-Chat Anhängen aus
 unter dem Feld zum Verfassen und laden Sie dann das Transkript hoch.
unter dem Feld zum Verfassen und laden Sie dann das Transkript hoch.
Löschen Sie das Transkript
Der Besprechungsorganisator kann das Transkript löschen.
Öffnen Sie das Meeting und gehen Sie zu Aufzeichnungen & Transkripte .
Wählen Sie Löschen aus
 Transkript zu löschen.
Transkript zu löschen.
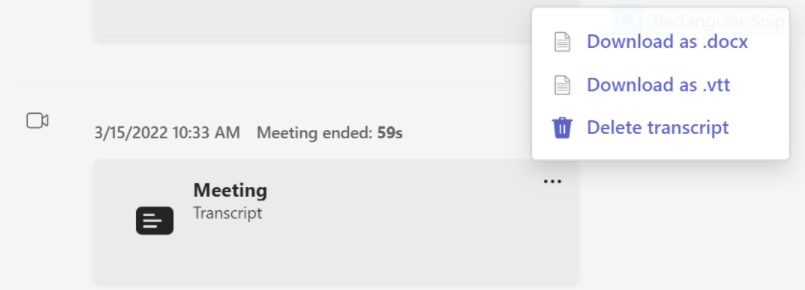
Wer kann ein Transkript starten, stoppen, anzeigen und herunterladen?
Art des Besprechungsteilnehmers | Transkription starten und stoppen | Sehen Sie sich die Transkription in Echtzeit an | Sehen Sie sich das Transkript nach dem Meeting an | Transkript nach dem Meeting herunterladen |
|---|---|---|---|---|
Veranstalter | Ja | Ja | Ja | Ja |
Person vom selben Mieter* | Ja | Ja | Ja | Ja |
Person eines anderen Mieters | NEIN | Ja | NEIN | NEIN |
Anonym | NEIN | NEIN | NEIN | NEIN |
* Ihr Mandant sind alle Personen, die gemeinsamen Zugriff auf Teams haben, wie von Ihrem IT-Administrator definiert.
Anmerkungen:
Das Live-Transkript von Teams wird im Exchange Online-Konto des Besprechungsorganisators gespeichert. Auf das Transkript kann über den Besprechungschat und die Registerkarte „Aufzeichnung und Transkripte" in Teams zugegriffen werden, bis ein Organisator der Besprechung das Transkript löscht.
Die erste Version von Meeting Transcription bietet keine Unterstützung für die Anwendung von Aufbewahrungsrichtlinien, eDiscovery oder Legal Hold. Folglich hängt der Lebenszyklus von Besprechungsprotokollen von der manuellen Verwaltung durch die Besprechungsorganisatoren ab.
Wenn Sie Cloud Video Interop (CVI) verwenden, um Teams-Meetings beizutreten, wenden Sie sich bitte an Ihren CVI-Anbieter, um sicherzustellen, dass Ihre CVI-Teilnehmer die Transkriptionsbenachrichtigung erhalten, wenn die Transkription beginnt.
Wichtig: Microsoft behält sich das Recht vor, Transkriptions- und Übersetzungsdienste mit angemessener Vorankündigung einzuschränken, um übermäßige Nutzung und/oder Betrug einzuschränken und die Dienstleistung aufrechtzuerhalten. Diese Dienste umfassen Live-Beschriftungen, Untertitel und Transkriptionsfunktionen, die in Office 365-Produkten wie Microsoft Teams, PowerPoint, Stream und anderen verfügbar sind.
Für IT-Administratoren
Während einer Teams-Besprechung können Sie eine Live-Transkription des Verfahrens starten. Der Text wird neben dem Video oder Audio des Meetings in Echtzeit angezeigt, einschließlich des Namens des Sprechers (es sei denn, er hat sich entschieden, ihn auszublenden) und eines Zeitstempels.
Transkription starten/stoppen
Tippen Sie während Ihres Meetings auf Weitere Aktionen
 > Transkription starten , um die Transkription zu starten.
> Transkription starten , um die Transkription zu starten. 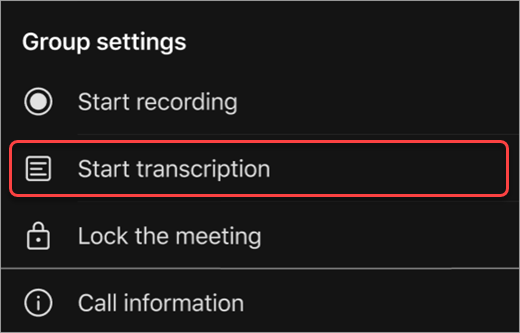
Um die Transkription zu stoppen, tippen Sie auf Weitere Aktionen
 > Transkription stoppen . Die Transkription wird automatisch im Meeting-Chat gespeichert.
> Transkription stoppen . Die Transkription wird automatisch im Meeting-Chat gespeichert. 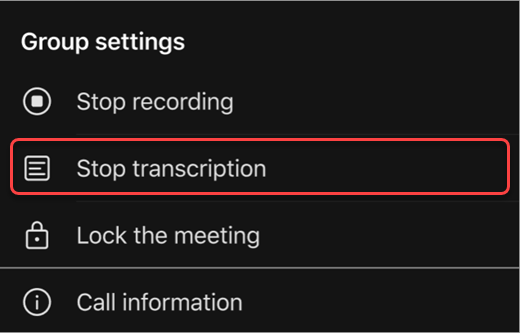
Greifen Sie auf das Transkript zu
Nachdem Ihr Meeting beendet ist, können Sie das Transkript im Chat-Verlauf Ihres Meetings anzeigen. Greifen Sie auf das Transkript zu, indem Sie auf den Link in der Chat-Nachricht zum Ende des Meetings Ihres Teams tippen oder auf Mehr > Dateien tippen.
Hinweis: Die mobile Teams-App unterstützt derzeit das Anzeigen eines Transkripts nach dem Ende einer Besprechung. Die Livetranskription ist nur in Teams für den Desktop verfügbar.
No comments:
Post a Comment