
Durch das Gruppieren von Bildern können Sie sie drehen, spiegeln, in der Größe ändern oder anordnen, als wären sie ein einzelnes Bild.
Gruppieren Sie Formen, Bilder oder andere Objekte
Halten Sie die Strg-Taste gedrückt, während Sie auf die zu gruppierenden Formen, Bilder oder anderen Objekte klicken.
Tipp: Hilfe beim Auswählen einer Form oder eines Bilds finden Sie unter Auswählen einer Form oder eines anderen Objekts .
Führen Sie einen der folgenden Schritte aus:
Um Formen und andere Objekte zu gruppieren, klicken Sie auf der Registerkarte ZEICHNUNGSTOOLS FORMAT auf Gruppieren > Gruppieren .

Um Bilder zu gruppieren, klicken Sie auf der Registerkarte BILDTOOLS FORMAT auf Gruppieren > Gruppieren .
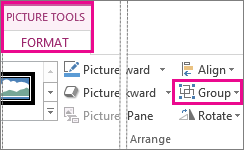
Anmerkungen:
Sie können Änderungen an der gesamten Gruppe vornehmen, z. B. eine Formfüllung oder einen Effekt hinzufügen oder einem Bild einen Effekt hinzufügen .
Nachdem Sie eine Gruppe erstellt haben, können Sie immer noch mit einem einzelnen Element in der Gruppe arbeiten. Wählen Sie die Gruppe aus und klicken Sie dann auf das Element, um es auszuwählen.
Sie können Gruppen innerhalb von Gruppen erstellen. Fügen Sie beispielsweise ein weiteres Element über einem vorhandenen Element hinzu, um komplexe Zeichnungen zu erstellen.
Wenn Sie mit mehreren Bildern arbeiten, gruppieren Sie sie, um sie leichter positionieren und formatieren zu können.
Lassen Sie uns diese Folie neu erstellen und ich zeige Ihnen, was ich meine.
Um Bilder zu gruppieren, beginnen Sie mit einer Folie wie dieser, die entweder das Layout „Leer" oder „Nur Titel" hat.
Das Layout ist wichtig, da PowerPoint keine Bilder gruppieren kann, die Sie in Platzhalter einfügen, wie z. B. diesen Inhaltsplatzhalter auf der nächsten Folie.
Eine schnelle Möglichkeit, das Folienlayout zu ändern, besteht darin, mit der rechten Maustaste auf die Miniaturansicht zu klicken, auf Layout zu zeigen und Leer oder Nur Titel auszuwählen.
Wir brauchen diese Folie nicht, also drücke ich die Entf-Taste.
Lassen Sie uns die Bilder einfügen, die wir gruppieren möchten.
Ich klicke auf die Registerkarte EINFÜGEN und Bilder , halte die Strg-Taste gedrückt, während ich mehrere Dateien auswähle, und klicke auf Einfügen .
Die Bilder werden eingefügt, übereinander geschichtet, und wir sehen, dass sie alle ausgewählt sind, indem wir ihre Größenziehpunkte beachten.
Während sie ausgewählt sind, mache ich sie kleiner.
In der Gruppe Größe auf der Registerkarte BILDTOOLS FORMAT klicke ich für Formhöhe auf den Pfeil nach unten und halte die Maustaste gedrückt, bis die Bilder ungefähr die gewünschte Größe haben.
Standardmäßig verringert sich die Breite proportional zur Höhe.
Jetzt klicke ich weg, um die Auswahl der Bilder aufzuheben, und bevor ich sie gruppiere, ziehe ich sie an ihre Position.
Beachten Sie die gepunkteten roten Hilfslinien, die bei der Platzierung helfen.
Diese zeigen mir einen konsistenten Rand am Folienrand und einen konsistenten Abstand zwischen den Bildern.
Wir sind bereit, die Bilder zu gruppieren.
Ich ziehe ein Auswahlkästchen um sie alle, um sie auszuwählen.
Dann zeige ich auf eines der ausgewählten Elemente, klicke mit der rechten Maustaste auf den vierzackigen Cursor, zeige auf Group und klicke auf Group .
Das einzelne Auswahlfeld sagt mir, dass dies jetzt eine Gruppe ist.
Ich drücke einige Male auf den Abwärtspfeil, um die Gruppe auf der Folie nach unten zu verschieben.
Die Gruppierung erleichtert die Positionierung.
Außerdem können wir die Gruppe formatieren.
Ich klicke auf die Registerkarte BILDTOOLS FORMAT und zeige auf verschiedene Bildstile , um eine Vorschau anzuzeigen.
Ich hätte gerne etwas Einfacheres, also klicke ich auf Bildrand und wähle Dunkelblau als Rand.
Um den Rahmen besser sichtbar zu machen, klicke ich erneut auf Bildrahmen , zeige auf Gewicht und wähle eine dickere Linie, 2 ¼ Punkt.
Jetzt fällt die Grenze auf.
Um die Formatierung abzuschließen, klicken wir auf Bildeffekte , zeigen auf Schatten und wählen einen Schatteneffekt aus.
Ich klicke für eine größere Ansicht auf Diashow .
Was auch immer Ihre Formatierungspräferenzen sind, das Gruppieren von Bildern macht die Arbeit schnell.
Nächstes Thema: Gruppierung von Formen oder Bildern aufheben und neu gruppieren .
No comments:
Post a Comment