
Durch das Gruppieren von Formen können Sie sie drehen, spiegeln, in der Größe ändern oder zusammen anordnen, als wären sie eine einzelne Form oder ein einzelnes Objekt.
Gruppieren Sie Formen, Bilder oder andere Objekte
Halten Sie die Strg-Taste gedrückt, während Sie auf die zu gruppierenden Formen, Bilder oder anderen Objekte klicken.
Tipp: Hilfe beim Auswählen einer Form oder eines Bilds finden Sie unter Auswählen einer Form oder eines anderen Objekts .
Führen Sie einen der folgenden Schritte aus:
Um Formen und andere Objekte zu gruppieren, klicken Sie auf der Registerkarte ZEICHNUNGSTOOLS FORMAT auf Gruppieren > Gruppieren .

Um Bilder zu gruppieren, klicken Sie auf der Registerkarte BILDTOOLS FORMAT auf Gruppieren > Gruppieren .
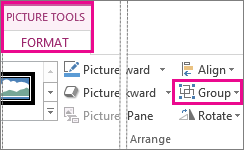
Anmerkungen:
Sie können Änderungen an der gesamten Gruppe vornehmen, z. B. eine Formfüllung oder einen Effekt hinzufügen oder einem Bild einen Effekt hinzufügen .
Nachdem Sie Ihre Gruppe erstellt haben, können Sie immer noch mit einem einzelnen Element in der Gruppe arbeiten. Wählen Sie die Gruppe aus und klicken Sie dann auf das Element, um es auszuwählen.
Sie können Gruppen innerhalb von Gruppen erstellen. Fügen Sie beispielsweise ein weiteres Element über einem vorhandenen Element hinzu, um komplexe Zeichnungen zu erstellen.
Gruppieren Sie Formen, wenn Sie mehrere Formen haben, die Sie als Einheit behandeln möchten.
Zum Beispiel sieht dieses Rechteck mit Text darin wie eine Einheit aus, aber das sind eigentlich zwei Formen.
Das Rechteck ist eine Form – wenn ich darauf klicke, sehen wir, dass es ausgewählt ist – und der Text ist in einer zweiten Form enthalten, einem Textfeld.
Wenn ich also das Rechteck bewege – ich zeige und ziehe dazu den vierzackigen Cursor – bleibt der Text in seinem Textfeld zurück.
Um die beiden Formen zusammen zu verschieben, muss ich sie zuerst beide auswählen.
Ich klicke, um das Rechteck auszuwählen, und halte dann die Strg-Taste gedrückt, während ich klicke, um das Textfeld auszuwählen.
Wenn beide Formen ausgewählt sind, kann ich sie als Einheit bewegen.
Dafür muss ich aber immer beide Formen auswählen.
Um dies zu vermeiden, werde ich die Formen gruppieren.
Wenn die Shapes ausgewählt sind, zeige ich darauf und klicke mit der rechten Maustaste auf den vierzackigen Cursor, zeige auf Group und klicke auf Group . Das gruppiert sie zu einer Einheit.
Jetzt haben sie nur noch ein einziges Auswahlkästchen um sich herum und bewegen sich zusammen.
Ich habe zwei weitere Rechtecke mit Text hinzugefügt und jedes Rechteck mit seinem Textfeld gruppiert.
Jede Form und ihr Text bewegen sich also als Einheit.
Als nächstes möchte ich mit allen Formen als Einheit arbeiten.
Zuerst wähle ich sie aus – diesmal ziehe ich zur Auswahl ein großes Kästchen um die Formen.
Dann klicke ich mit der rechten Maustaste auf eine der ausgewählten Formen, zeige auf Group und klicke auf Group .
Die Formen werden gruppiert. Die Auswahlbox umfasst nun alle, und sie bewegen sich als eine Einheit.
Ein netter Vorteil beim Gruppieren von Formen ist, dass ich sie als Einheit ändern kann.
Um sie beispielsweise zu vergrößern, zeige ich auf eine Ecke und ziehe den zweizackigen Cursor diagonal nach unten.
Ich kann auch alle Formen auf einmal formatieren.
Wenn die Gruppe ausgewählt ist, klicke ich auf die Registerkarte ZEICHNUNGSTOOLS FORMAT und dann auf Formeffekte .
Dann zeige ich auf Schatten und wähle einen Schatteneffekt aus.
Es gilt für die Gruppe.
Durch Gruppieren kann ich die Formen auch als Einheit positionieren.
Ich lasse die Gruppe ausgewählt und klicke auf der Registerkarte FORMAT auf Objekte ausrichten .
Dann klicke ich auf Zentrieren, um die Gruppe horizontal auf der Folie zu zentrieren.
Als Nächstes klicke ich erneut auf „Objekte ausrichten " und dann auf „Mittig ausrichten" , um die Gruppe vertikal zu zentrieren.
Als Nächstes: Bilder gruppieren und formatieren .
No comments:
Post a Comment