Begeistern Sie Ihr Publikum mit Moderatormodi
Besprechungsteilnehmer sind in der Regel konzentrierter und haben ein besseres Erlebnis, wenn sie einen Moderator zusammen mit einer Präsentation sehen. Ein interaktiver Präsentator hilft auch dabei, ein Publikum zusammen mit visuellen Hinweisen zu führen und gleichzeitig die Informationsüberflutung zu reduzieren.
Durch die Verwendung eines Moderatormodus wie Standout , Side-by-side oder Reporter in einer Teams-Besprechung, anstatt nur Bildschirm- oder Fensterinhalte freizugeben, werden Sie zu einem ansprechenderen und integraleren Bestandteil Ihrer Präsentation.
Die folgenden Beispiele zeigen, wie jeder Moderatormodus einem Publikum angezeigt wird:
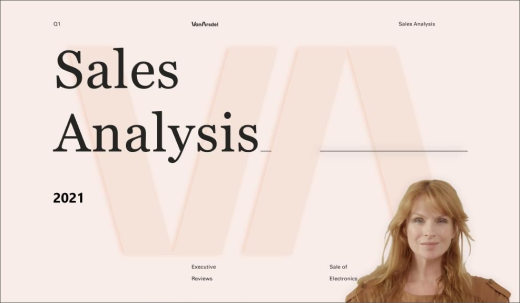
Herausragender Moderatormodus
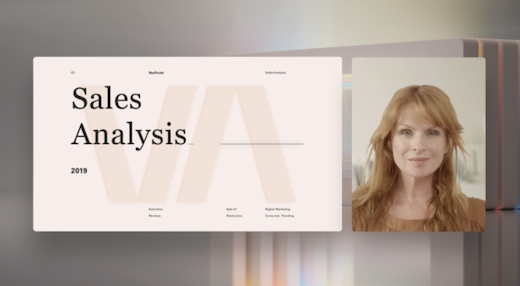
Nebeneinander präsentierender Modus
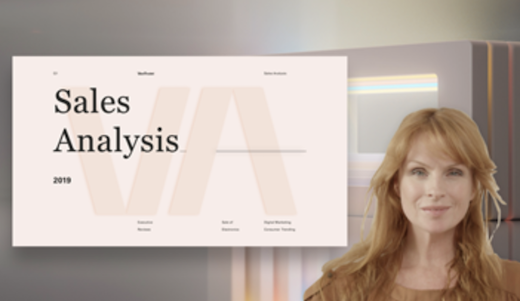
Reporter-Moderator-Modus
Verwenden Sie einen Moderatormodus
Wählen Sie nach Beginn Ihrer Besprechung in der oberen rechten Ecke von Teams die Option Inhalt teilen aus
 , um Meeting -Moderator-Modi und andere Optionen anzuzeigen.
, um Meeting -Moderator-Modi und andere Optionen anzuzeigen. 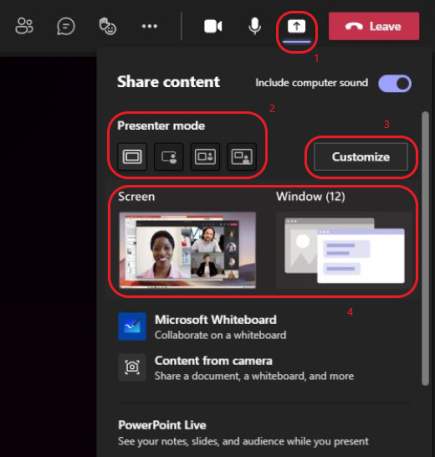
Moderatormodi und -optionen für BesprechungenWählen Sie unter Moderatormodus den gewünschten Modus aus. Stellen Sie außerdem sicher, dass Ihre Kamera eingeschaltet ist.
Bevor Sie mit der Präsentation beginnen, wählen Sie Anpassen und wählen Sie ein Hintergrundbild aus.
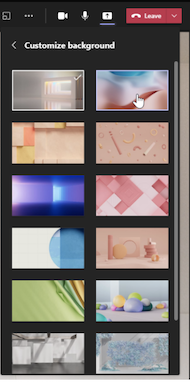
Wählen Sie zum Starten Ihrer Präsentation einen Bildschirm oder ein Fenster auf Ihrem PC oder Gerät aus.
Hinweis: Die Verwendung interaktiver Moderatormodi mit PowerPoint Live wird bald verfügbar sein.
Wenn Ihre Präsentation beginnt, wird oben auf Ihrem Bildschirm kurz die Moderatorensymbolleiste angezeigt. In der Symbolleiste können Sie den Moderatormodus spontan ändern, die Kontrolle an eine andere Person übertragen und Computersound hinzufügen.
Um die Symbolleiste wieder anzuzeigen, platzieren Sie Ihren Mauszeiger am oberen Rand des Bildschirms, wo er zuerst angezeigt wurde.
Presenter-SymbolleisteTipp: Um die Symbolleiste auf Ihrem Bildschirm beizubehalten, lassen Sie sie wieder erscheinen, bewegen Sie den Mauszeiger darüber und wählen Sie dann Symbolleiste anheften aus
 in der oberen rechten Ecke. Um die Fixierung zu lösen, wählen Sie es erneut aus.
in der oberen rechten Ecke. Um die Fixierung zu lösen, wählen Sie es erneut aus. Um die Freigabe eines Bildschirms oder Fensters zu beenden, wählen Sie Präsentation beenden in der Moderatorensymbolleiste aus oder wählen Sie unten rechts in den Meeting-Steuerelementen die Option Teilen beenden aus.
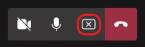
Meeting-Kontrollen
Mehr Wissenswertes
Interaktive Referentenmodi sind nur für die Desktopversion von Teams verfügbar.
Besprechungsteilnehmer, die die mobilen oder Online-Versionen von Teams verwenden, sehen ein freigegebenes Fenster oder einen freigegebenen Bildschirm und das Moderatorvideo separat.
Wenn Sie einen interaktiven Präsentationsmodus verwenden, erscheint ein kleines, bewegliches Bild-in-Bild-Fenster, um Ihnen zu zeigen, was Ihr Publikum sieht. Wenn Sie dieses Fenster schließen und es erneut benötigen, starten Sie den Moderatormodus neu.
Verwandte Links
Besprechungen in Teams
Planen Sie eine Besprechung in Teams
Teilen Sie Inhalte in einem Meeting
Einführung von PowerPoint Live in Teams
No comments:
Post a Comment